Integrações
Integrações permitem que o sistema conecte-se a um sistema externo para buscar dados e realizar operações de forma automatizada. Para acessá-las utilize o menu integrações. Você pode adicionar quantas precisar, basta clicar no botão 'Nova Integração'.
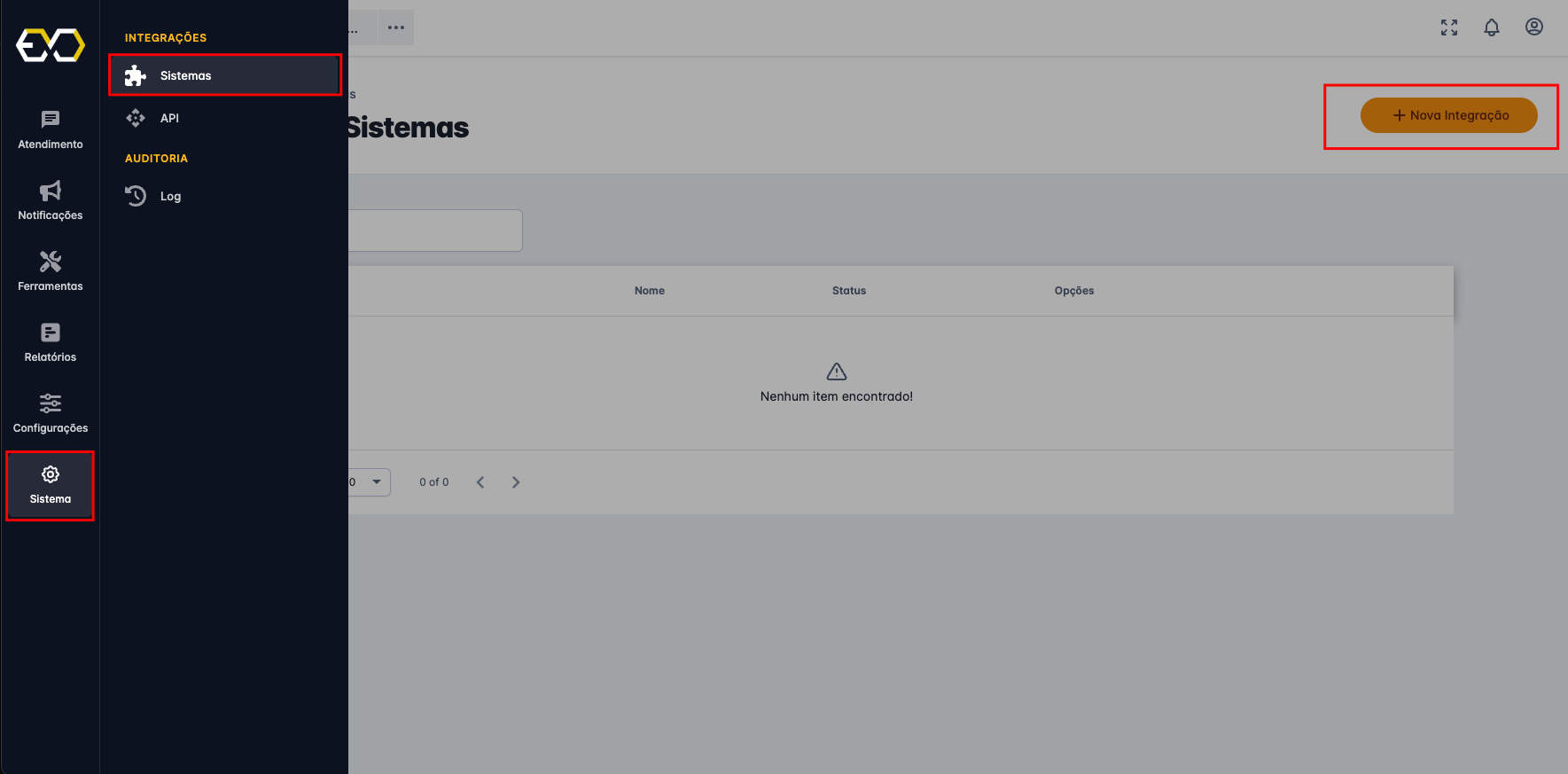
1 - Integrações com ERPs
Integrações com sistemas ERP permitem consultar dados de seus clientes para utilizar as funções de automatização disponíveis na plataforma.
1.1 - MK-AUTH
Para integração com MK-AUTH é preciso instalar um add-on no sistema para que ele consiga se comunicar com a plataforma. Para isso, instale executando os comandos abaixo no shell do sistema via SSH.
rm evotrix.sh
wget https://cdn.evotrix.com.br/scripts/evotrix.sh
chmod +x evotrix.sh
./evotrix.sh
O script irá realizar o processo de instalação do add-on.
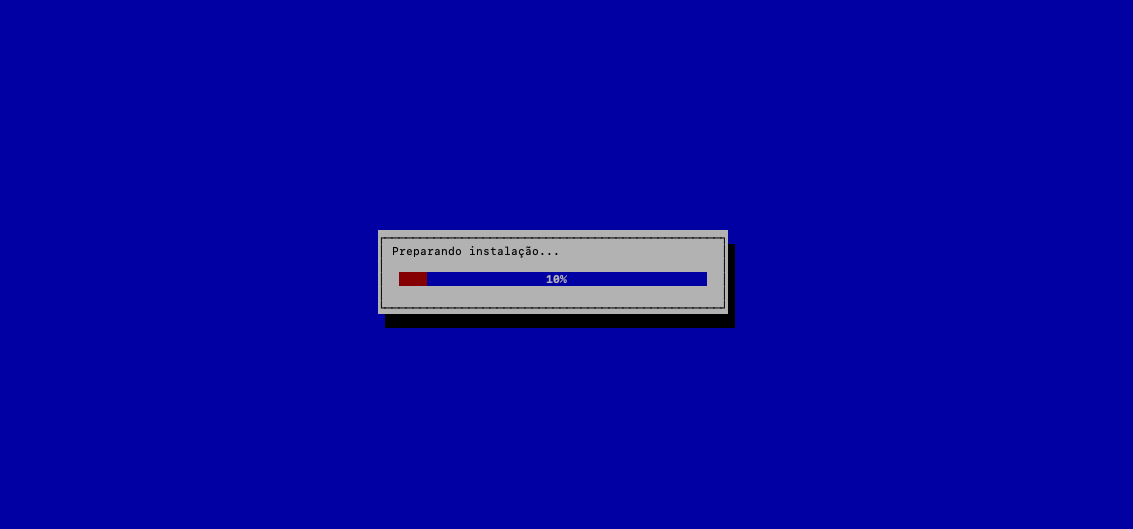
Aguarde seu processamento até ver a mensagem de instalação finalizada.

Após a instalação, acesse http://ENDERECO-DO_SEU_MKAUTH/admin/addons/evotrix
Se tudo correu bem, você deverá ver uma tela com as chaves de acesso. Caso precise de ajuda, entre em contato com nossa equipe.
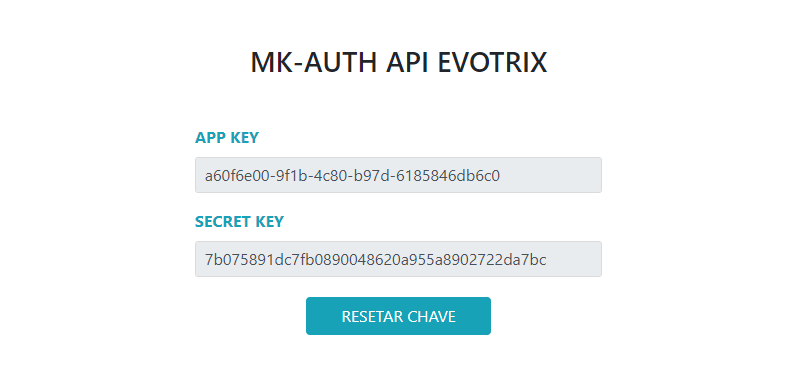
Com o add-on configurado e as chaves de acesso, você pode realizar o cadastro da integração. Digite o nome da integração, a URL do seu MK-AUTH (RECOMENDAMOS O USO DE HTTPS), mas o sistema aceita apenas HTTPS com certificado válido. Copie e cole as chaves no cadastro da integração e salve.
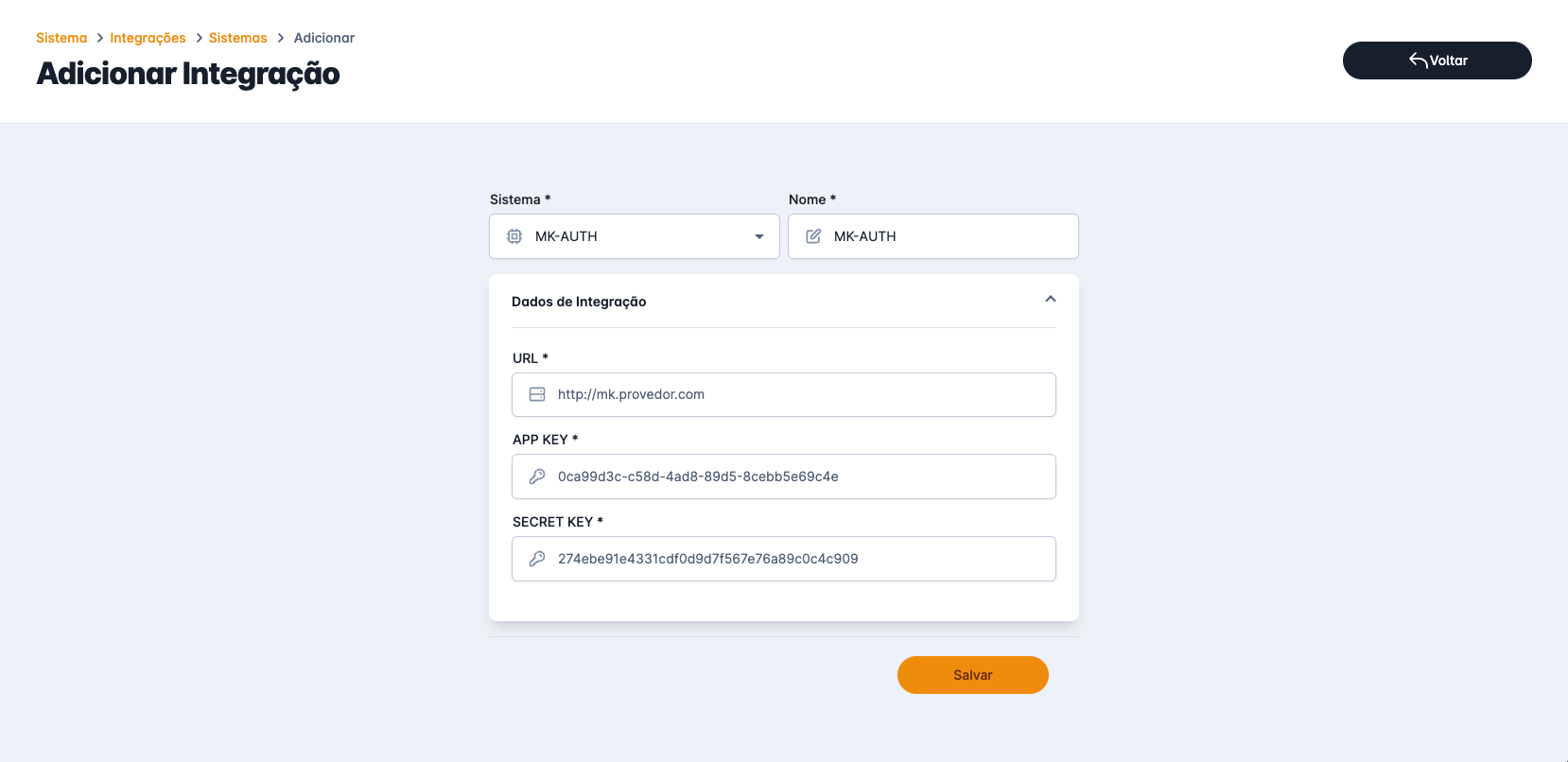
Você deverá ver o status conectado na lista de integração. Os possíveis status são:
- CONECTADO: A plataforma se conectou com sucesso ao sistema
- CONEXÃO INVÁLIDA: O add-on não foi encontrado na pasta correta
- ACESSO NEGADO: Erro ao validar as chaves de acesso
- SERVIDOR TIMEOUT: Não foi possível conectar no endereço do servidor
- CARREGANDO: Servidor está demorando para responder
- ERRO DESCONHECIDO: Erro desconhecido
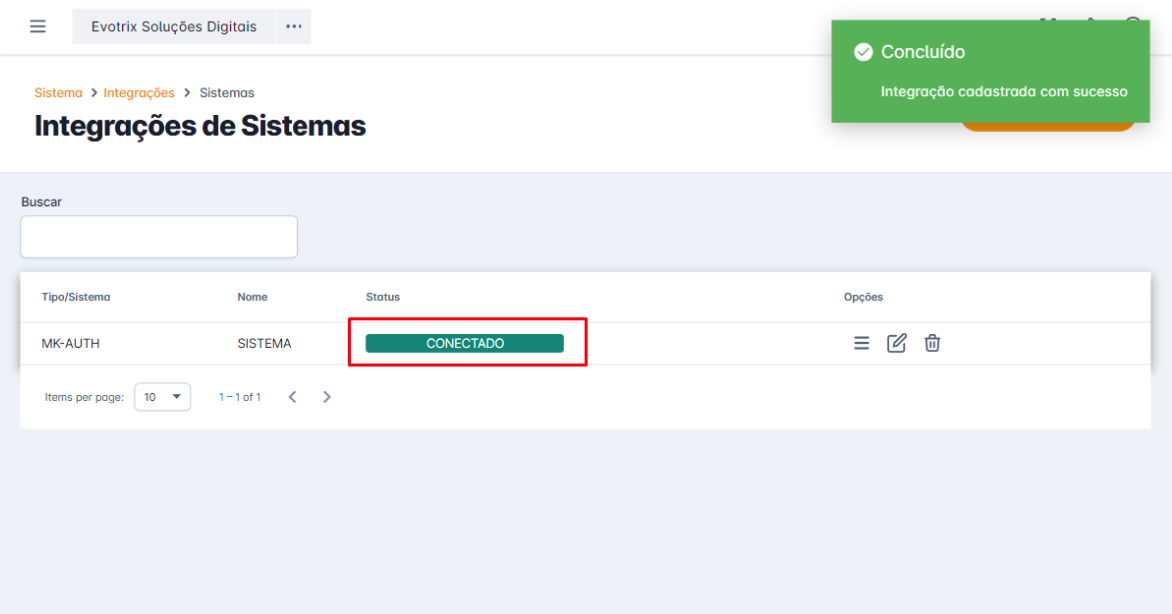
Tudo pronto, seu sistema já está conectado, agora só utilizar as funções da plataforma.
1.2 - TSMX - SGP
Para integração com sistema SGP é necessário gerar um token de acesso à API do sistema. Acesse o menu Administração > Integrações > Tokens
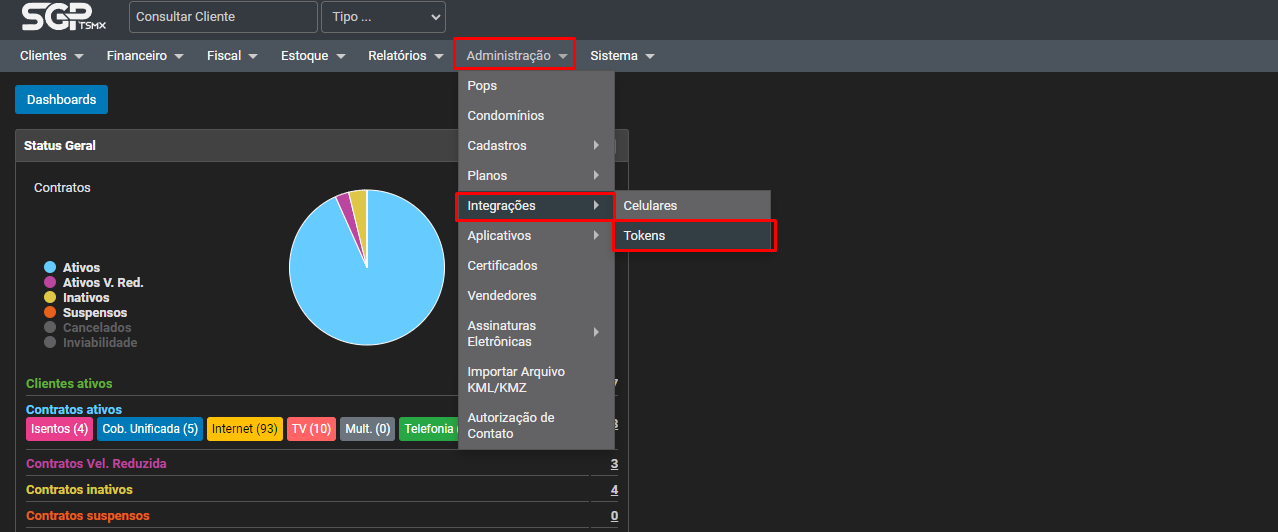
Na tela dos tokens, clique em adicionar novo token.
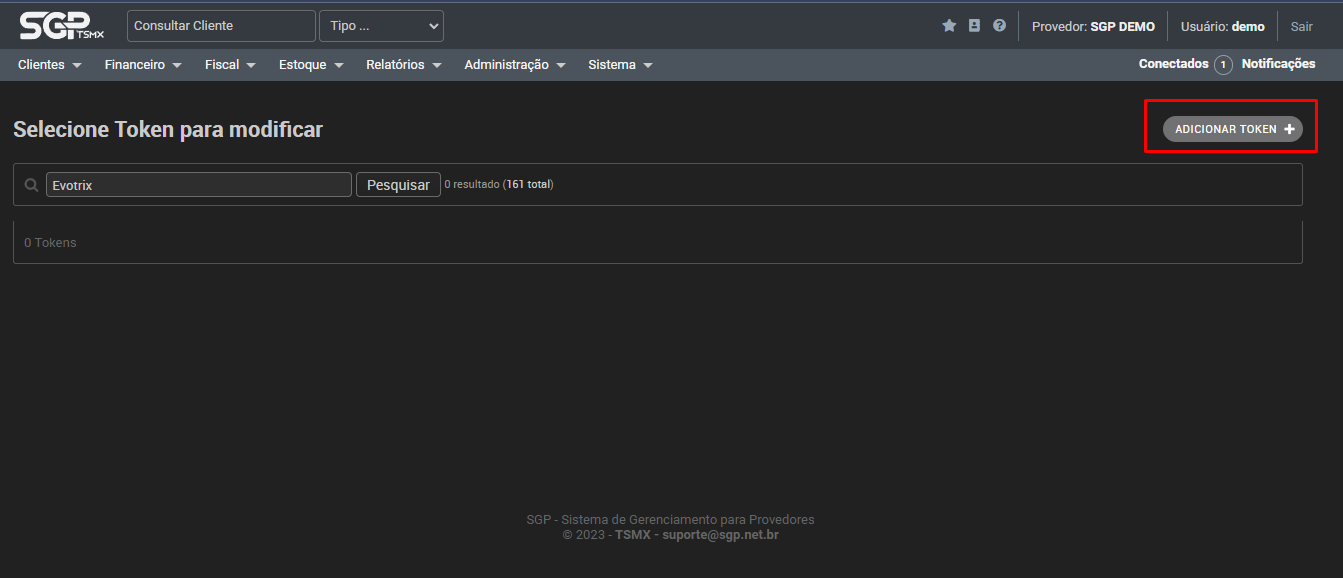
Adicione uma descrição (Recomendamos utilizar Evotrix) e selecione uma aplicação da lista. Depois clique no + para adicionar uma aplicação.
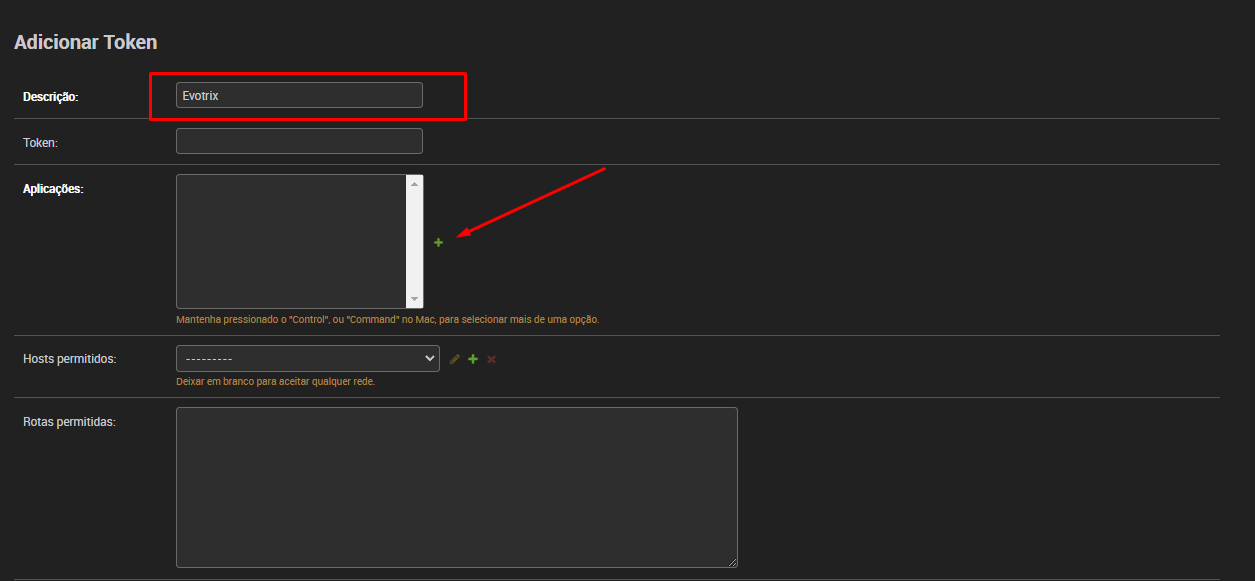
Na tela que abrir, digite Evotrix nos dois campos e clique em salvar.
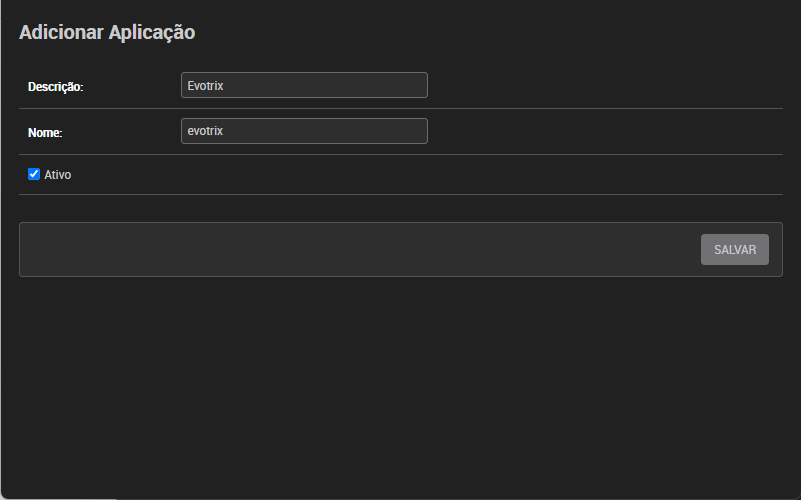
Agora selecione Evotrix na lista de aplicações, marque a opção Permite baixar título e clique em Salvar.
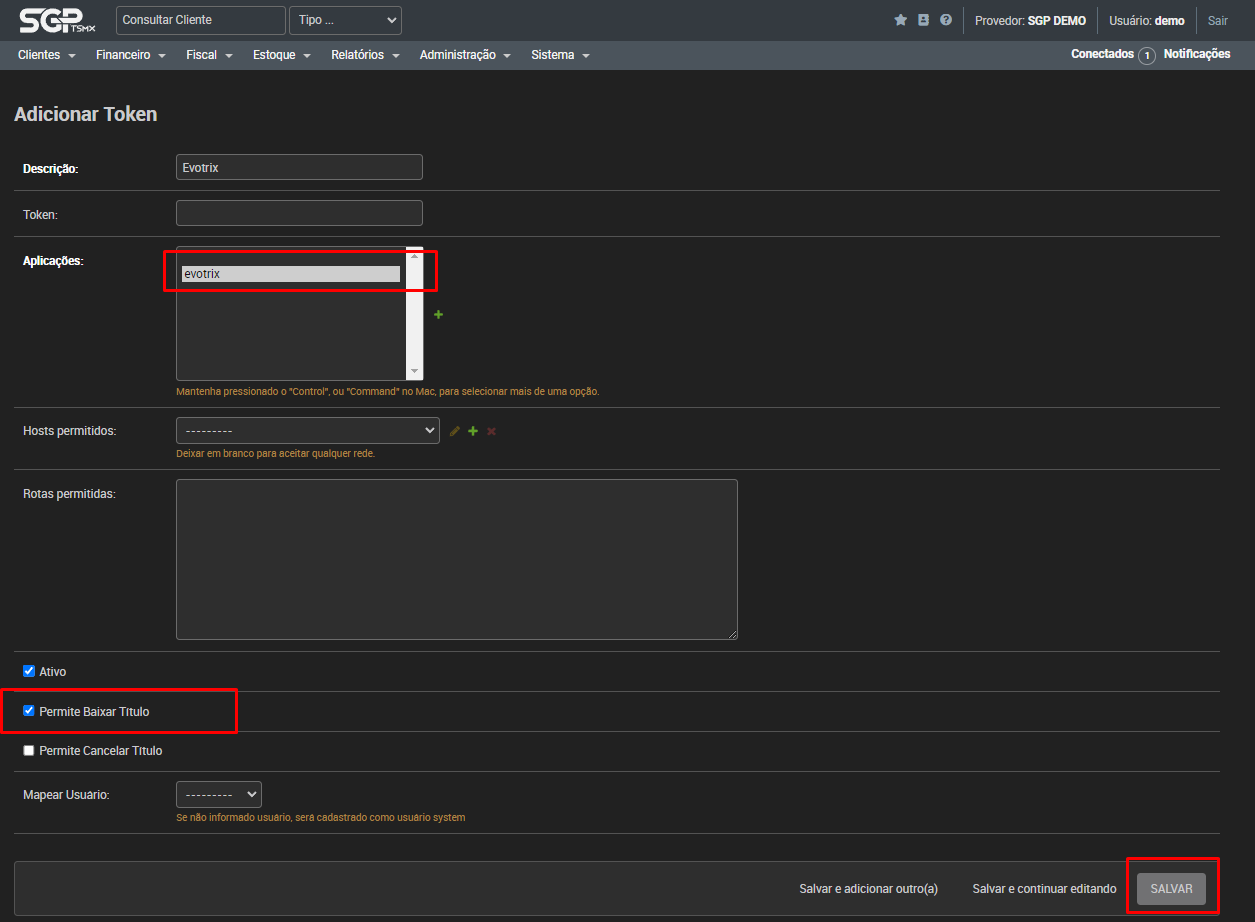
Copie o token e a aplicação para adicionar na plataforma.
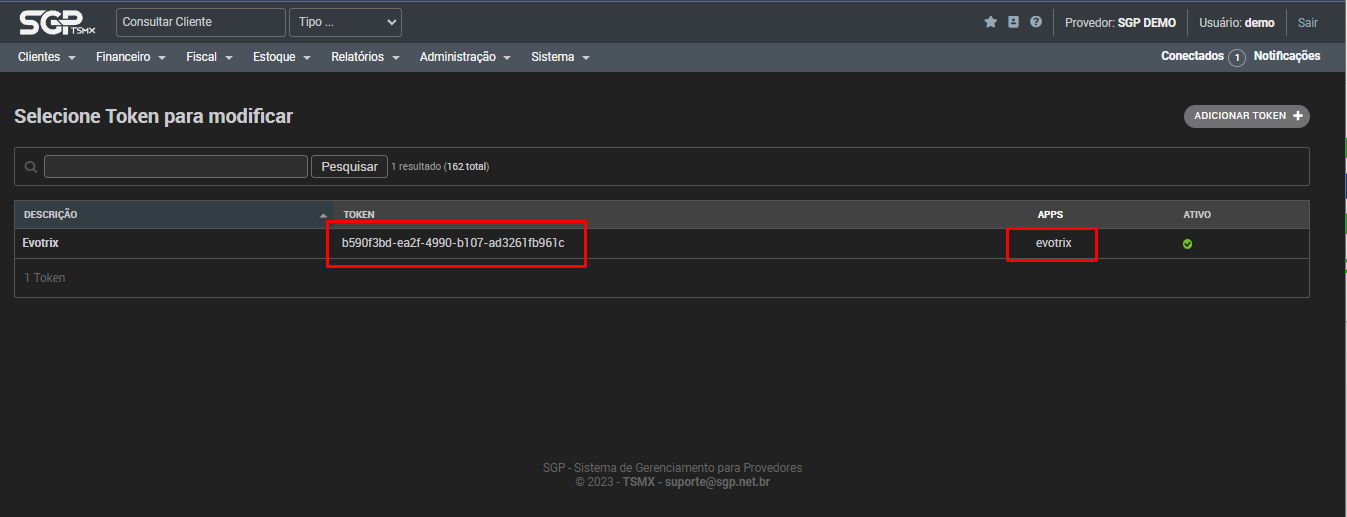
Agora na plataforma, acesse o menu Sistema > Integrações > Sistemas.
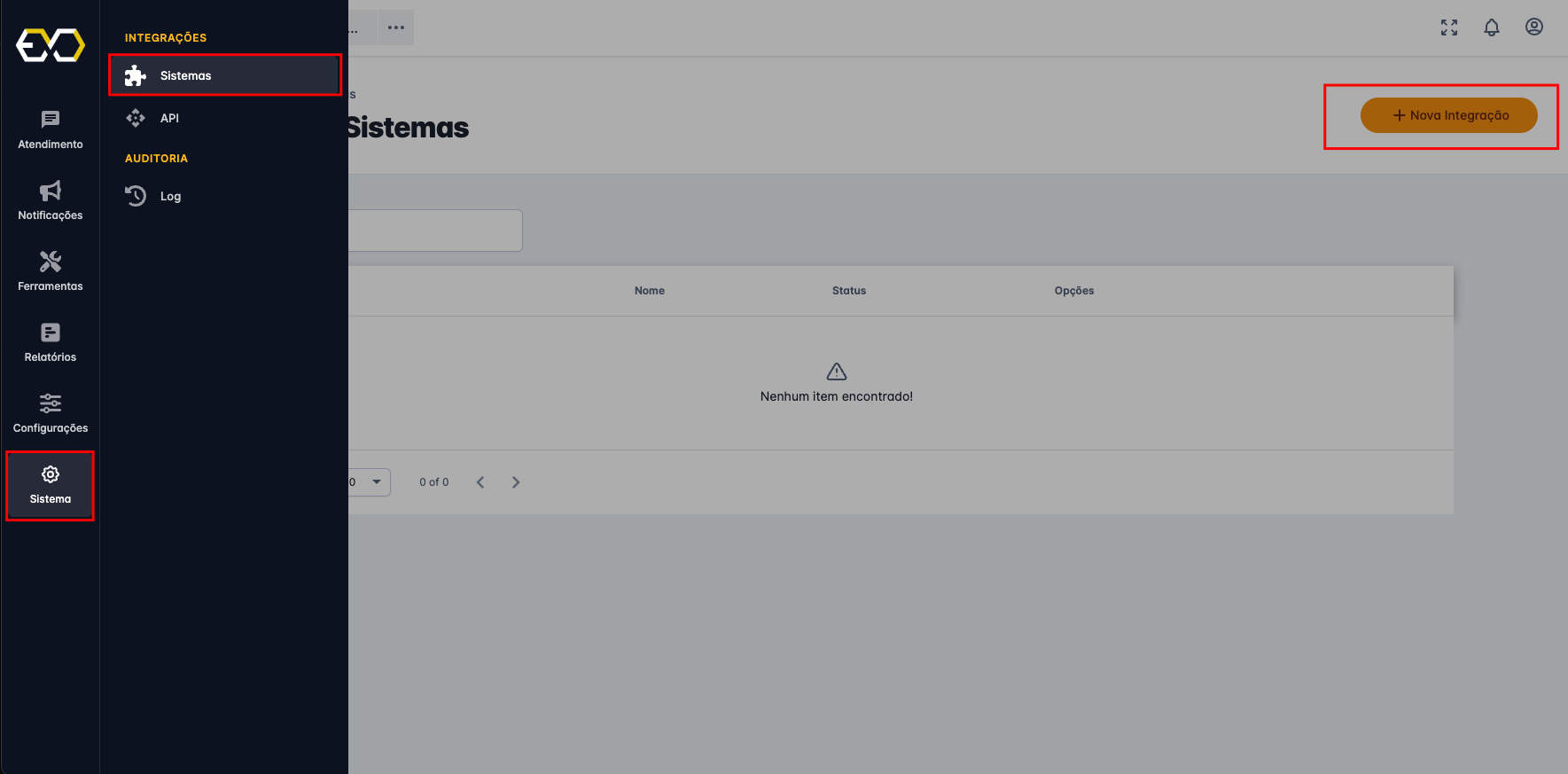
Selecione o sistema TSMX - SGP, adicione uma descrição de sua preferência, a URL do sistema, as informações de acesso que geramos (app e token) e clique em salvar.
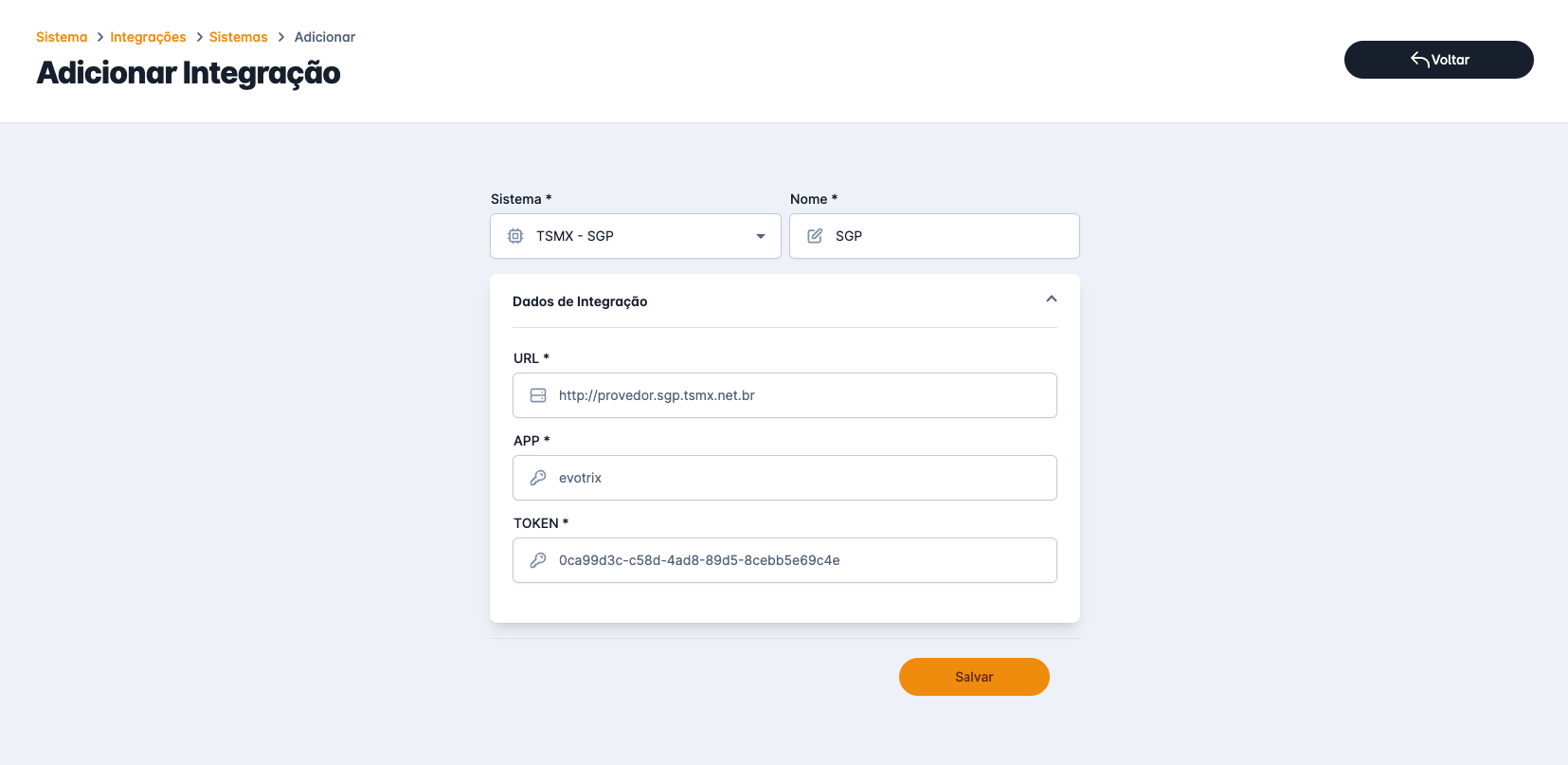
Se estiver tudo correto, o status deverá aparecer como CONECTADO.
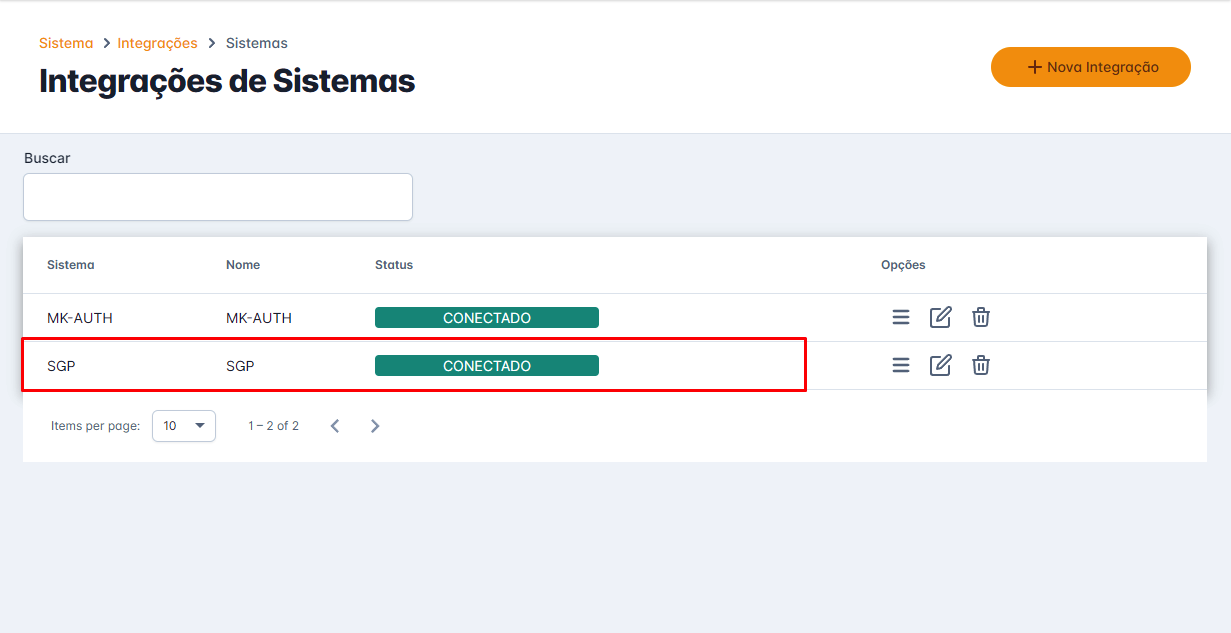
Tudo pronto, seu sistema já está conectado, agora só utilizar as funções da plataforma.
1.3 - IXC - Provedor
Para integração com sistema IXC é necessário gerar um token de acesso à API do sistema. Acesse Configurações do sistema >> Usuários >> Novo.
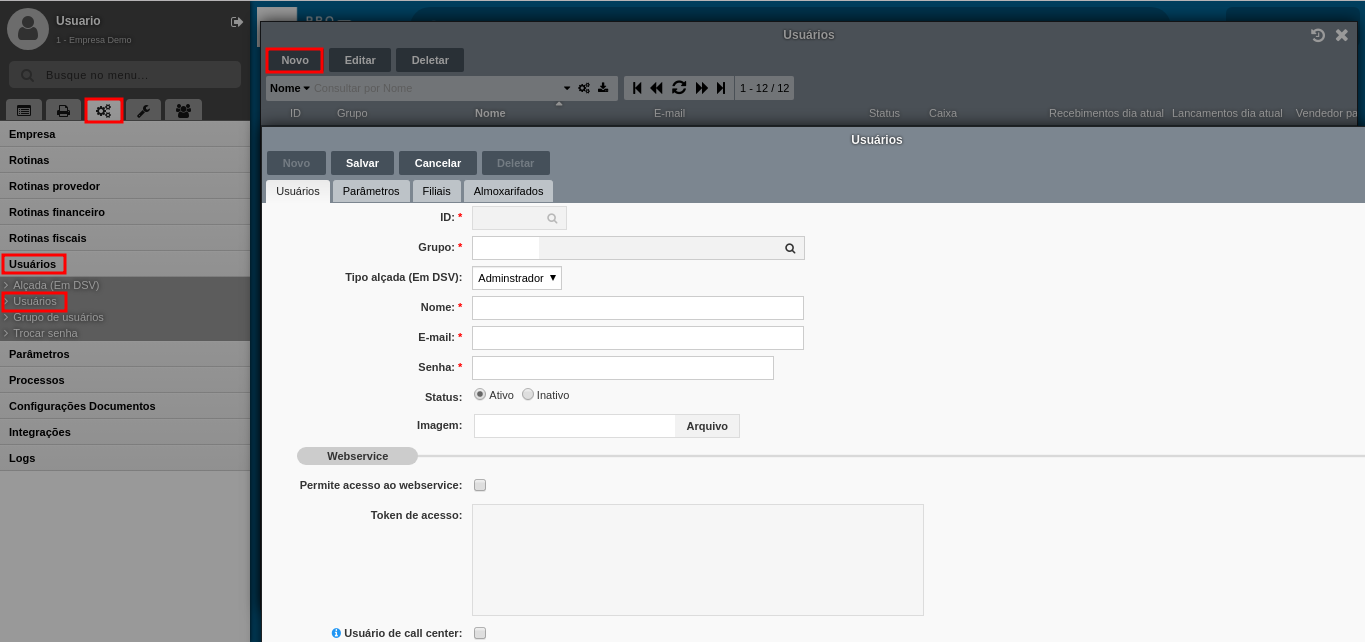
As permissões e logs de usuários para o webservice funcionam da mesma forma que de um usuário logado no sistema, por isso, para não haver nenhuma restrição, o usuário webservice deve estar em um grupo administrador, ou seja, que tenha acesso total ao sistema.
Após clicar em novo, este é o formulário que deverá ser preenchido, é de suma importância que esteja marcado o botão Permite acesso ao webservice.
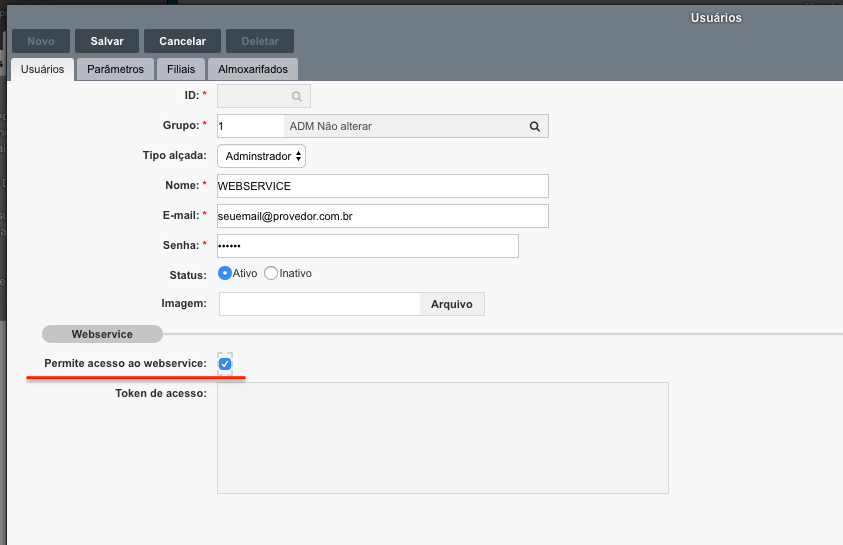
Após salvar, o token será gerado automaticamente.
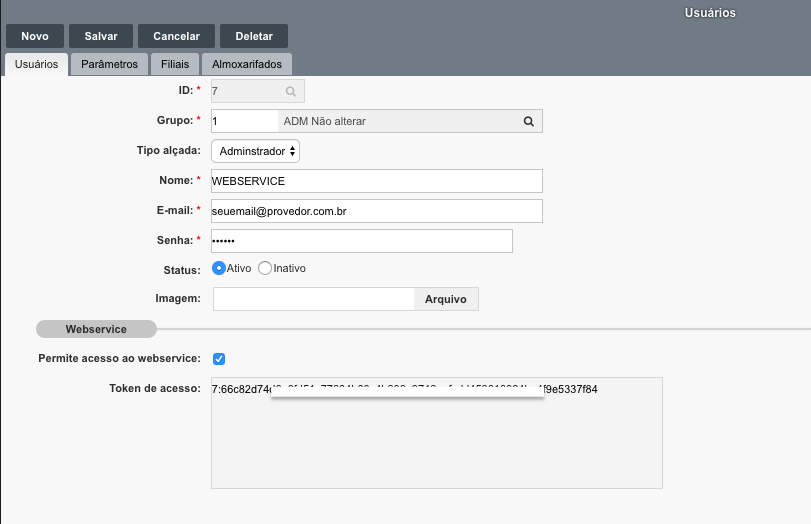
Na guia parâmetros, a IXC recomenda remover os filtros de filtrar setor e filtrar funcionário para o usuário da API caso o mesmo vá trabalhar com ordens de serviço.
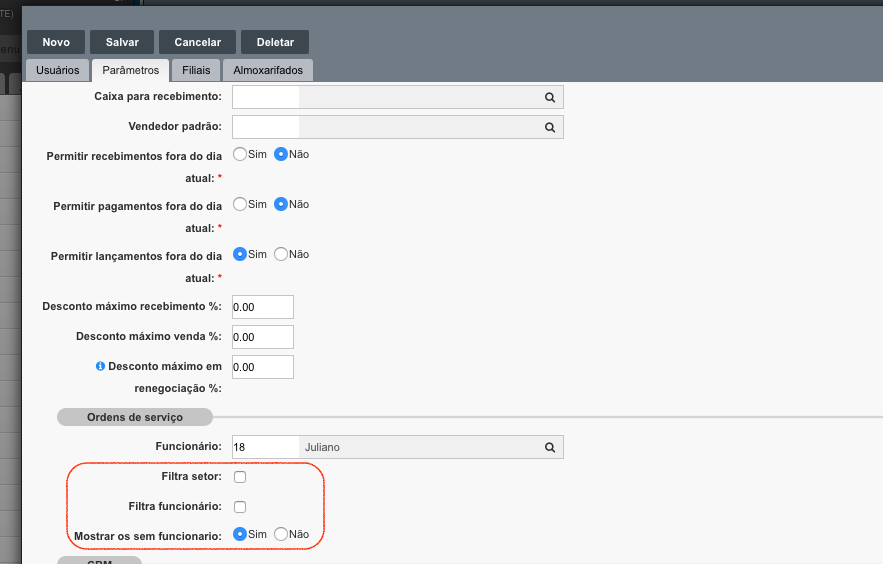
Perceba que o token possui um número que é o mesmo ID do usuário depois : (dois pontos) e vários caracteres.
Utilizaremos eles de forma separada e sem os : (dois pontos).
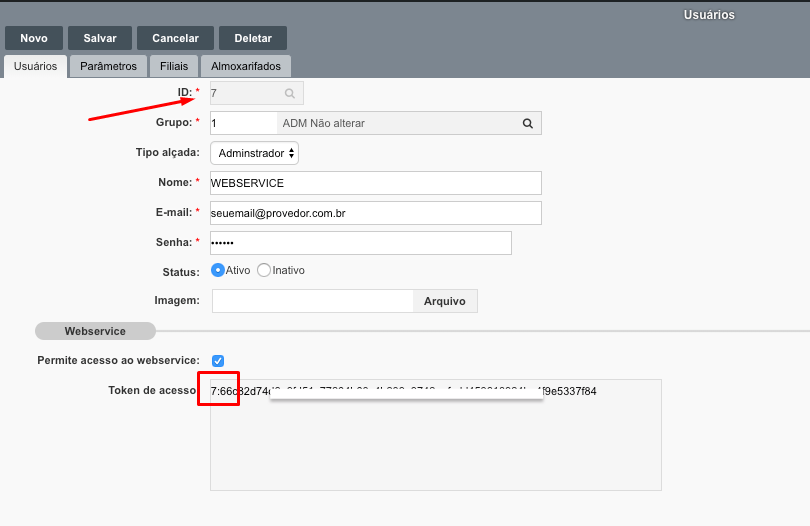
Acesse a plataforma no menu Integrações e clique em Nova Integração.
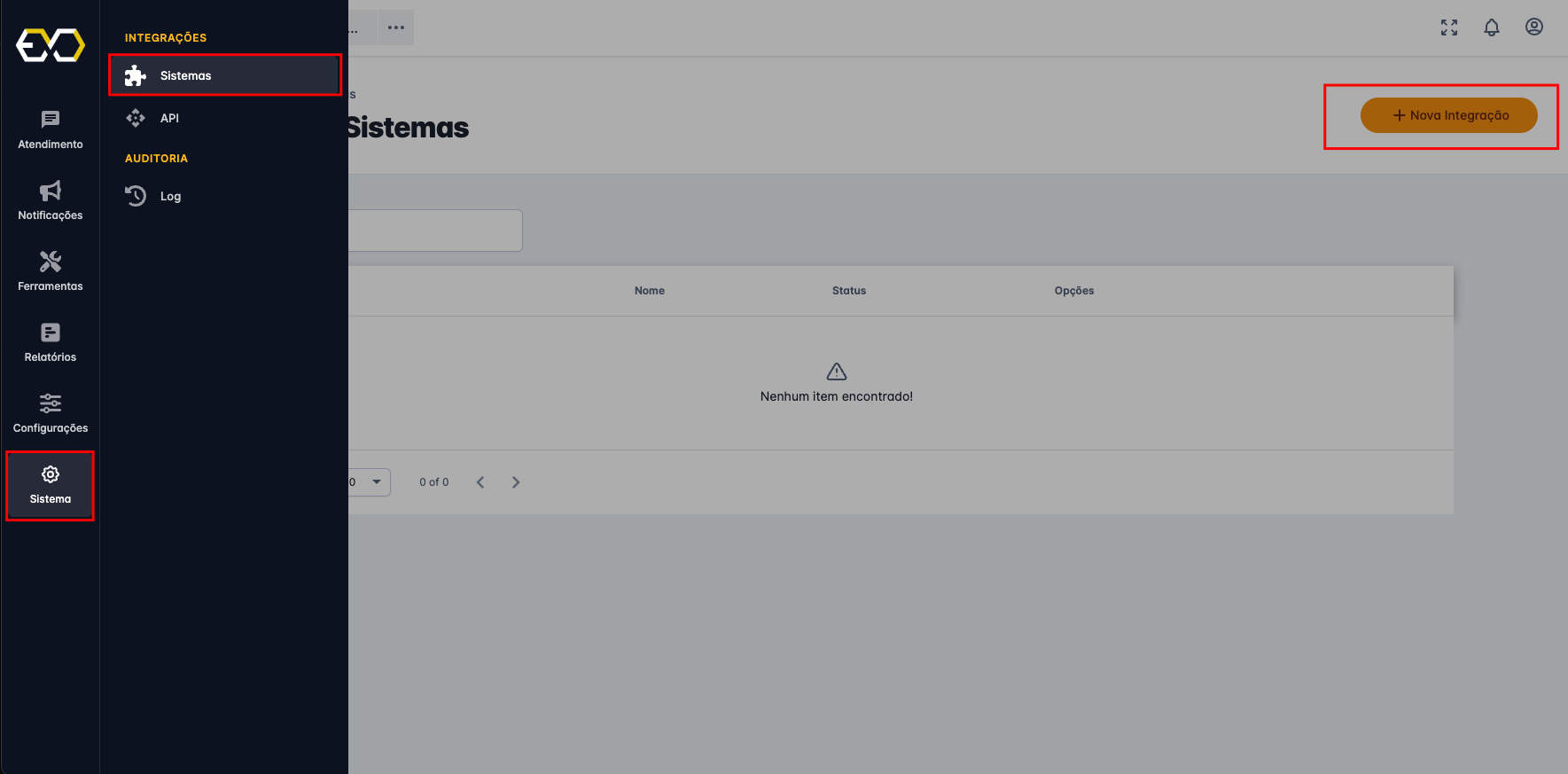
Selecione IXC PROVEDOR.
Adicione a URL do sistema (Apenas a URL, não use /adm.php ou /webservice, apenas até o .com.br no endereço).
Adicione o ID do usuário.
Adicione o Token do usuário sem o ID e sem os : (dois pontos).
No campo ID Setor adicione o ID de um setor do sistema caso for utilizar abertura de chamados pelo bot, caso contrário pode colocar o número 1.
Em ID Motivo Desc adicione o ID de um motivo de desconto caso utilize desconto e PIX dinâmico, caso contrário pode deixar em branco.
E em Utilizar Número selecione se o sistema deverá buscar pelo campo WhatsApp ou Celular no IXC.
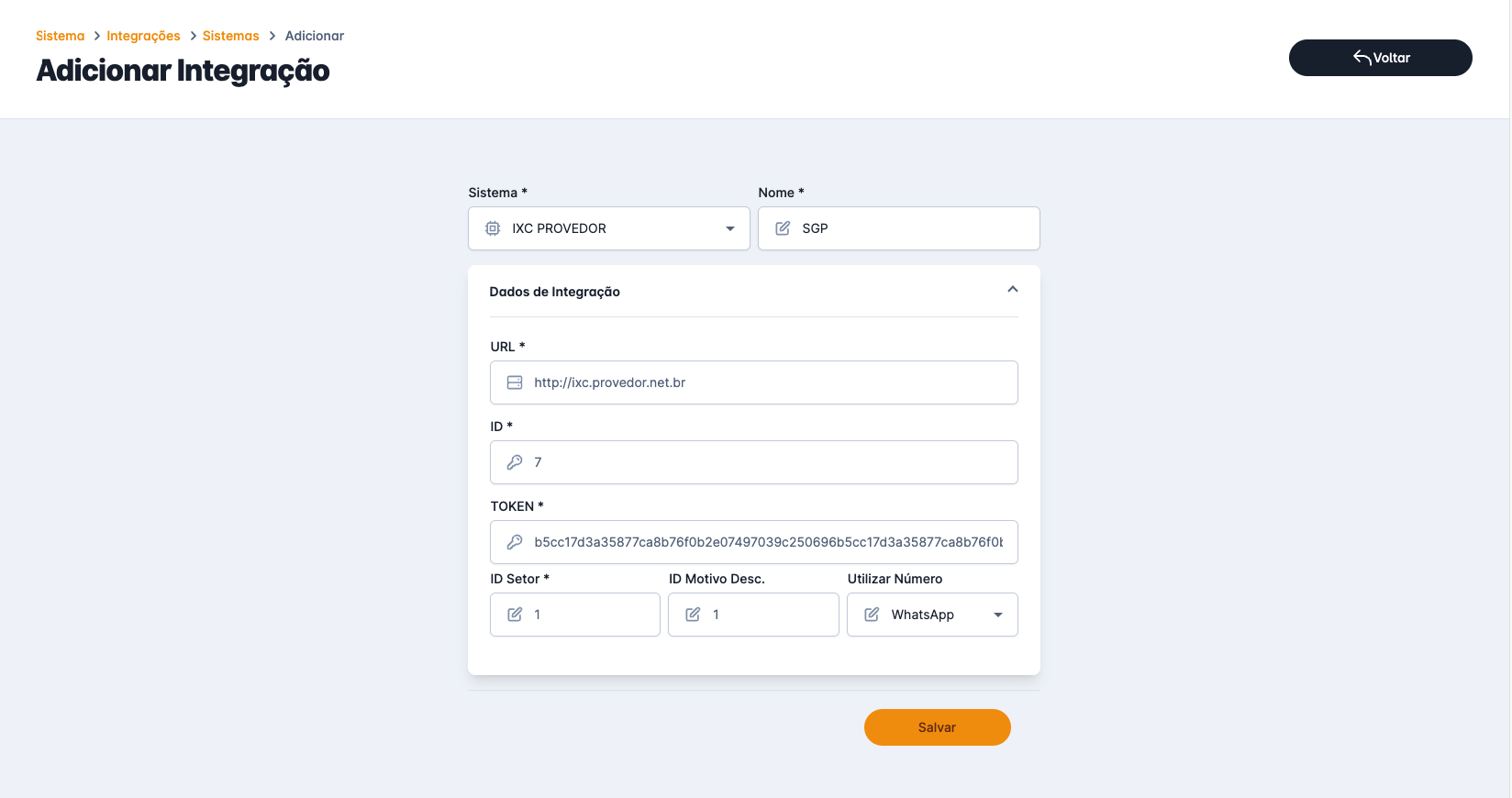
Se estiver tudo correto, o status deverá aparecer como CONECTADO.
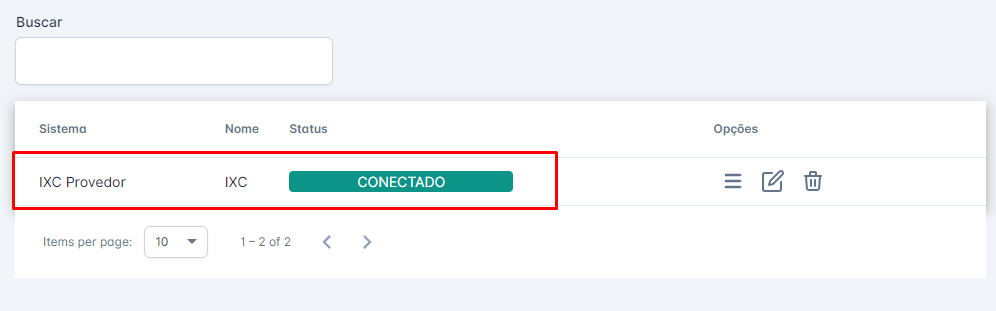
Tudo pronto, seu sistema já está conectado, agora só utilizar as funções da plataforma.
1.4 - ISPFY
Para integração com sistema ISPFY é necessário gerar um token de acesso à API do sistema. Acesse o menu Sistema > Usuários.
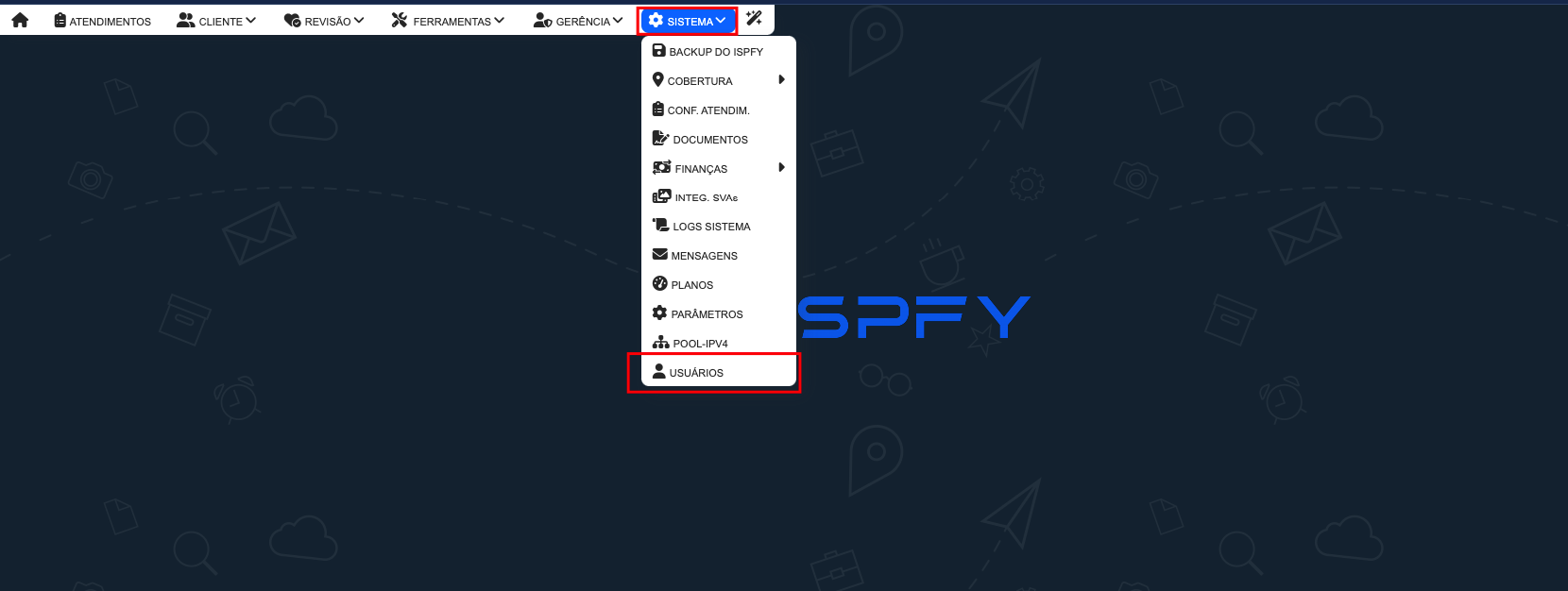
Clique em cadastrar novo usuário. Caso prefira usar um usuário existente, pule as próximas 2 imagens.
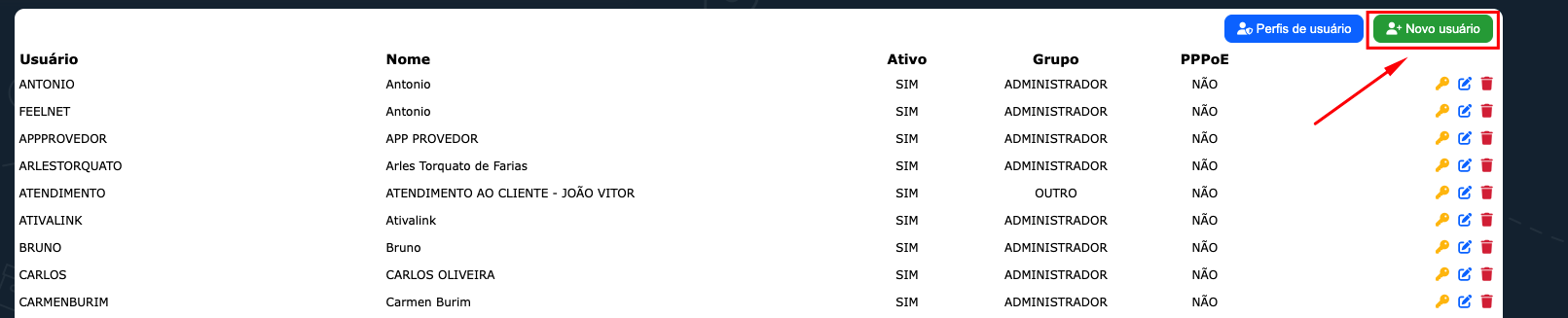
Digite um nome para o usuário e selecione a opção ADMINISTRADOR.
Preencha os campos Usuário e Senha.
Marque todas as cidades e clique em salvar.
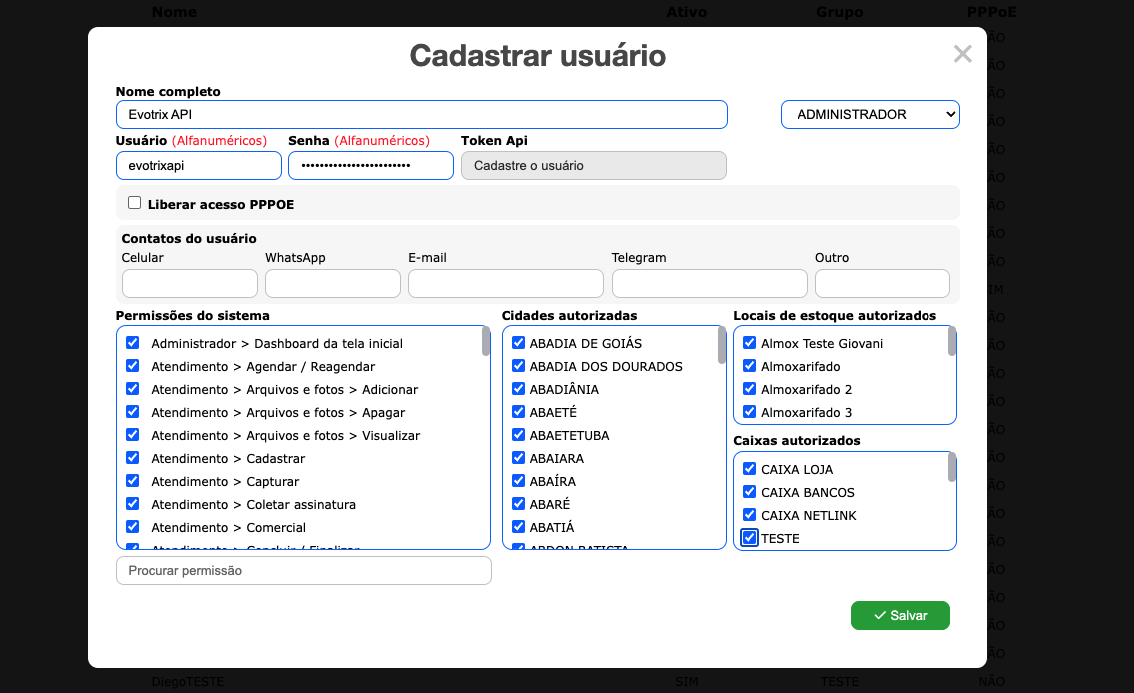
Procure pelo usuário na listagem e clique em editar.
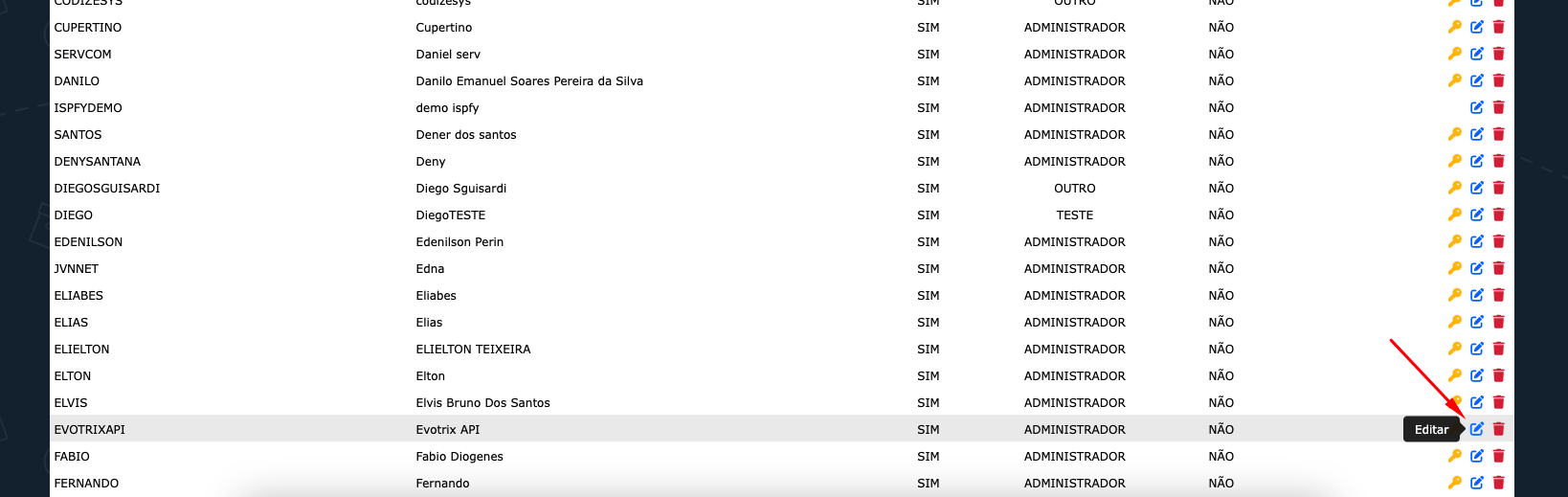
Copie o valor do campo Token API.
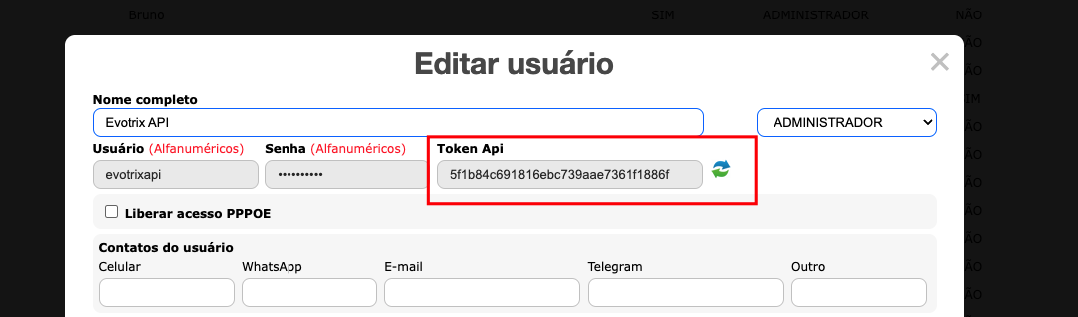
Agora acesse a plataforma, menu Sistema > Integrações > Sistemas e clique em Nova Integração.
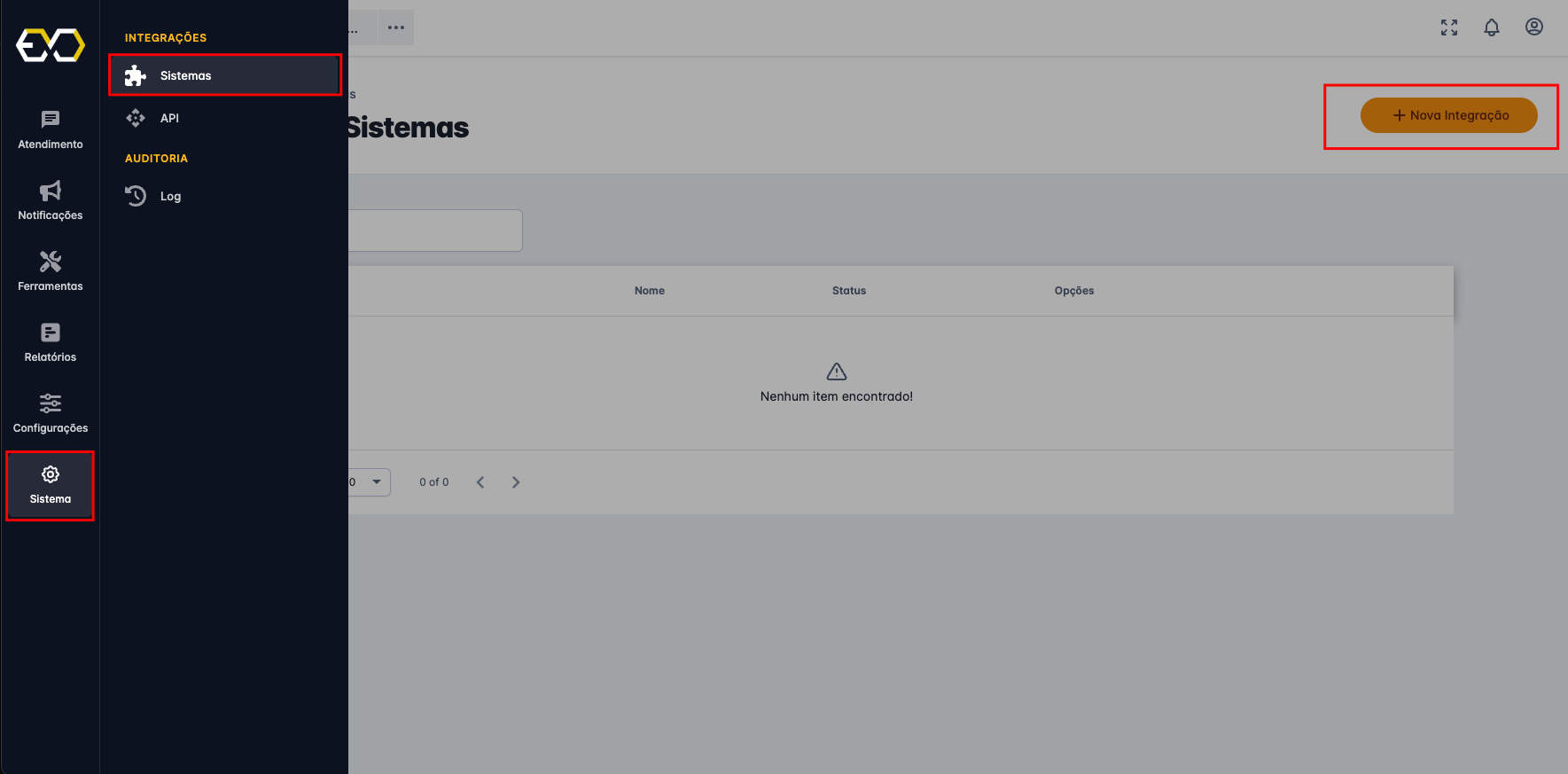
Selecione o sistema ISPFY e coloque um nome de sua preferência.
Adicione a URL do sistema e o token copiado anteriormente.
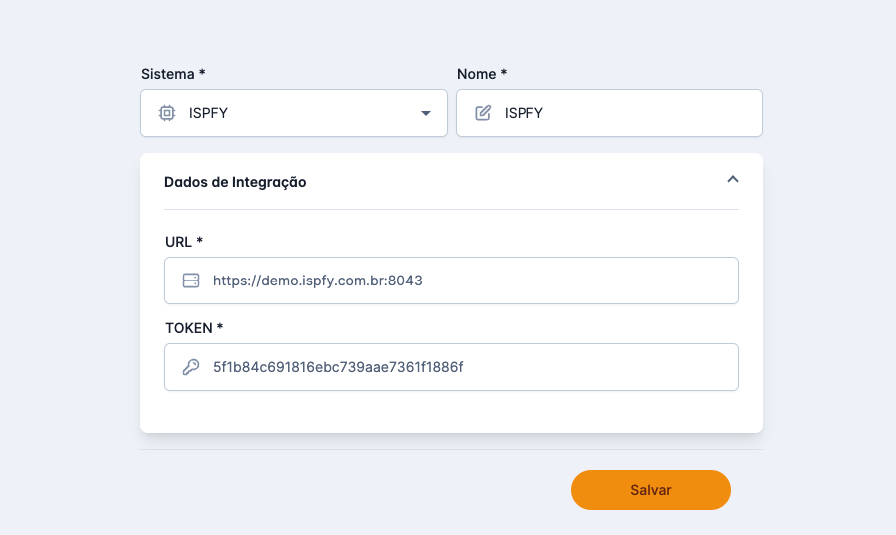
Nota
Lembre-se de adicionar o protocolo e a porta corretamente, sendo 8020 para HTTP e 8043 para HTTPS. Conexões HTTPS exigem certificado SSL válido. Certificados autoassinados retornarão erro de SERVIDOR TIMEOUT.
Se tudo estiver certo, o status aparecerá como CONECTADO.

2 - Integrações de Pagamento
Integrações de pagamento permitem processar cobranças de forma automatizada direto pela plataforma. Isso permite utilizar formas de pagamento extras que não são suportadas pelo seu ERP ou Banco.
2.1 - PIX Dinâmico
PIX dinâmico é uma opção de pagamento via PIX onde a cobrança é gerada em um Payment Service Provider, em português, Provedor de Serviços de Pagamento ou, simplesmente, PSP é uma das tecnologias de pagamento digital disponíveis atualmente no mercado nacional para viabilizar transações no ambiente online.
Quando o pagamento PIX é gerado em um PSP, a comprovação de pagamento é feita de forma automática. Então não é necessário enviar comprovante, baixar a fatura manualmente, o processo é todo automático. Assim seu cliente irá receber um link ou QRCode PIX e ao pagar terá sua fatura baixada automaticamente, tudo via sistema.
Além disso, normalmente as cobranças PIX possuem taxas menores do que a dos boletos, então além de um processo todo automatizado, ainda é possível economizar com as taxas 🤩🤩
O PIX dinâmico na plataforma pode ser utilizado em 3 situações:
- 1 - No BOT 2ª Via + PIX: Quando seu cliente retira a segunda via da fatura no bot.
- 2 - Notificações Agendadas: Ao enviar lembretes de pagamento.
- 3 - Atendimento Integrado: Enviando manualmente pelo chat de atendimento.
Em caso de dúvidas, contate nossa equipe 😉.
2.2 - Modo Bank
Para integrar com Modobank, acesse sua conta e vá até o menu de Configurações. Na aba API QRCodes e clique em Gerar Credenciais.
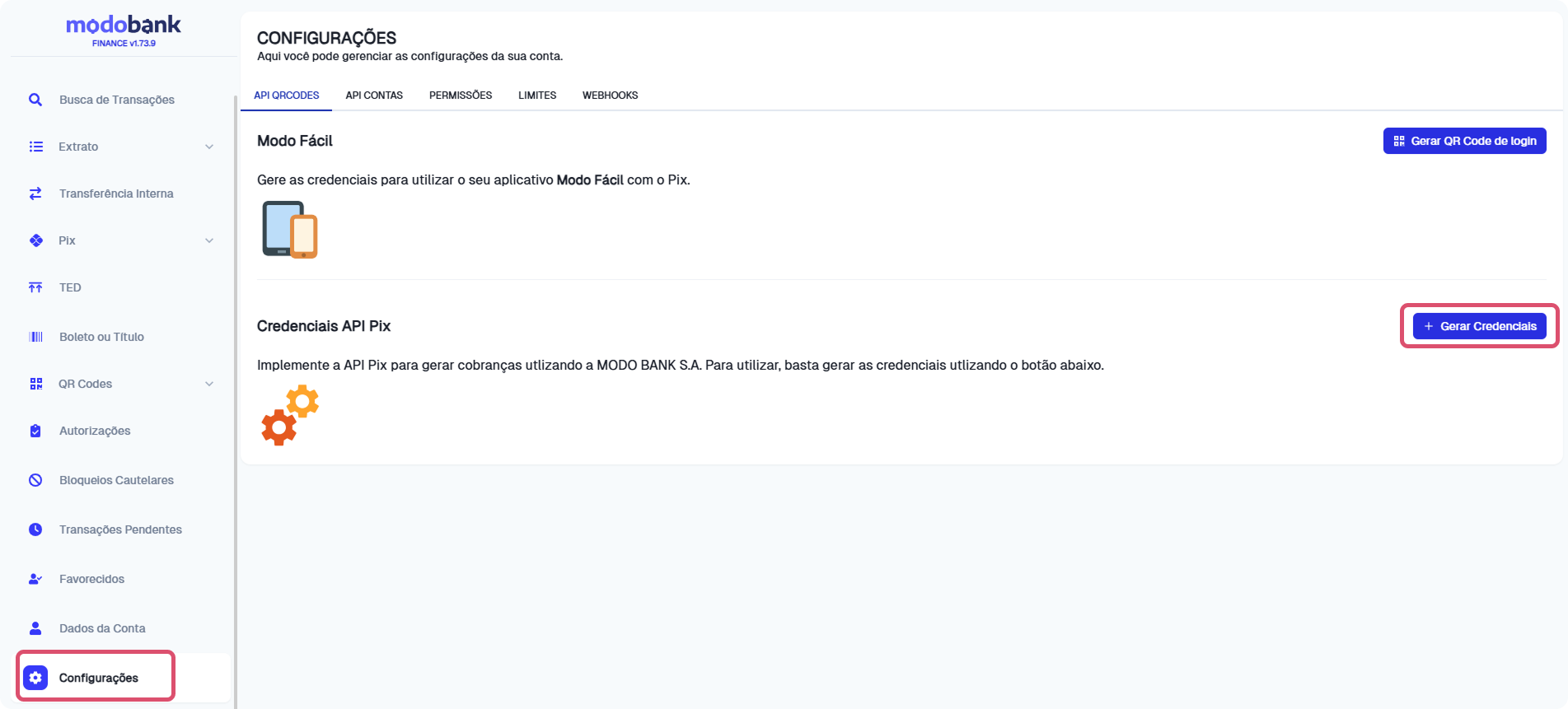
Ao concluir serão gerados dois tokens (CLIENT ID e CLIENT SECRET) e uma chave PIX.
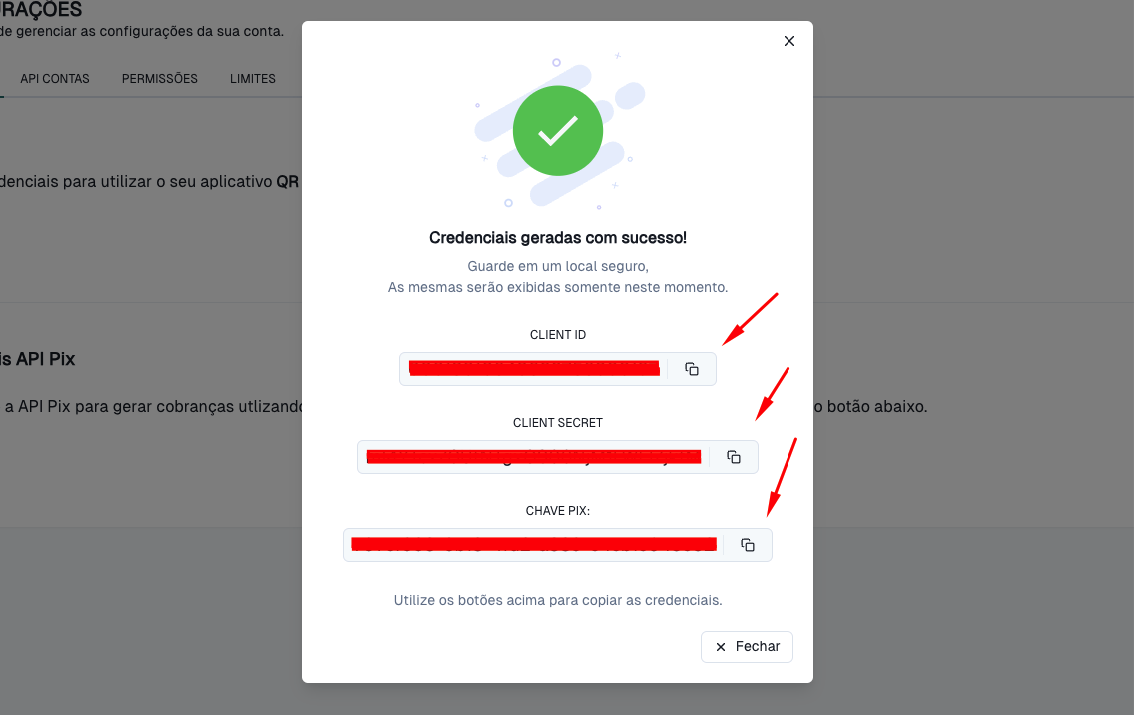
Agora acesse a plataforma no menu Sistemas > Integrações > Sistemas e clique em Nova Integração
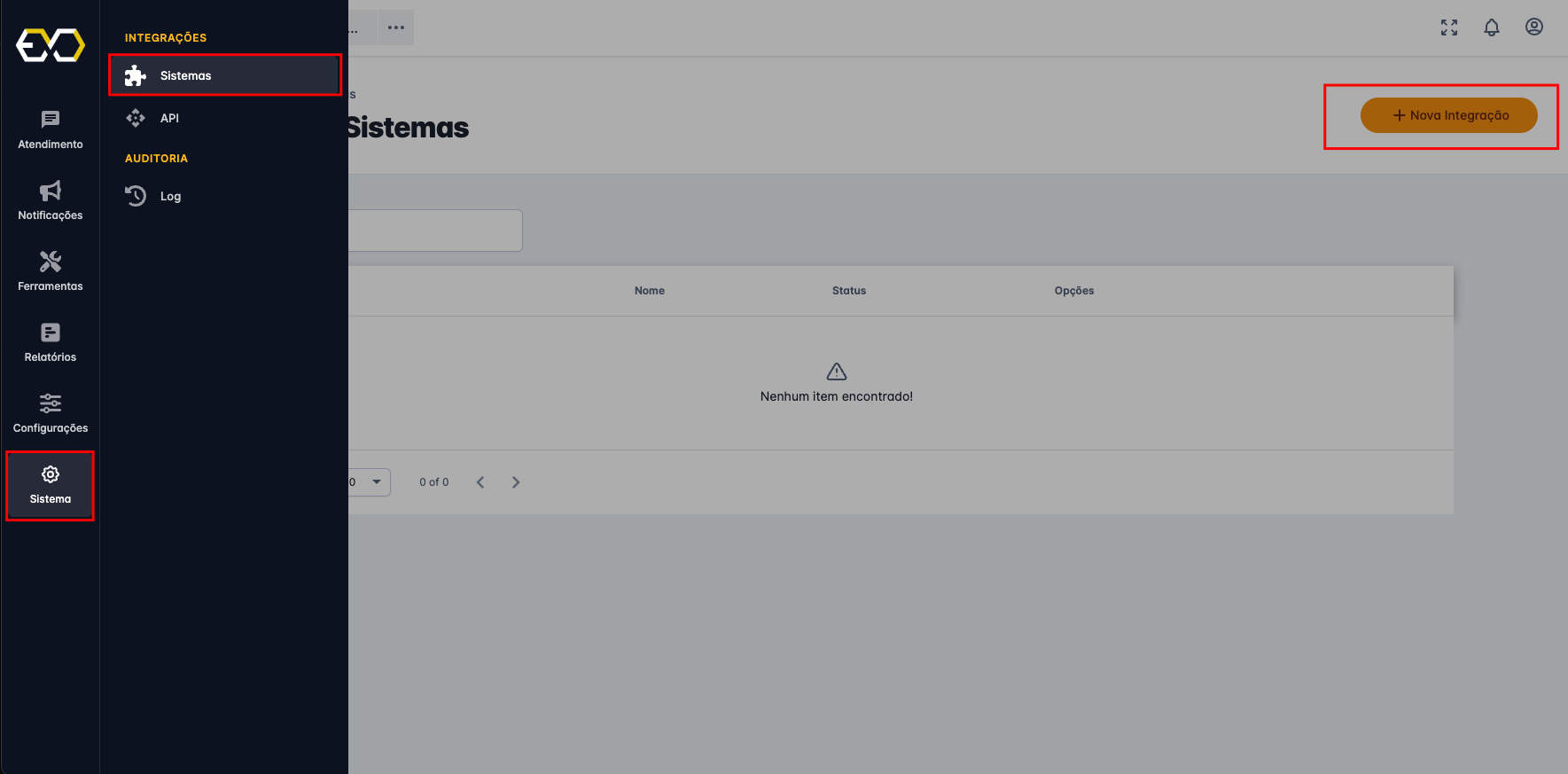
Selecione MODOBANK e coloque um nome de sua preferência.
Na primeira sessão cole o CLIENT ID e CLIENT SECRET e na segunda sessão a chave PIX.
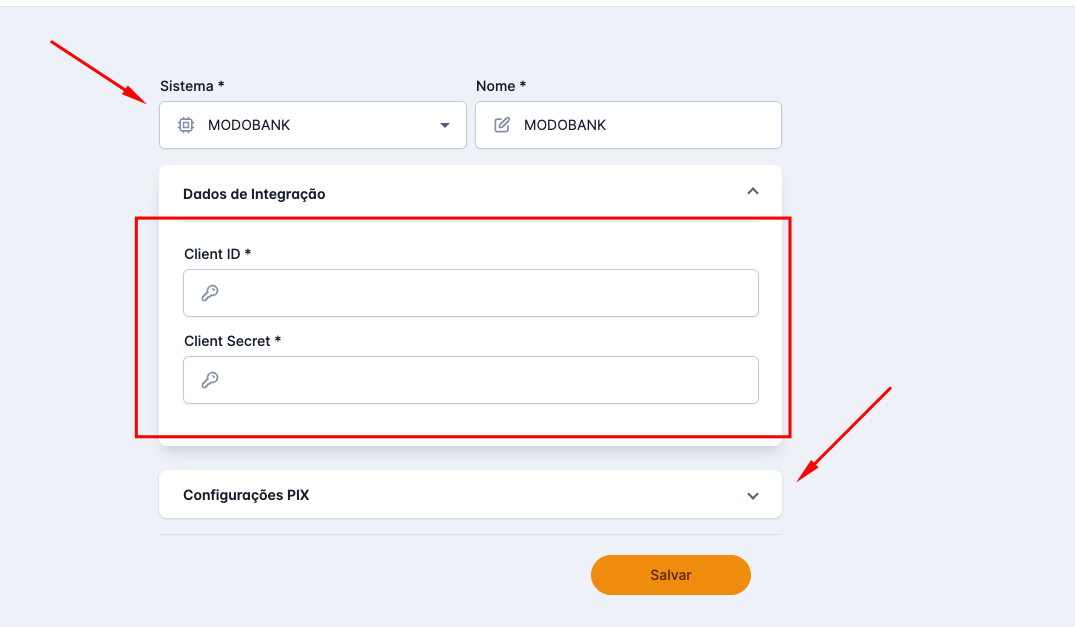
Após salvar o status deverá aparecer como conectado.
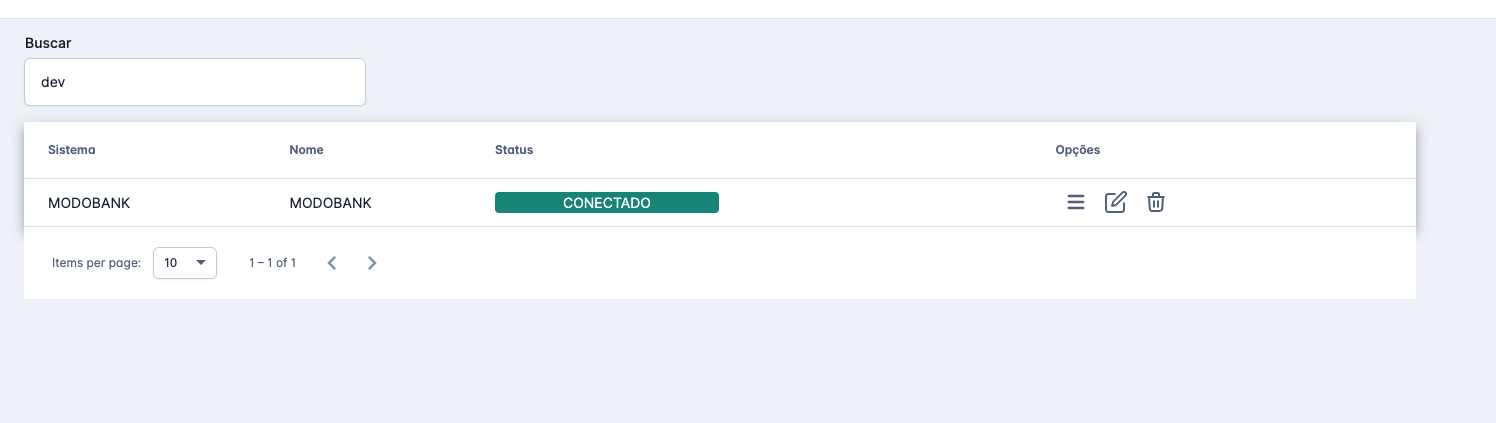
Prático e rápido, igual a praticidade e facilidade de cobrar com PIX.
Agora é só utilizar.
2.3 - Efí Bank
Para integrar com a empresa Efí Bank (Gerencianet), vá até o cadastro de integrações e adicione uma nova.
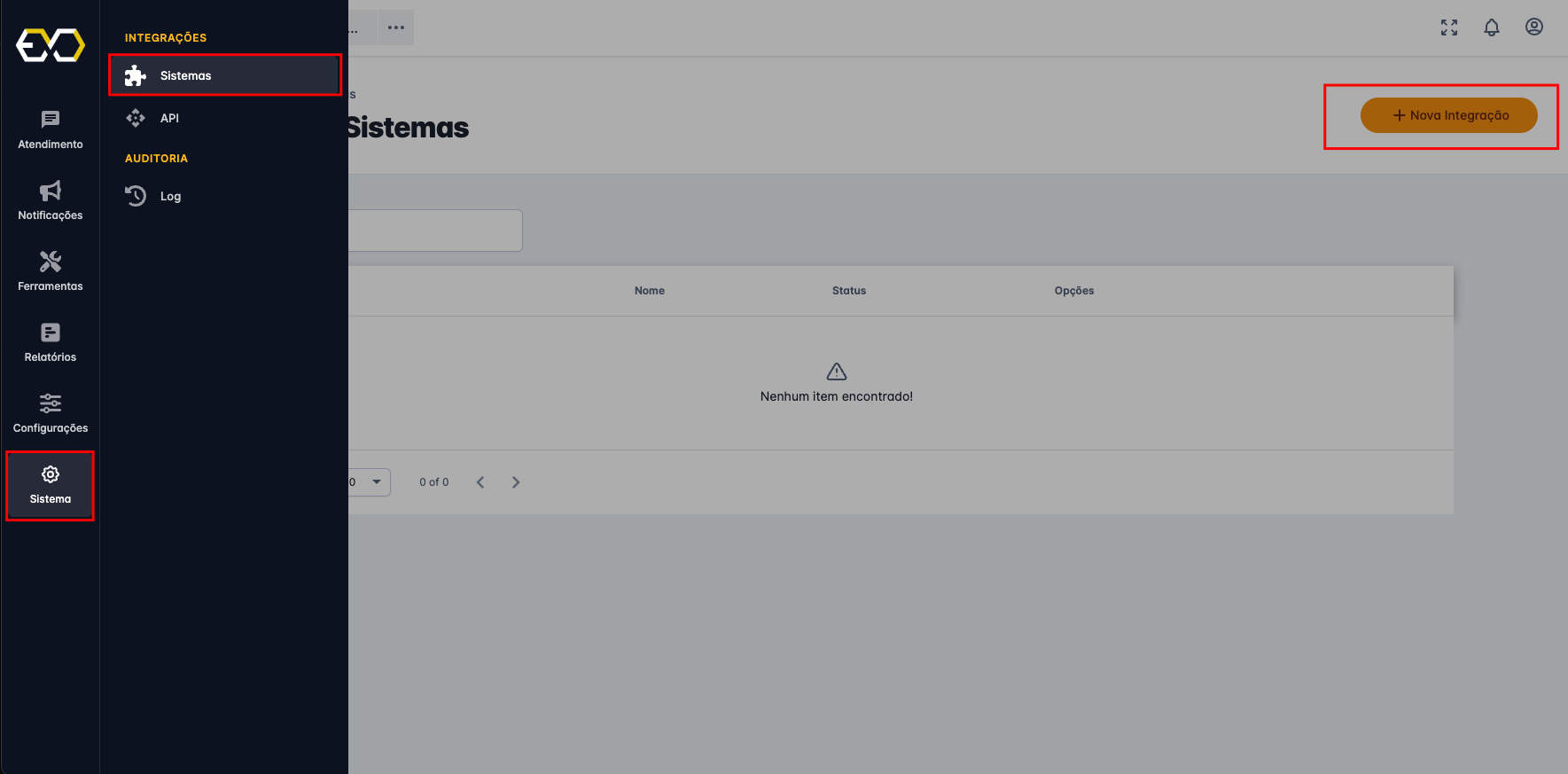
No tipo da integração selecione Efí Bank
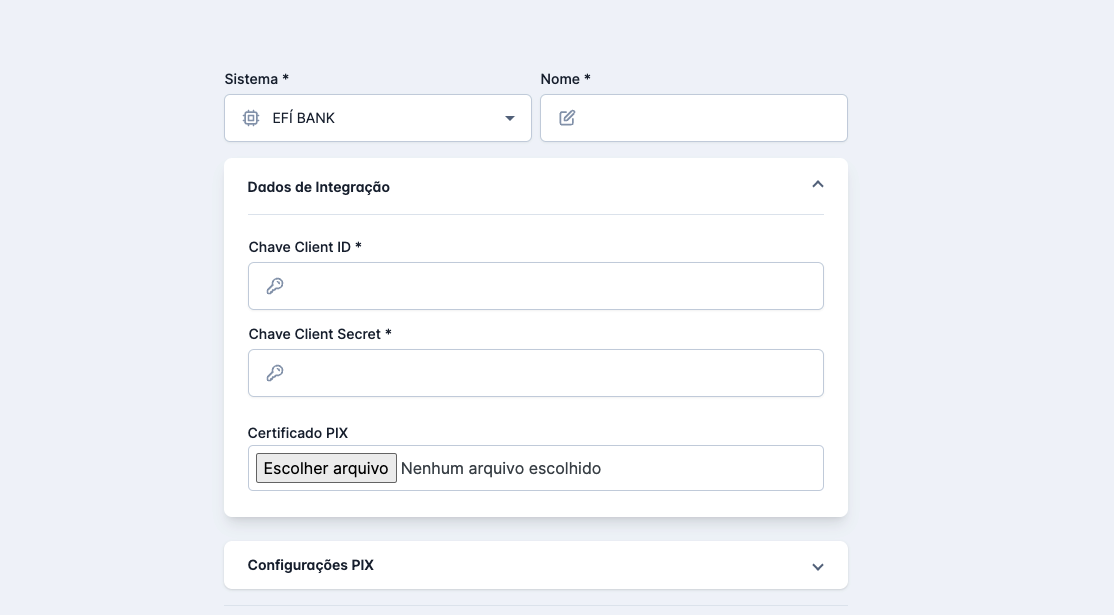
Faça login em sua conta Éfi em https://app.sejaefi.com.br e clique no menu API.
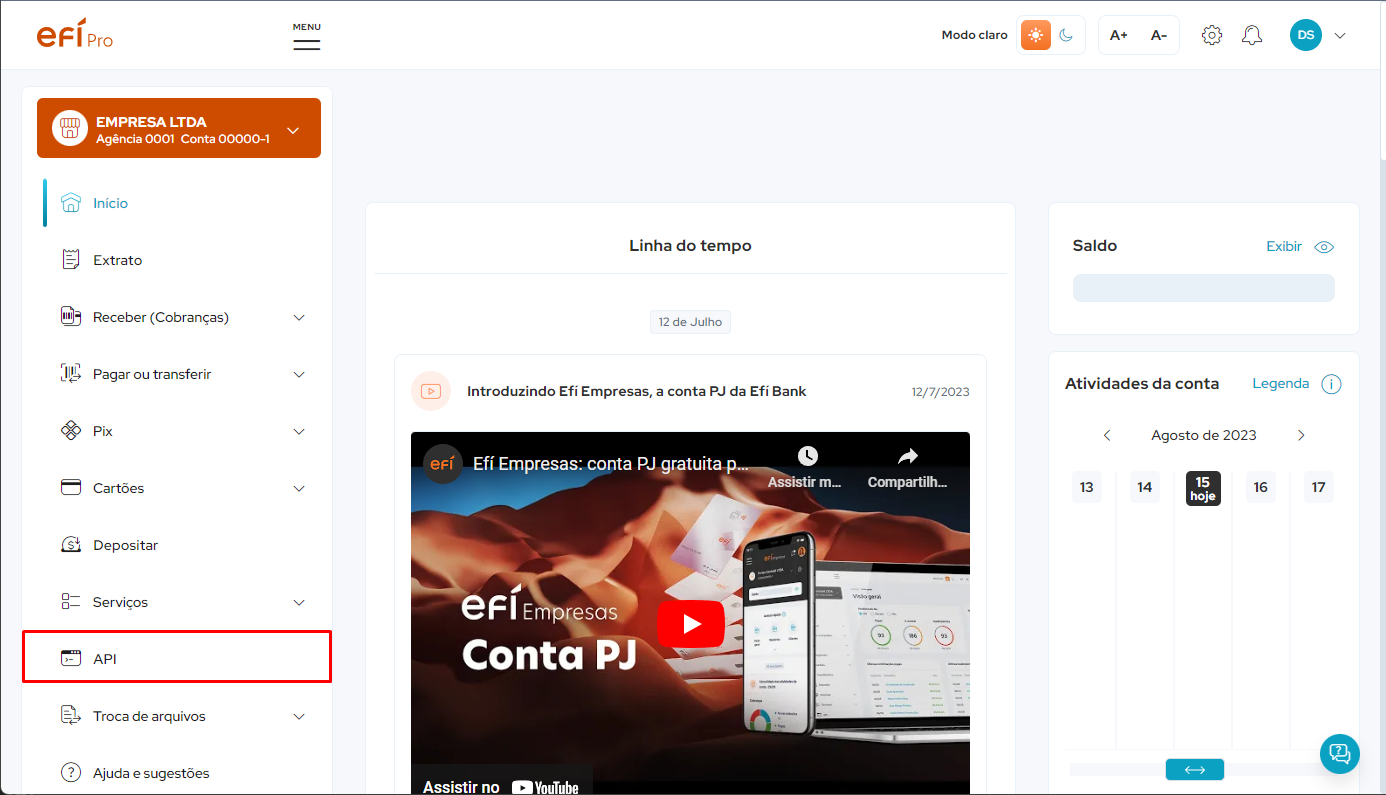
Clique no menu aplicações e depois em criar aplicação
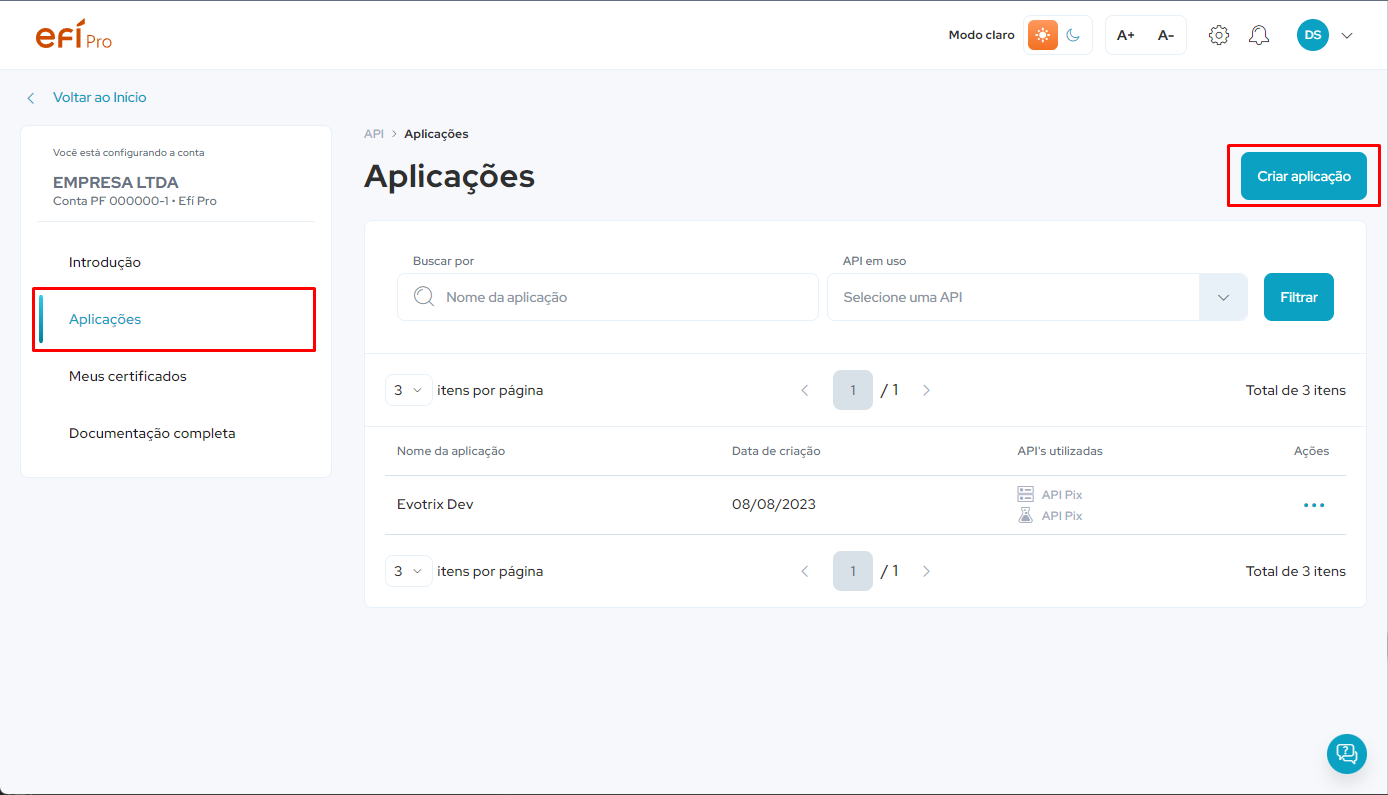
Coloque o nome de sua preferência e clique em continuar.
Sugestão Evotrix, pois fica fácil identificar que ela é utilizada pela plataforma Evotrix.
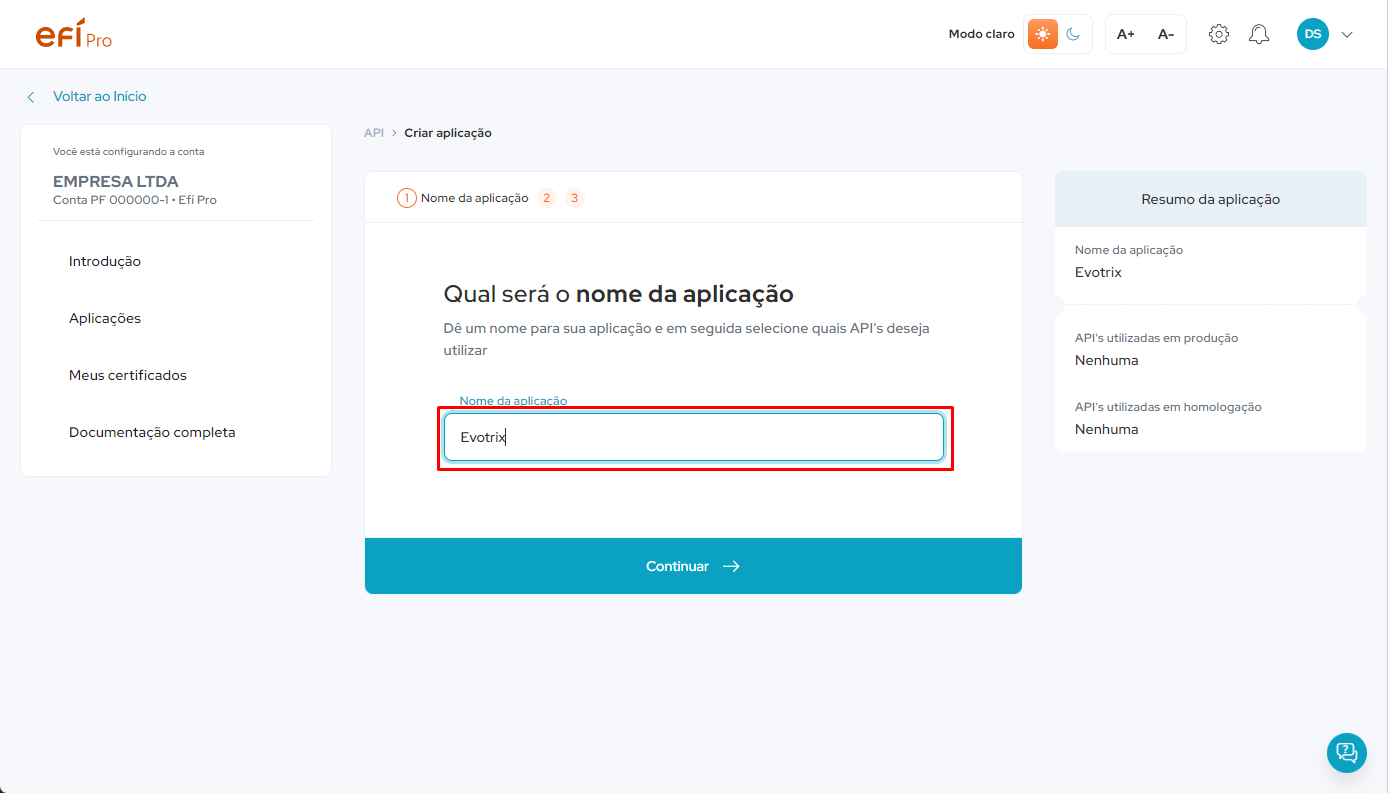
Agora clique na API PIX para definir as permissões de acesso.
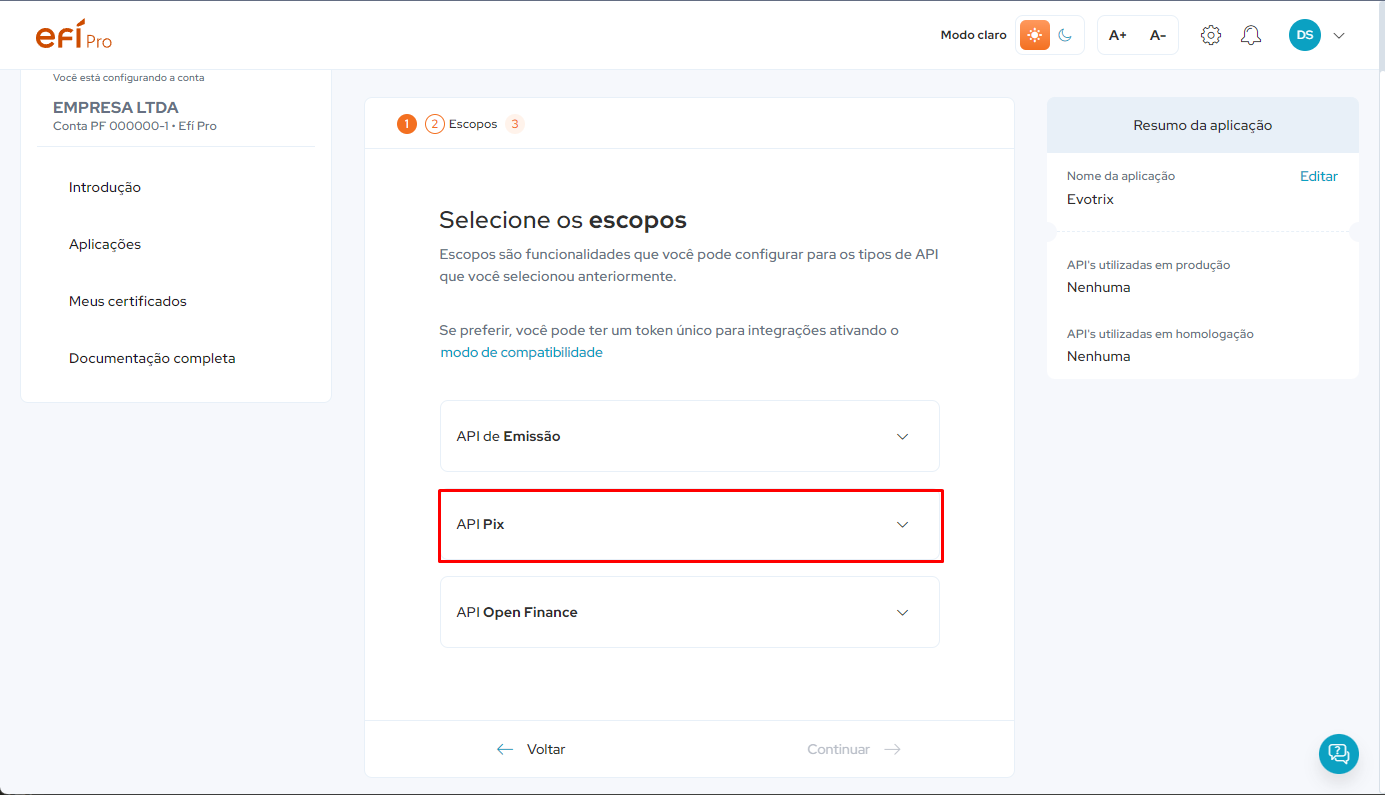
Selecione as seguintes permissões. Apenas essas são necessárias para integração.
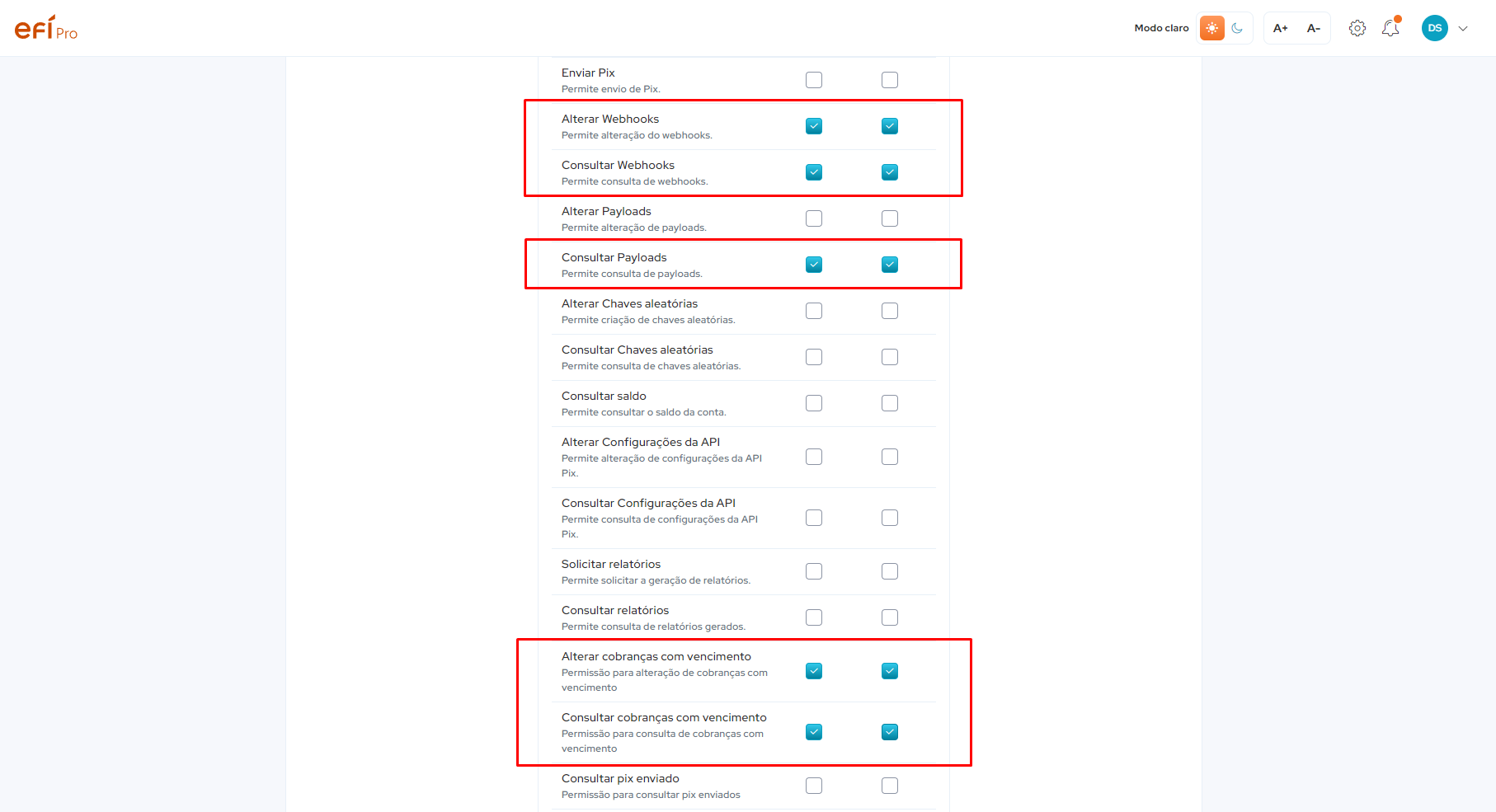
Digite sua assinatura eletrônica e clique em continuar.
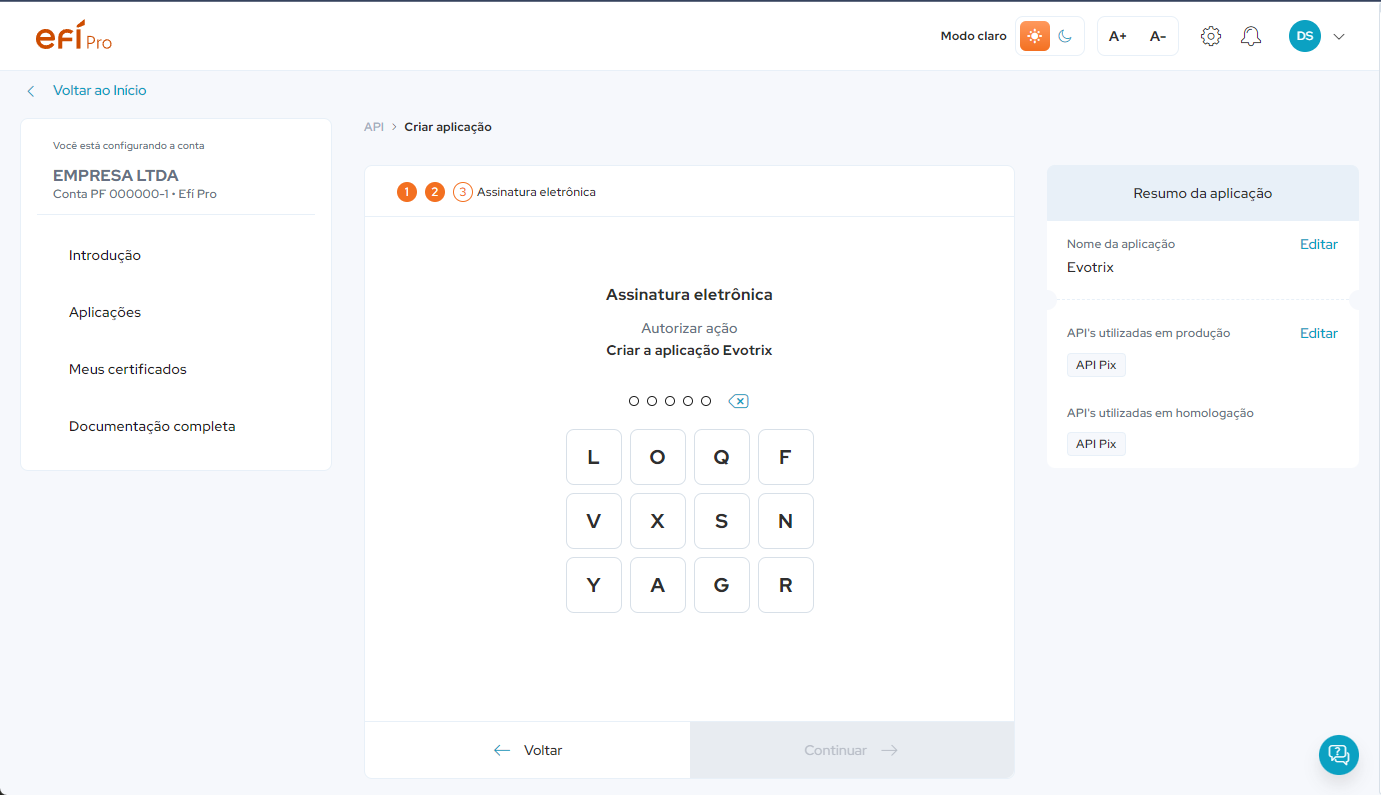
Você deverá ver essa tela com as chaves de acesso à API. Copie as chaves ClientId e Secret da sessão Par de credenciais de Produção.
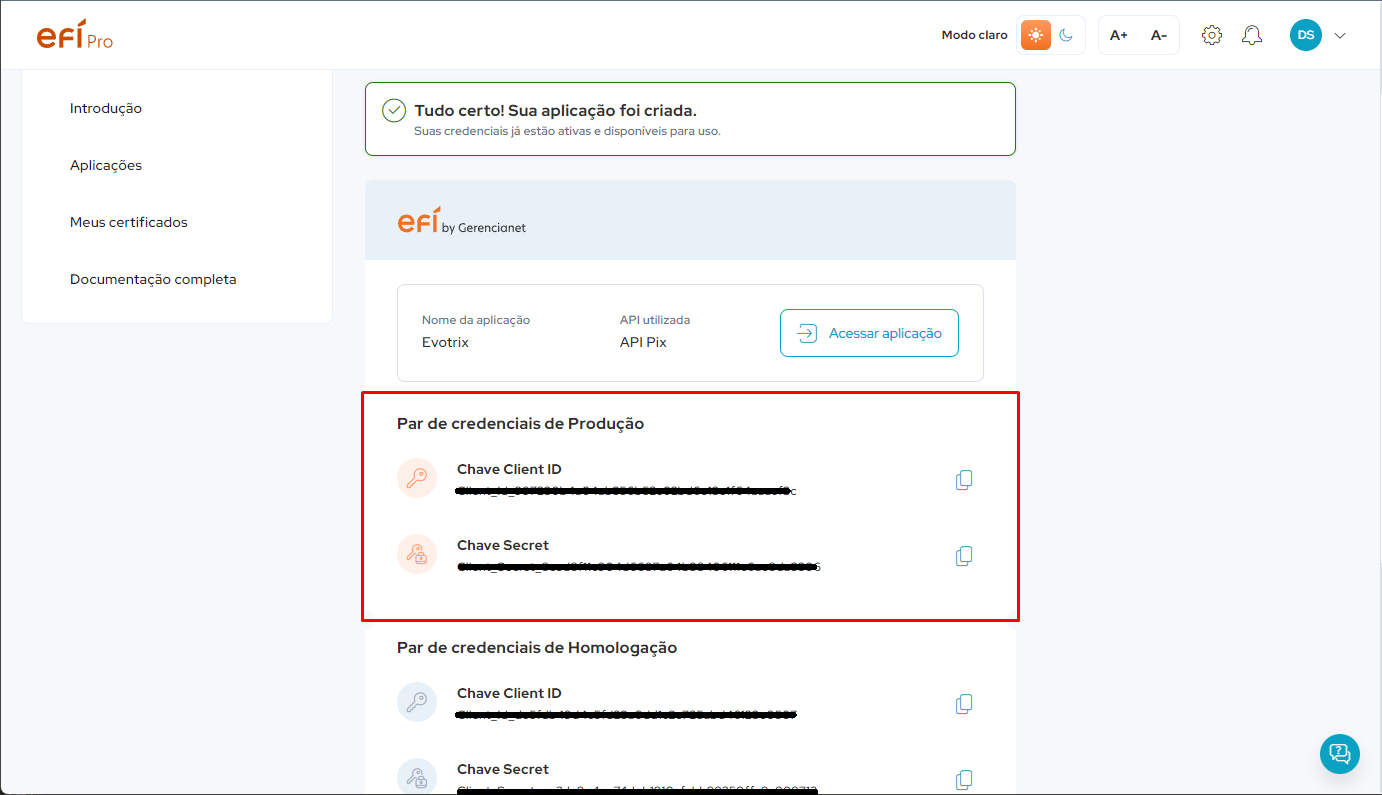
Adicione nos campos do cadastro da integração.
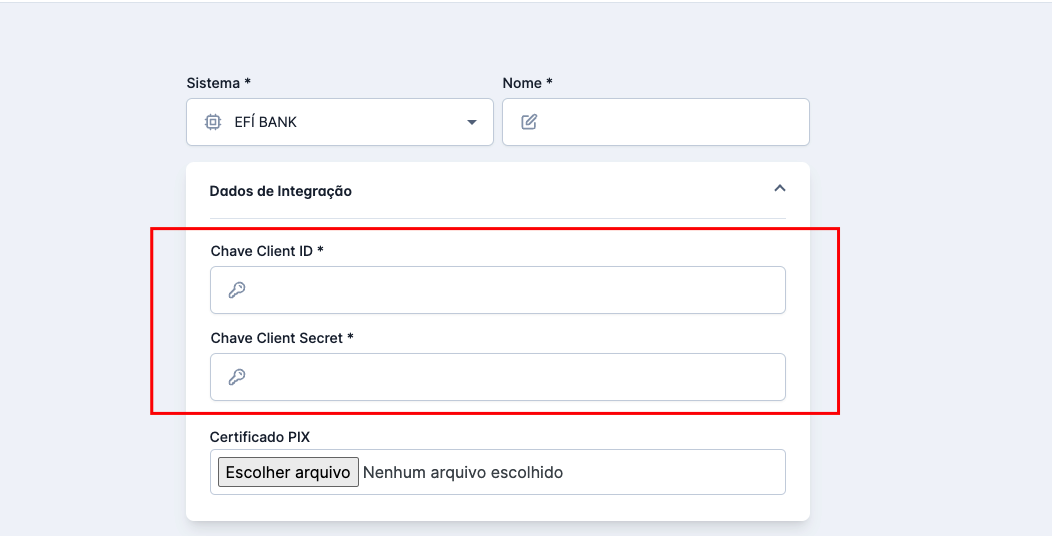
Agora com as chaves criadas precisamos criar um certificado.
Clique no menu Meus certificados e depois Criar novo certificado.
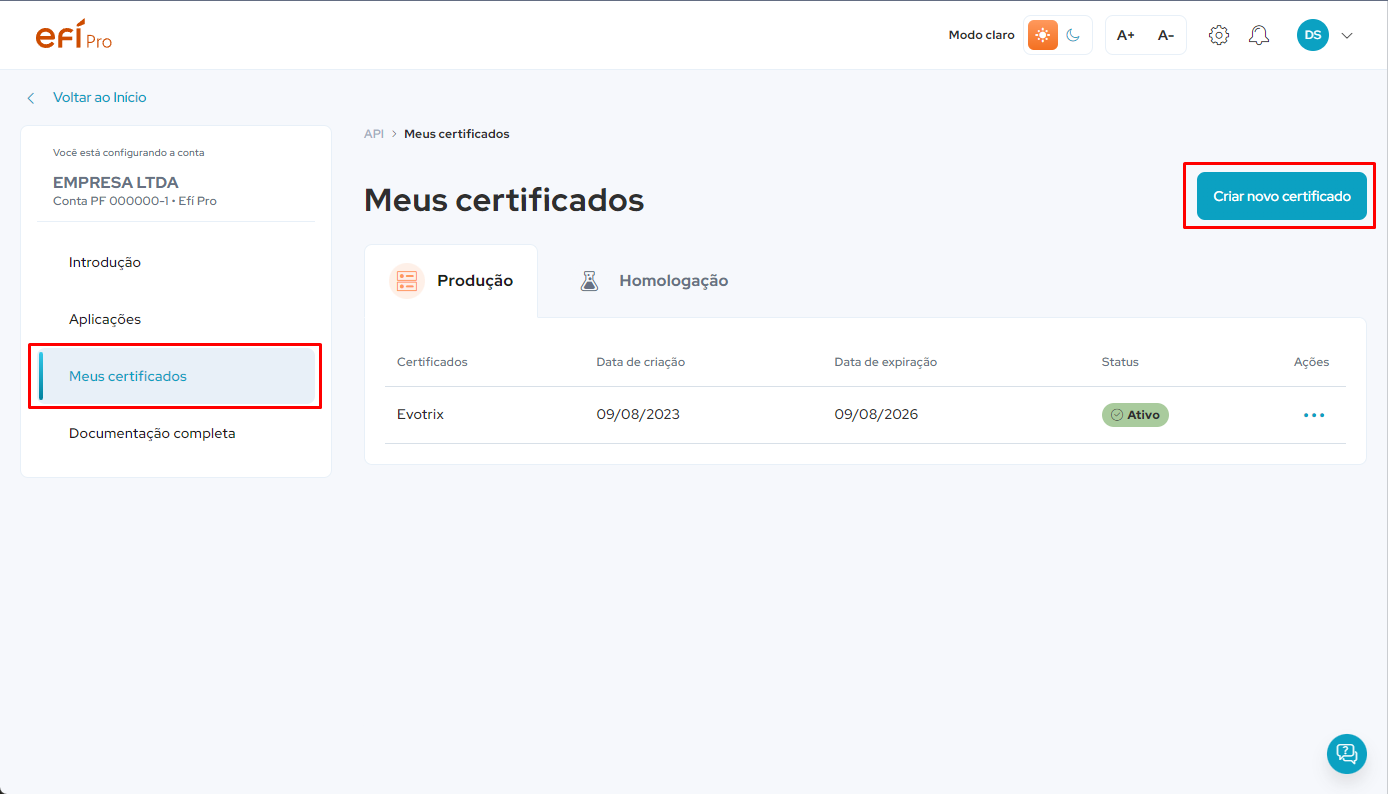
Coloque o nome de sua preferência e clique em Criar certificado.
Sugestão PIX Evotrix, pois fica fácil identificar que ela é utilizada pela plataforma Evotrix.
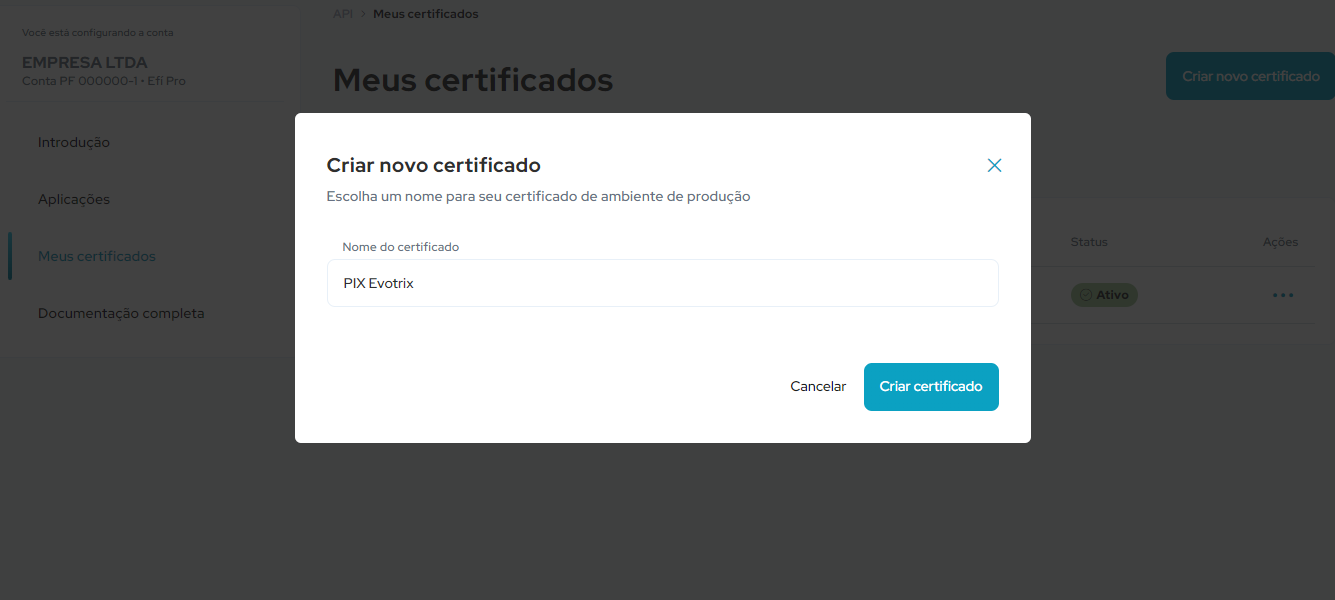
Digite sua assinatura eletrônica e clique em continuar.
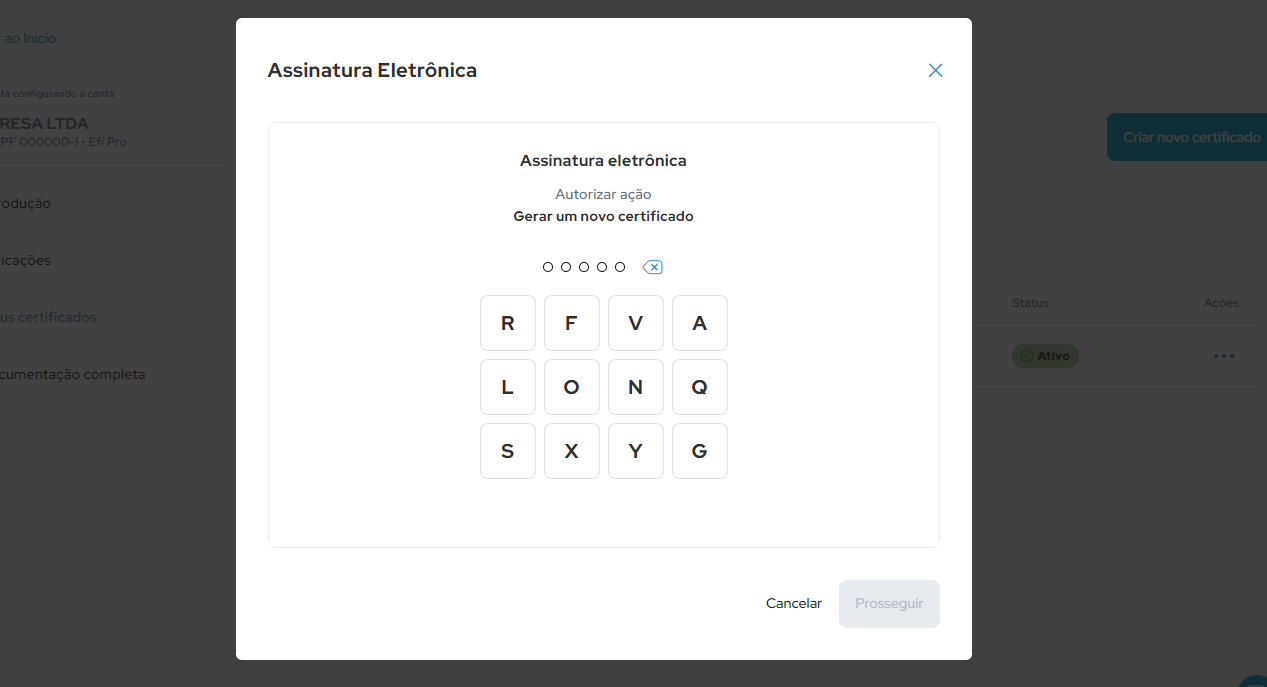
Agora baixe seu certificado gerado.
Nota
O certificado não pode ser baixado novamente ao sair dessa tela.
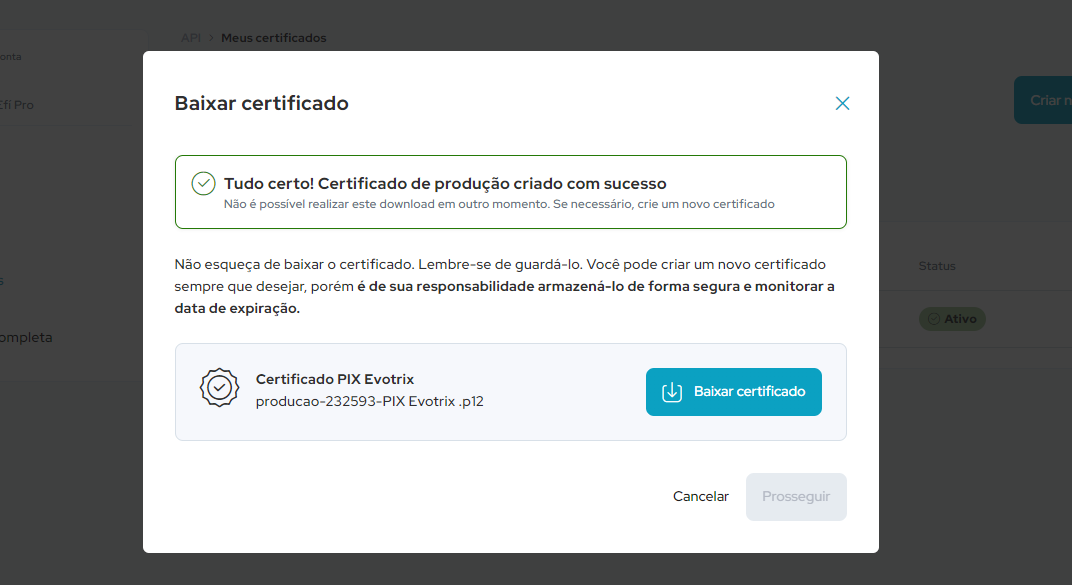
Carregue o arquivo no campo Certificado PIX
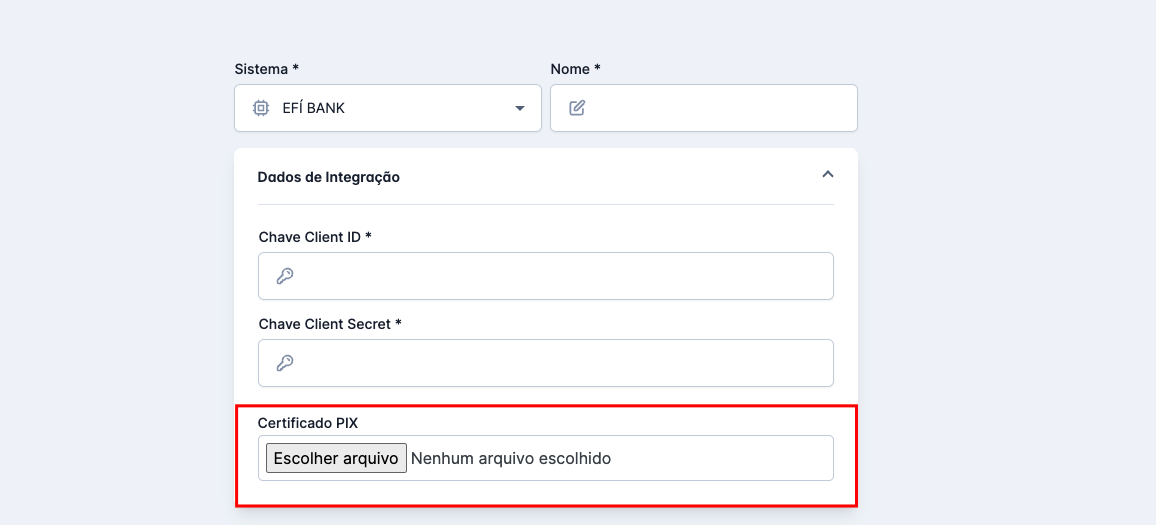
Agora o último item que precisamos é de uma chave PIX.
Volte ao menu principal e clique em PIX e depois Minhas Chaves
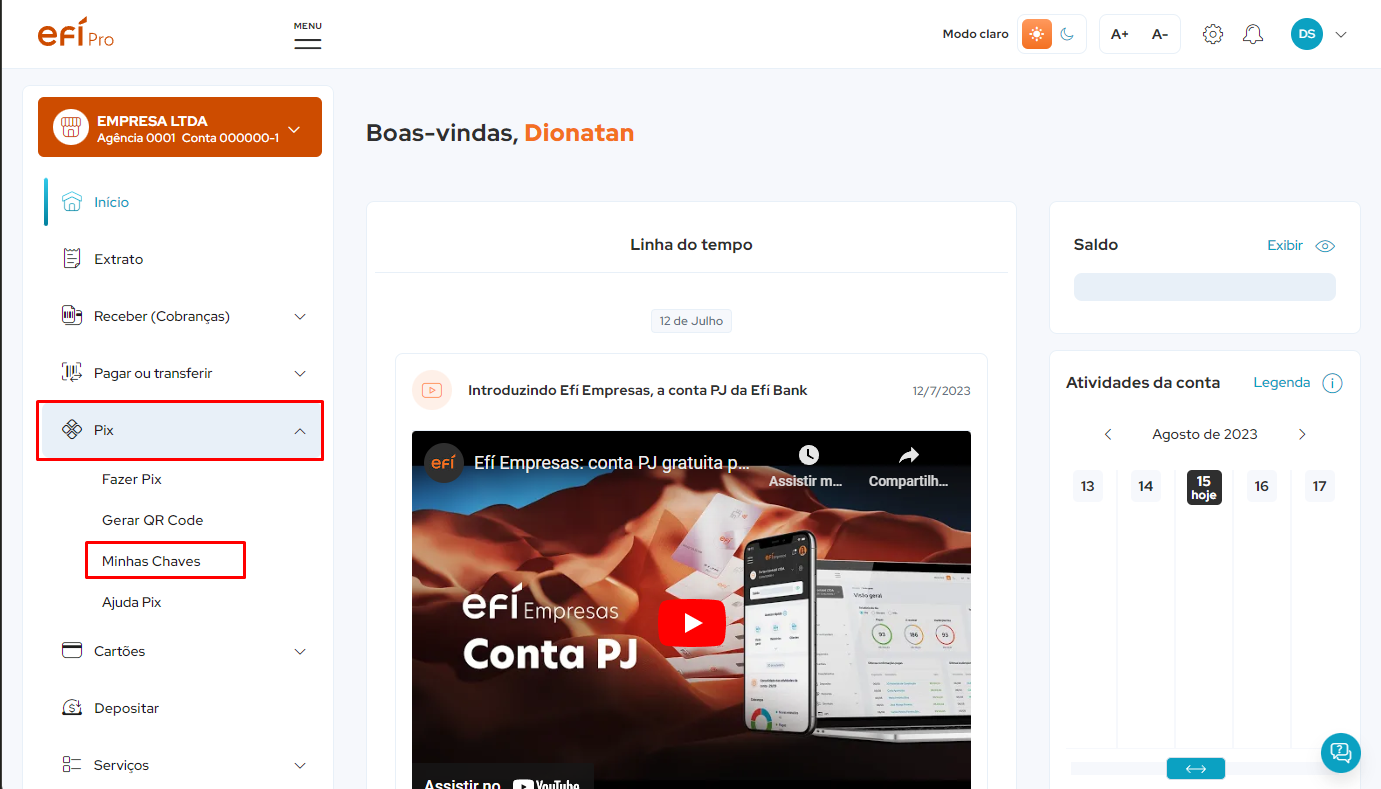
Copie a chave PIX, caso não possua, adicione uma nova.
Nota
Uma chave Pix só pode estar atrelada a uma única Integração. Caso utilize outra integração até mesmo em outro sistema, crie uma nova chave.
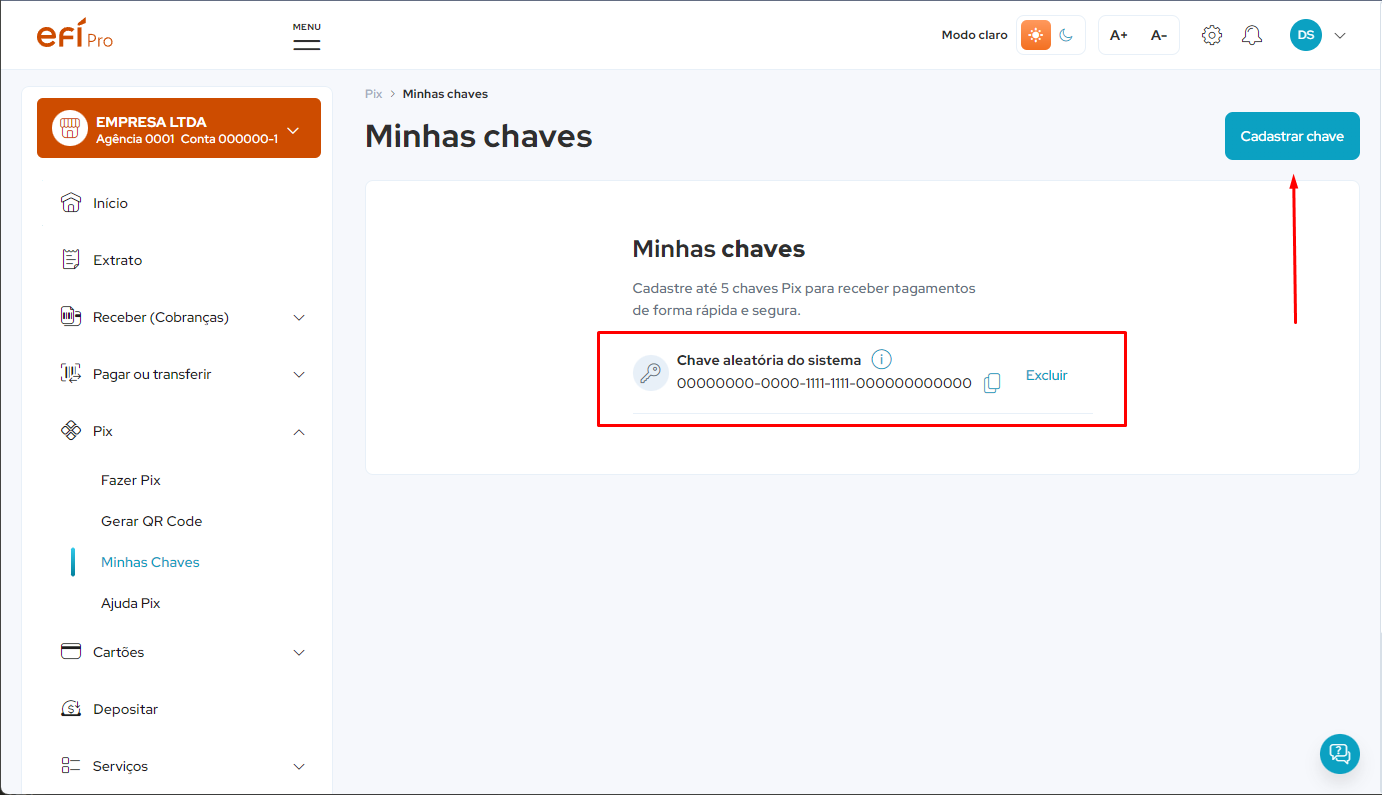
Agora só adicionar a chave PIX e Salvar.
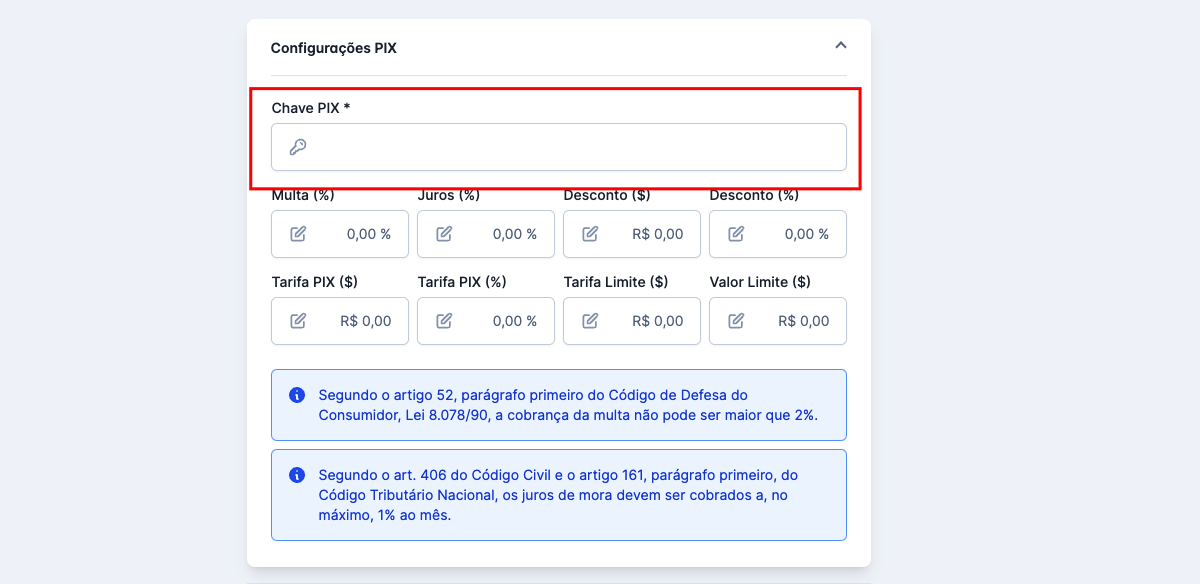
Se tudo ocorreu bem, o status deverá aparecer como CONECTADO.
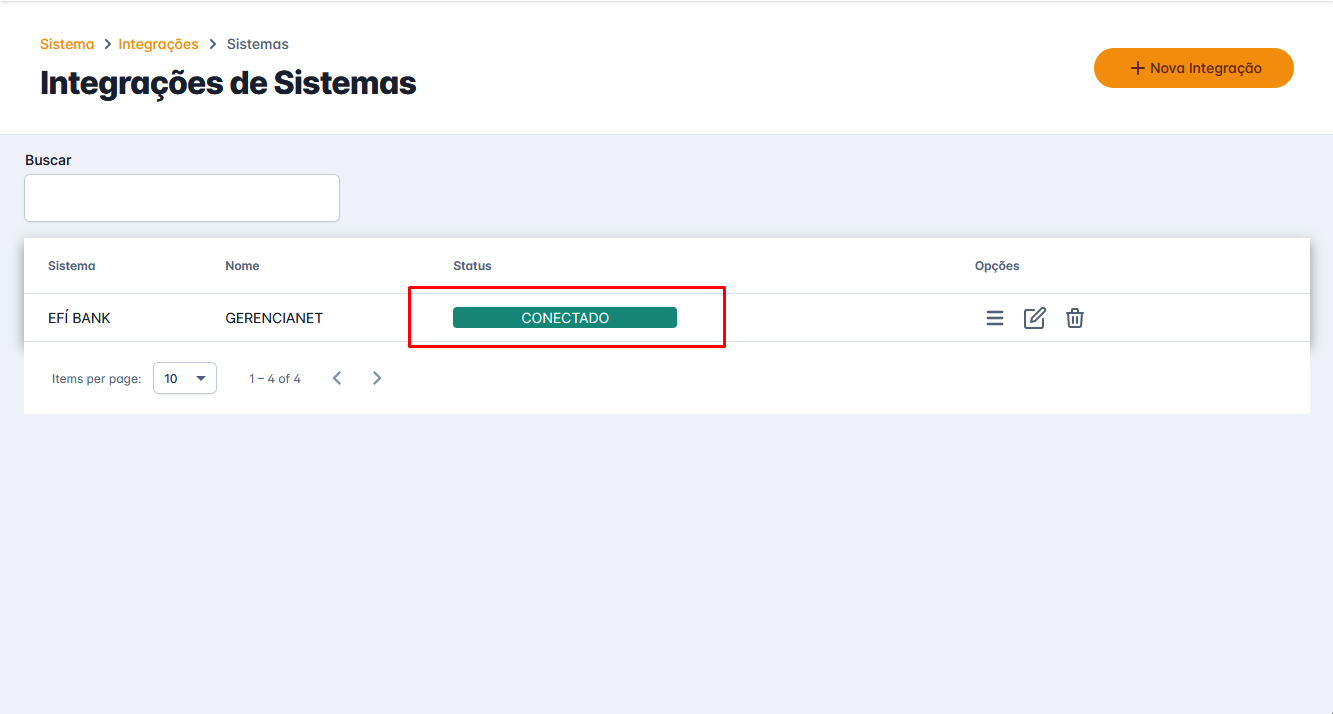
Um pouquinho trabalhoso, mas nada comparado à praticidade e facilidade da API PIX.
Agora é só utilizar.
2.4 - Banco Inter
Para integrar com Banco Inter, vá até o cadastro de integrações e adicione uma nova.
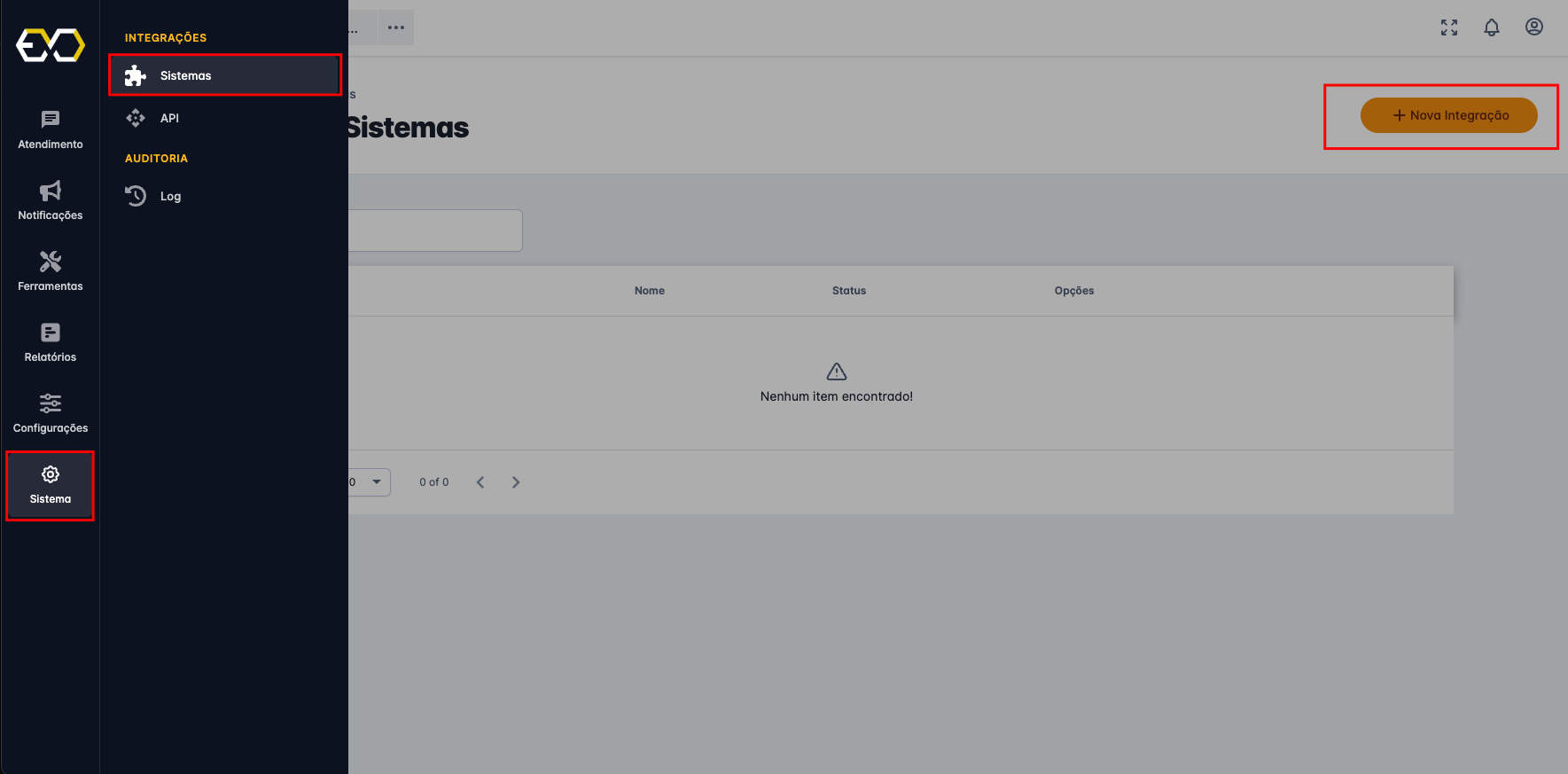
No tipo da integração selecione Banco Inter
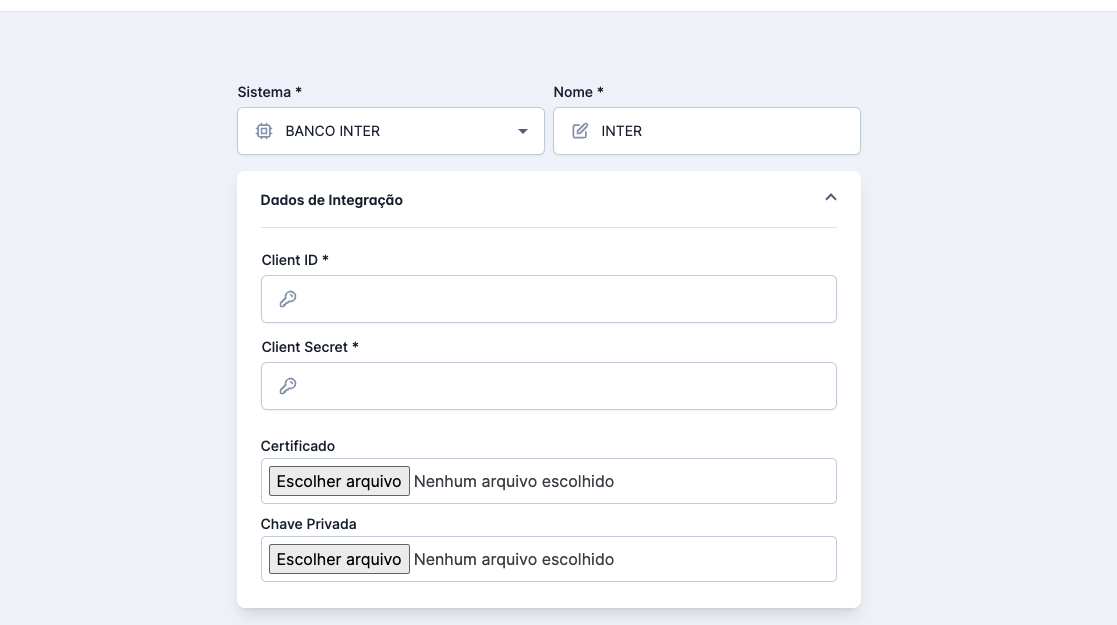
Faça login no Internet Banking em https://contadigital.bancointer.com.br e clique no menu Soluções para sua Empresa e depois em Minhas integrações.
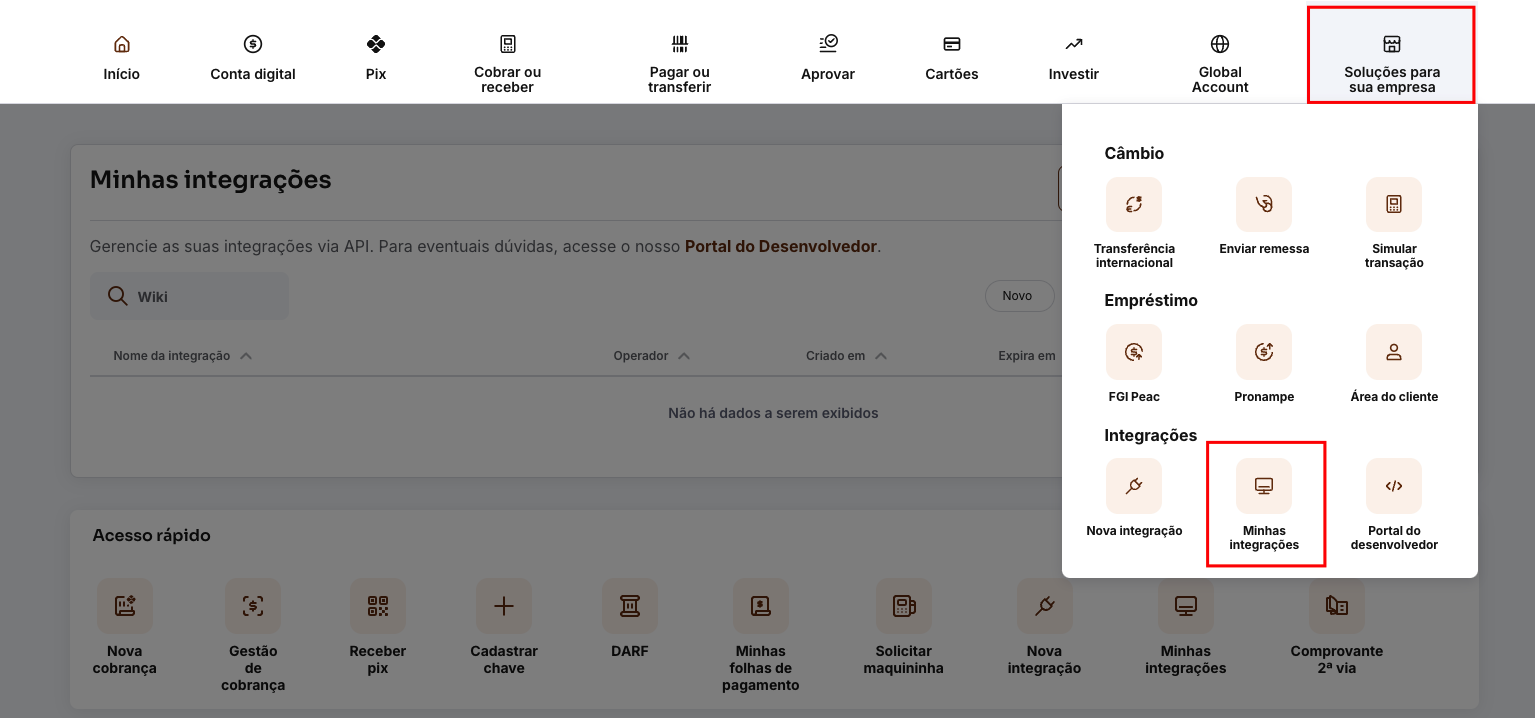
Clique em Nova Integração
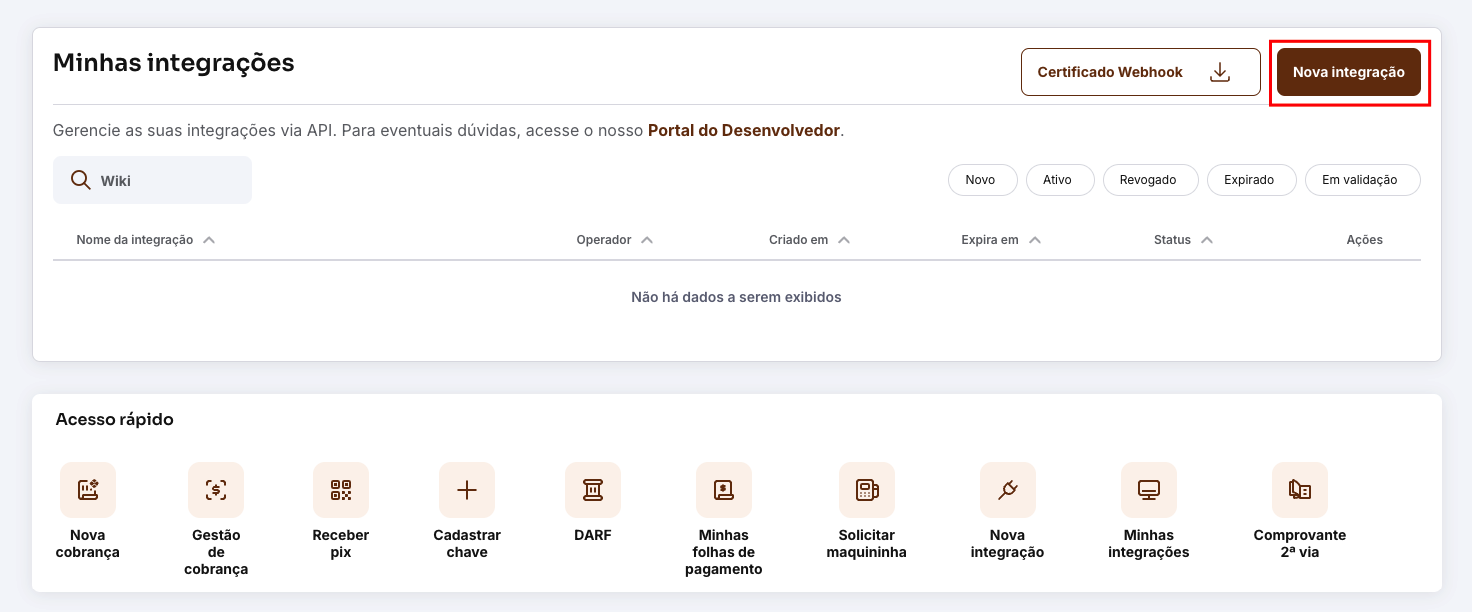
Coloque o nome de sua preferência e clique em Próximo.
Sugestão PIX Evotrix, pois fica fácil identificar que ela é utilizada pela plataforma Evotrix.
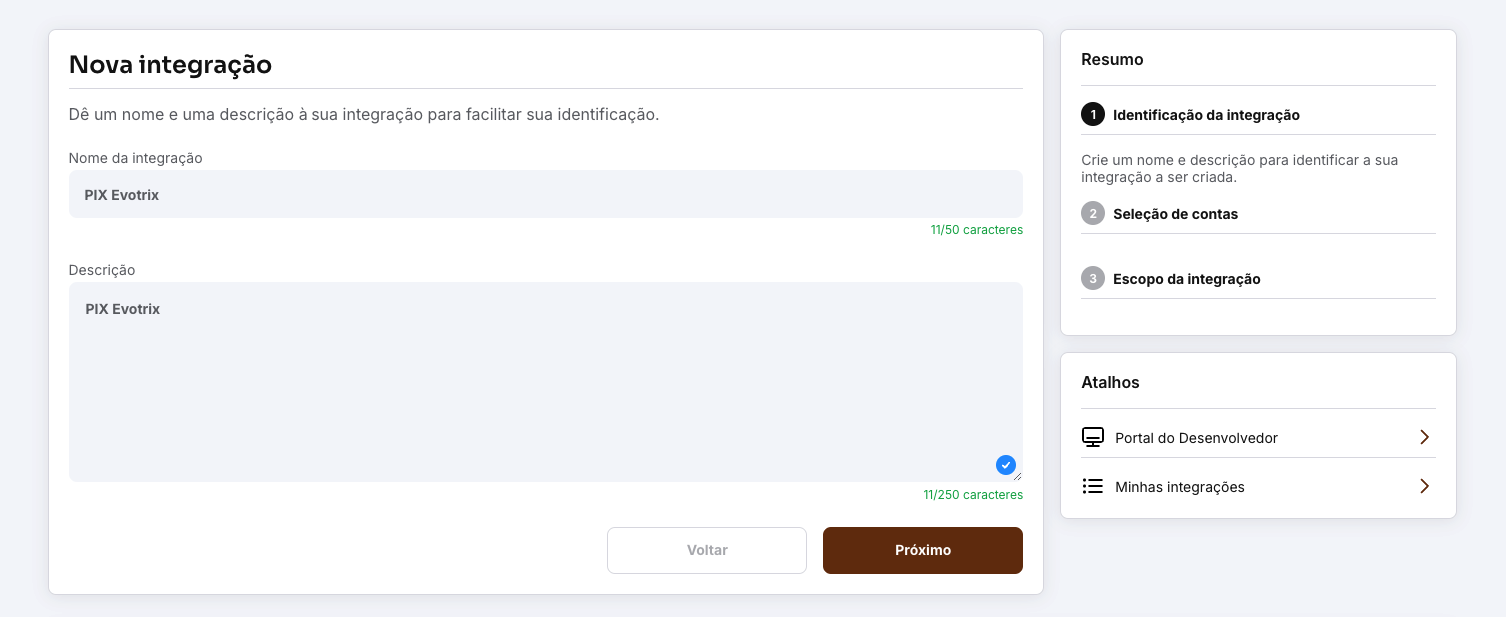
Agora clique na PIX para definir as permissões de acesso.
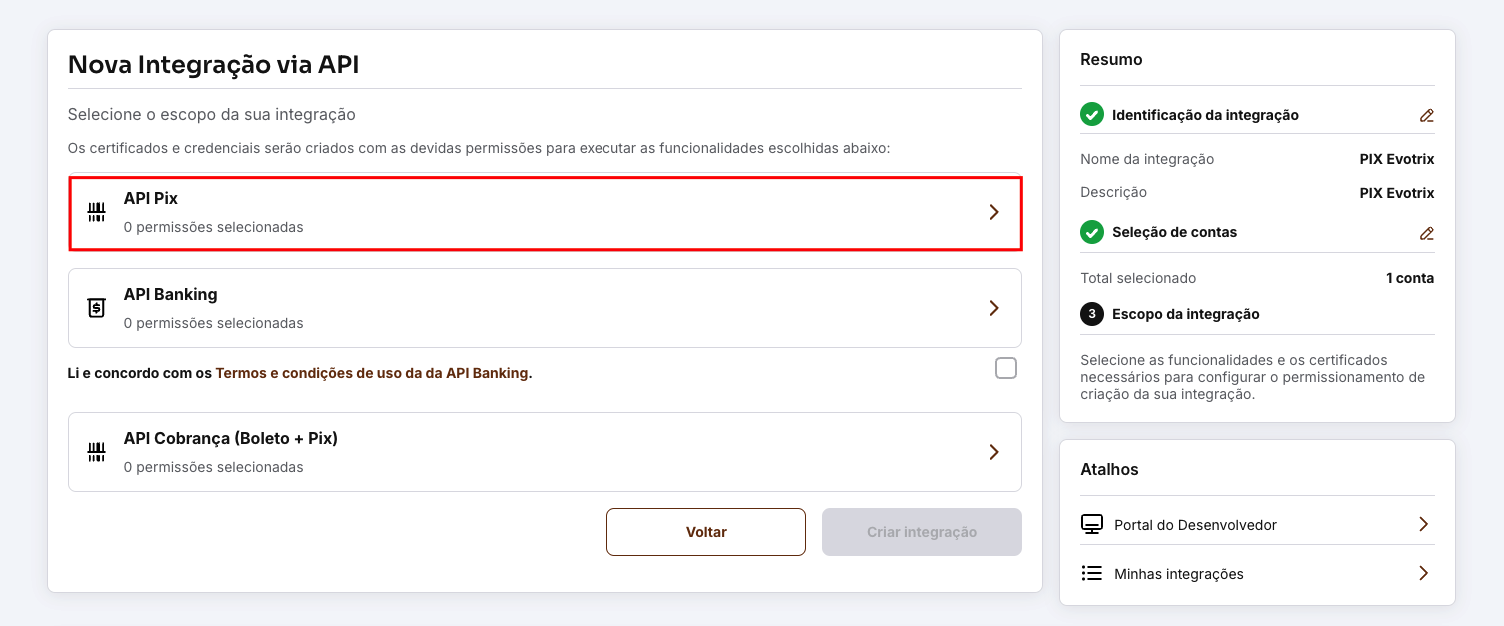
Selecione todas as permissões. Apenas as da sessão PIX são necessárias para integração.
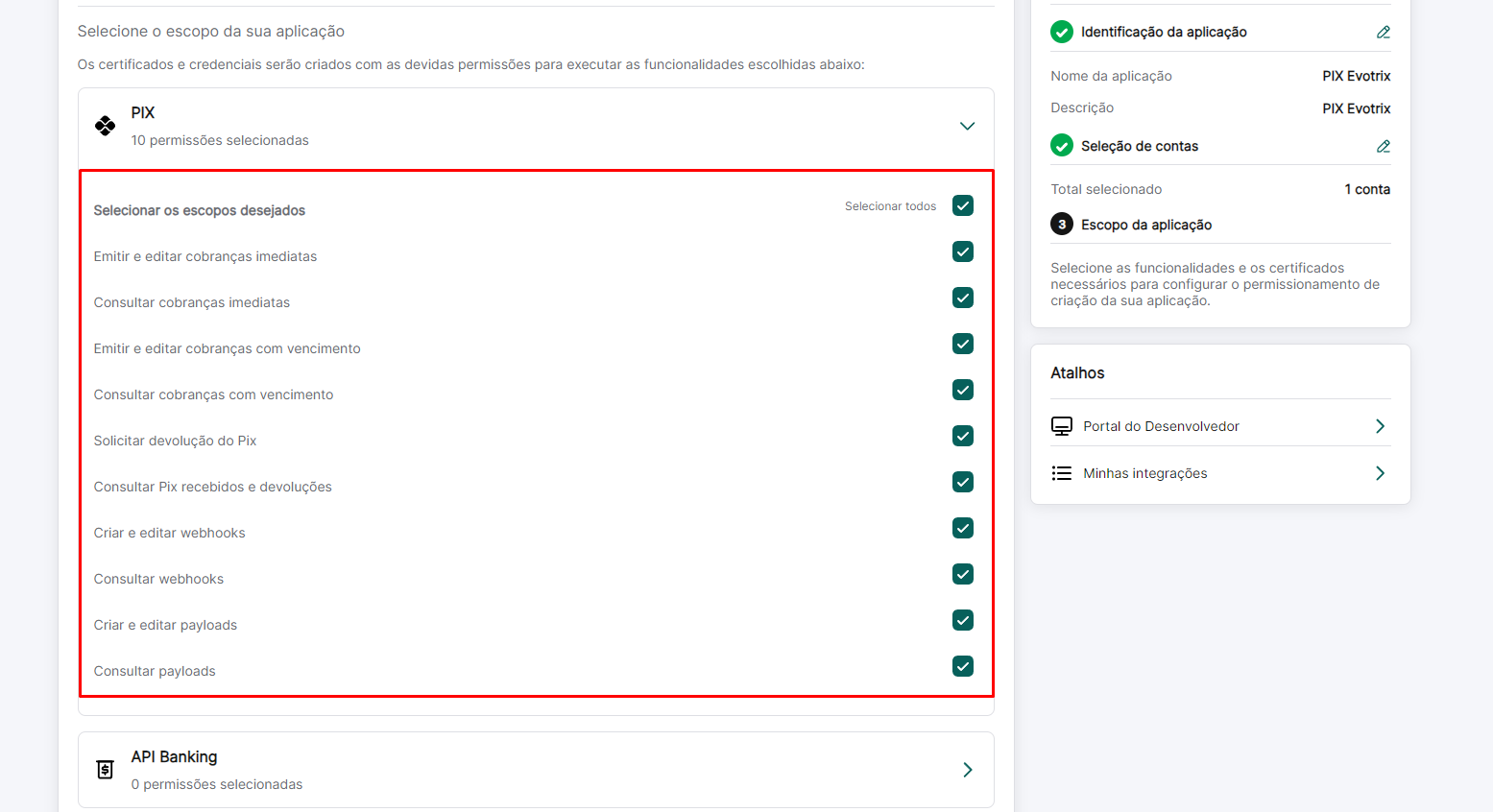
Clique em Criar Aplicação e digite o código enviado por SMS.
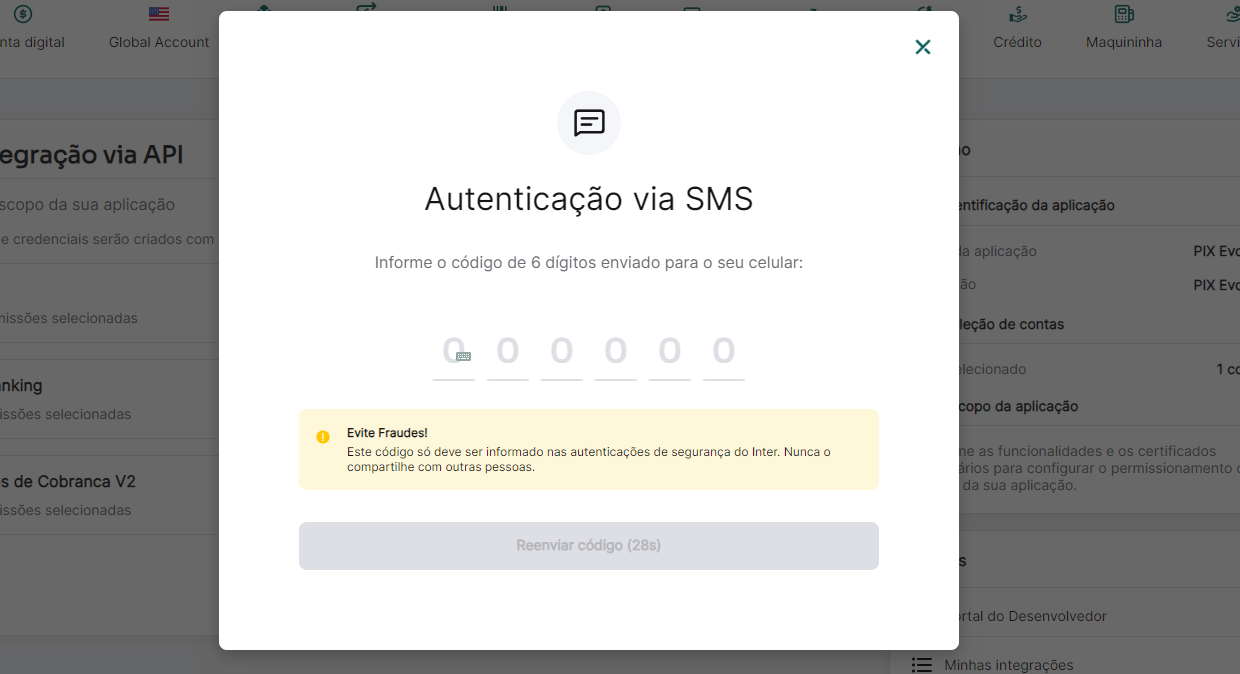
Com a aplicação criada clique em Download Chave e Certificado, depois clique em Sim, baixar
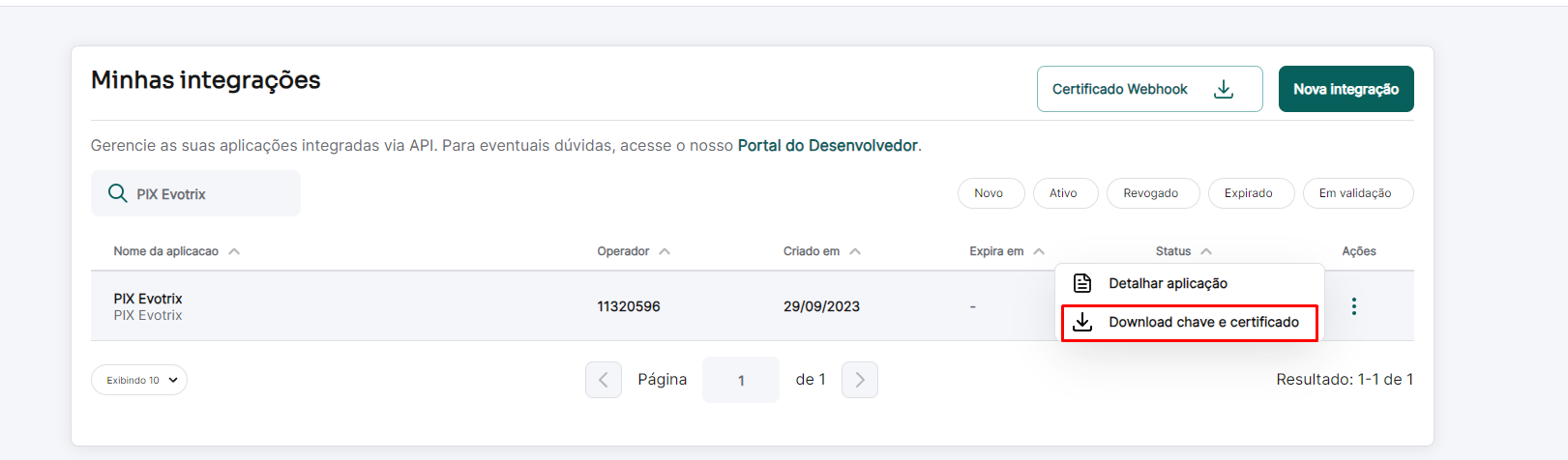
Nota
O certificado pode ser baixado uma única vez.
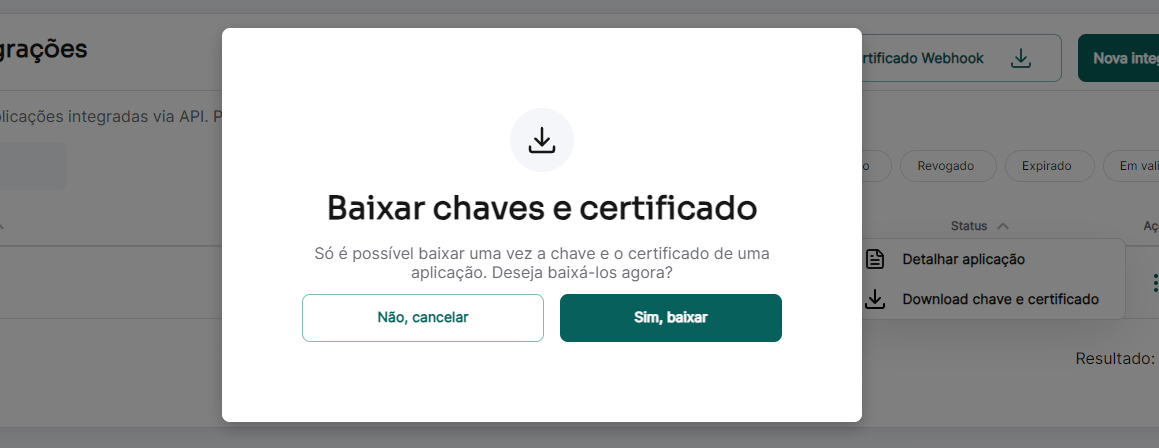
Agora clique em detalhar aplicação para copiar as chaves da API.
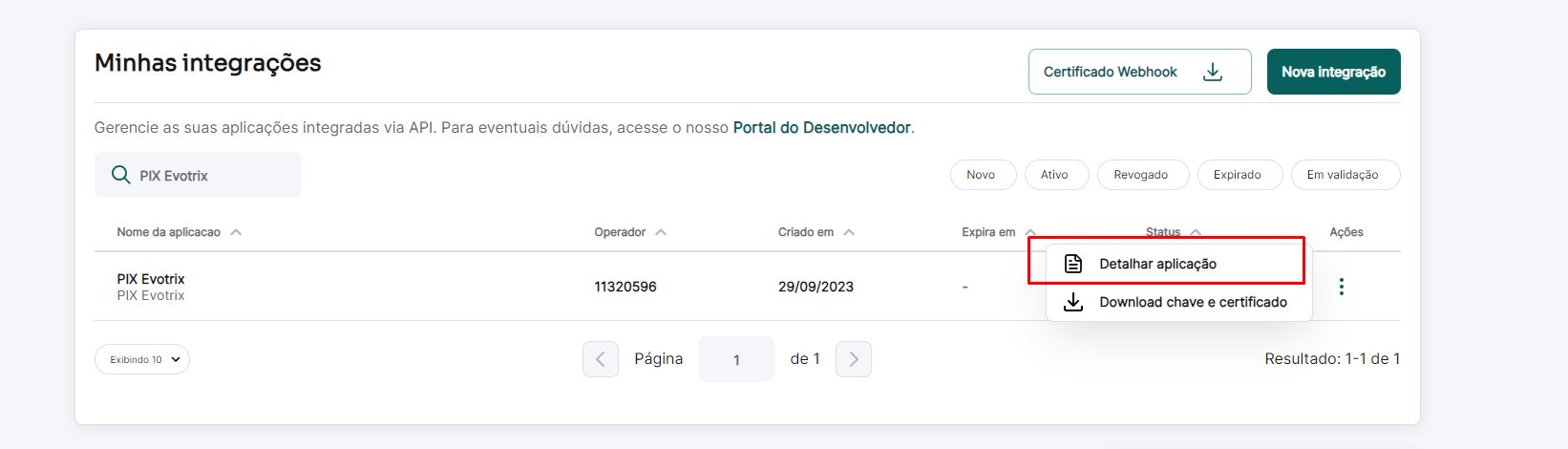
Na aba detalhes você poderá copiar o ClientID e ClientSecret.
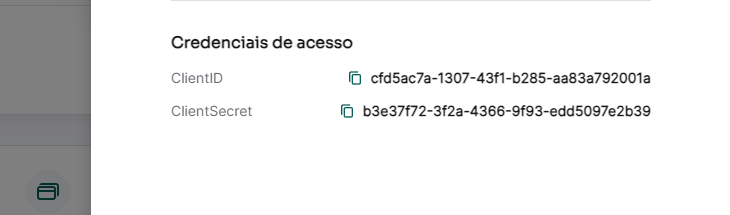
Copie e cole as chaves na integração que estamos criando na plataforma.
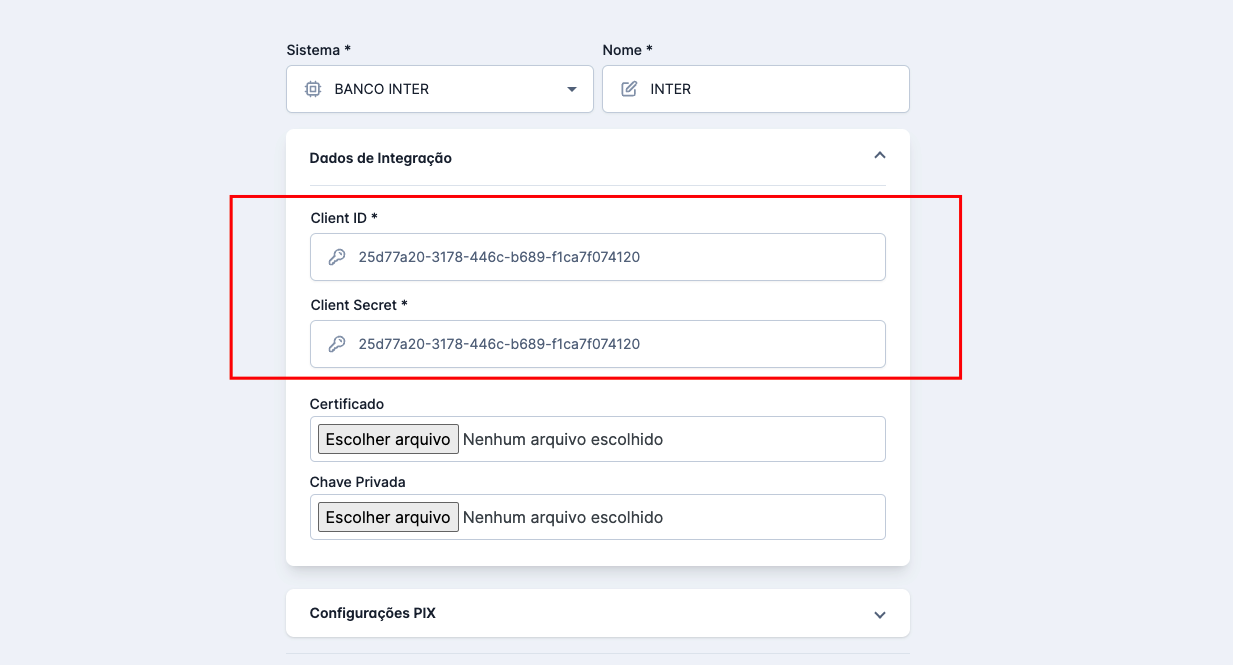
Agora precisamos adicionar o certificado e a chave que baixamos anteriormente.
O arquivo que baixamos está compactado. Descompacte-o utilizando seu programa de preferência. Dentro dele haverá dois arquivos, o certificado e a chave privada.
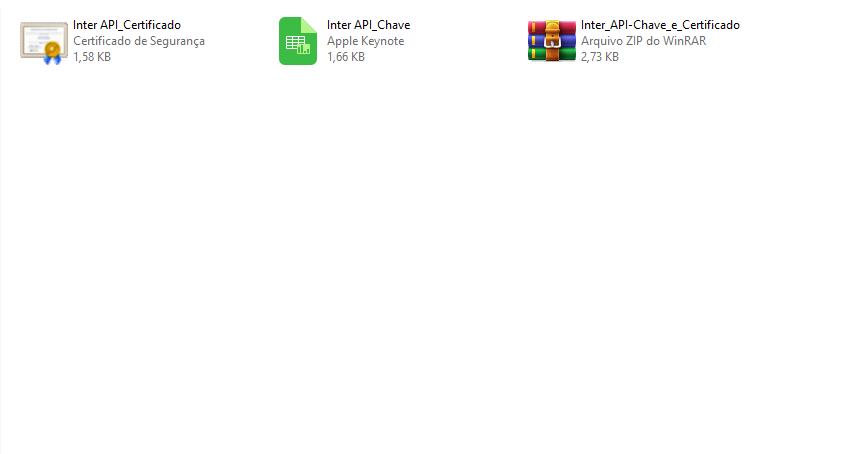
Agora é só anexá-los no cadastro da integração
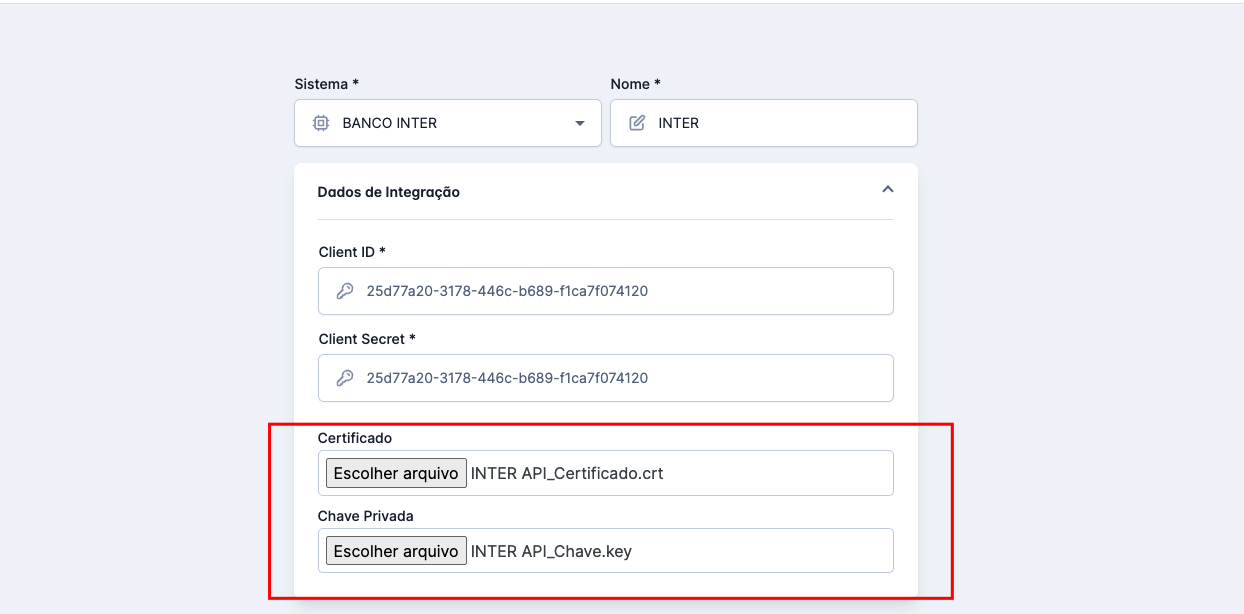
Por último precisamos de uma chave PIX.
No Internet Banking acesse o menu principal e clique em PIX e depois Minhas Chaves
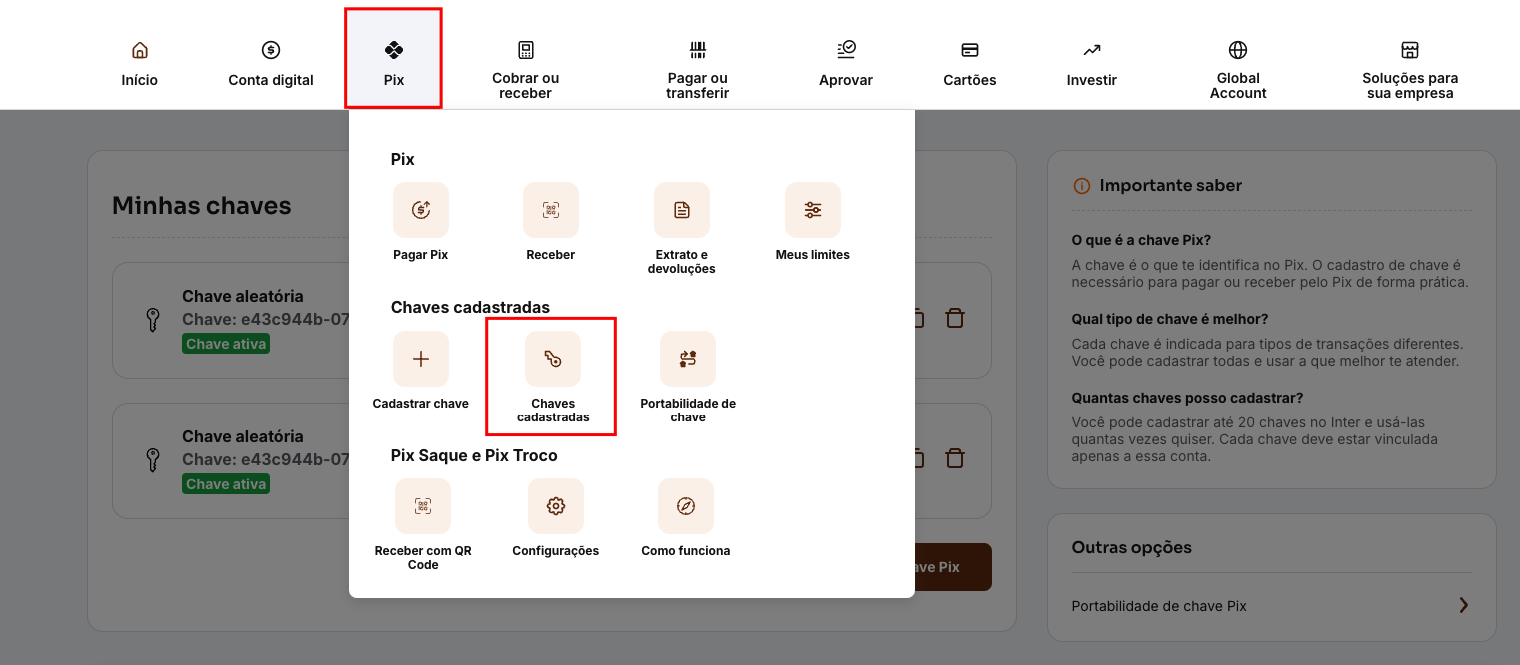
Copie a chave PIX, caso não possua, adicione uma nova. Recomendamos uma chave aleatória.
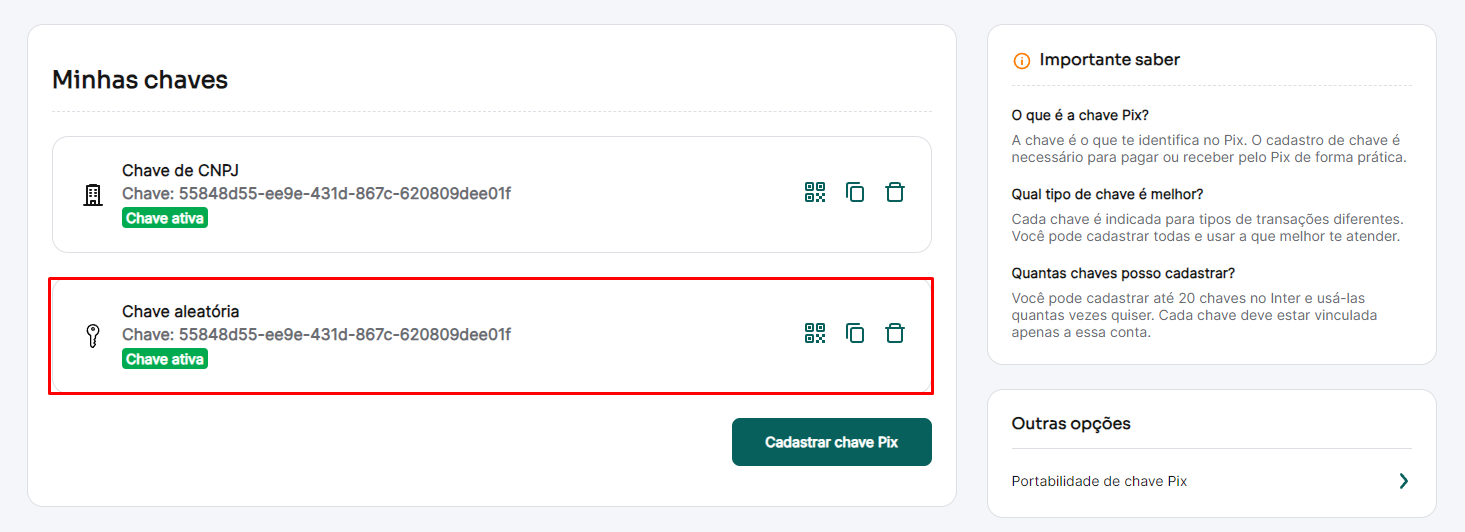
Nota
Uma chave Pix só pode estar atrelada a uma única Integração. Caso utilize outra integração até mesmo em outro sistema, crie uma nova chave.
Adicione a chave PIX no cadastro lá na plataforma.
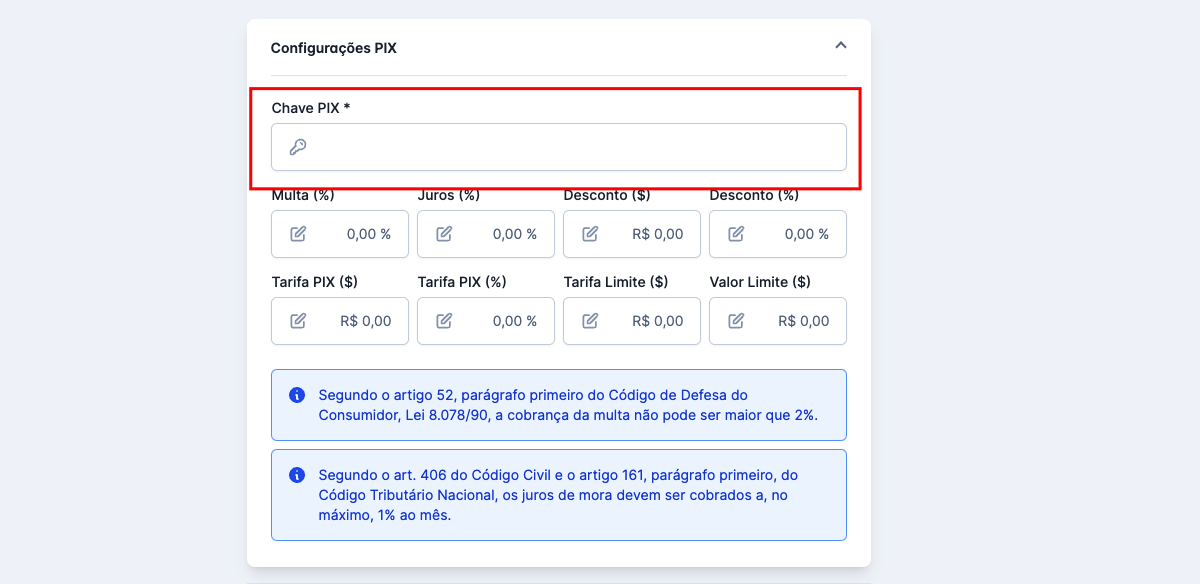
Agora só Salvar e se tudo ocorreu bem, o status deverá aparecer como CONECTADO.
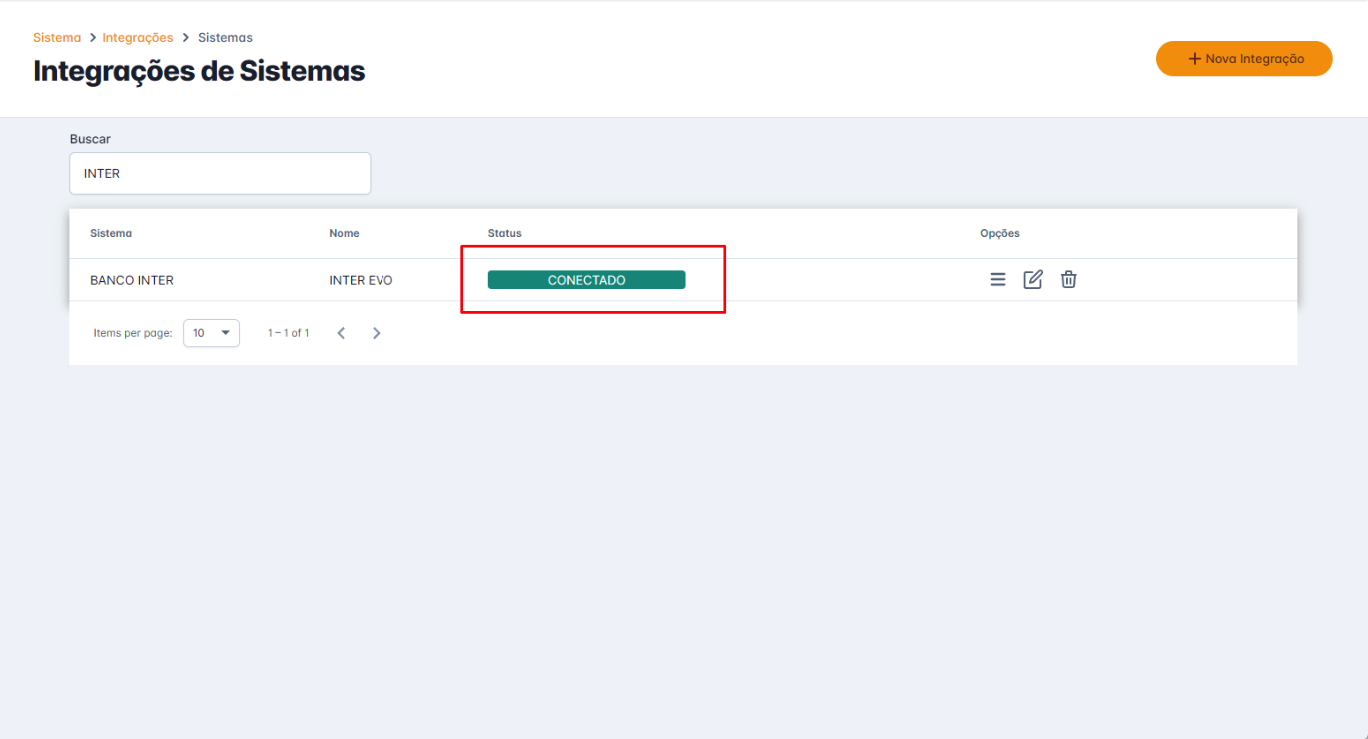
Um pouquinho trabalhoso, mas nada comparado à praticidade e facilidade da API PIX.
Agora é só utilizar.
2.5 - Santander
Acesse o Portal do Desenvolvedor através do link: https://developer.santander.com.br
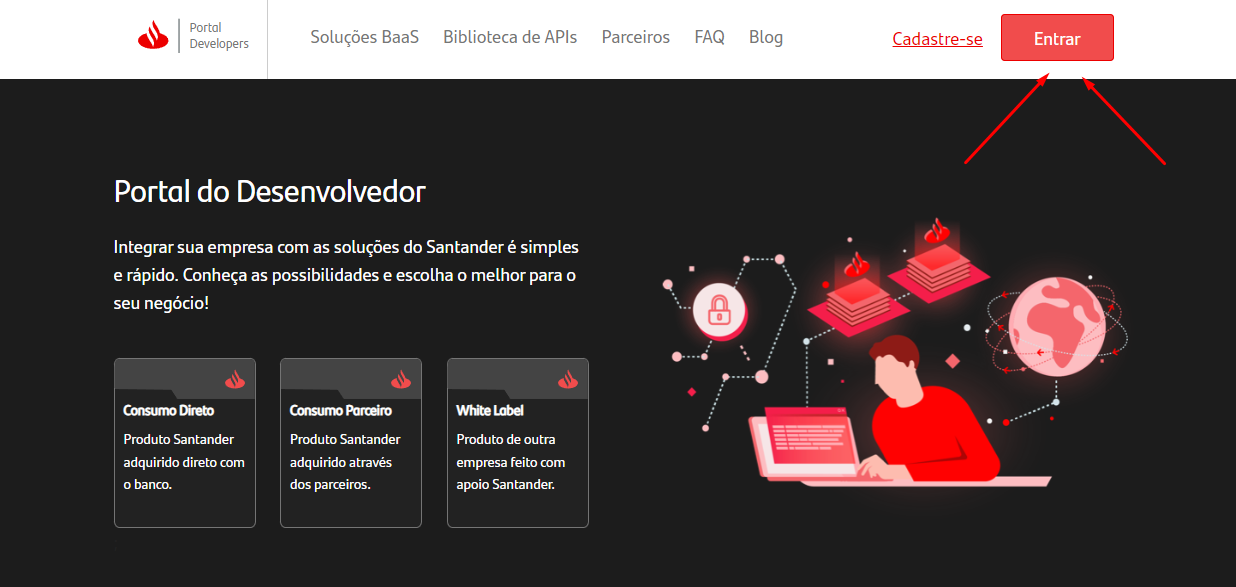
Clique em ENTRAR e depois Acesse com sua Conta PJ
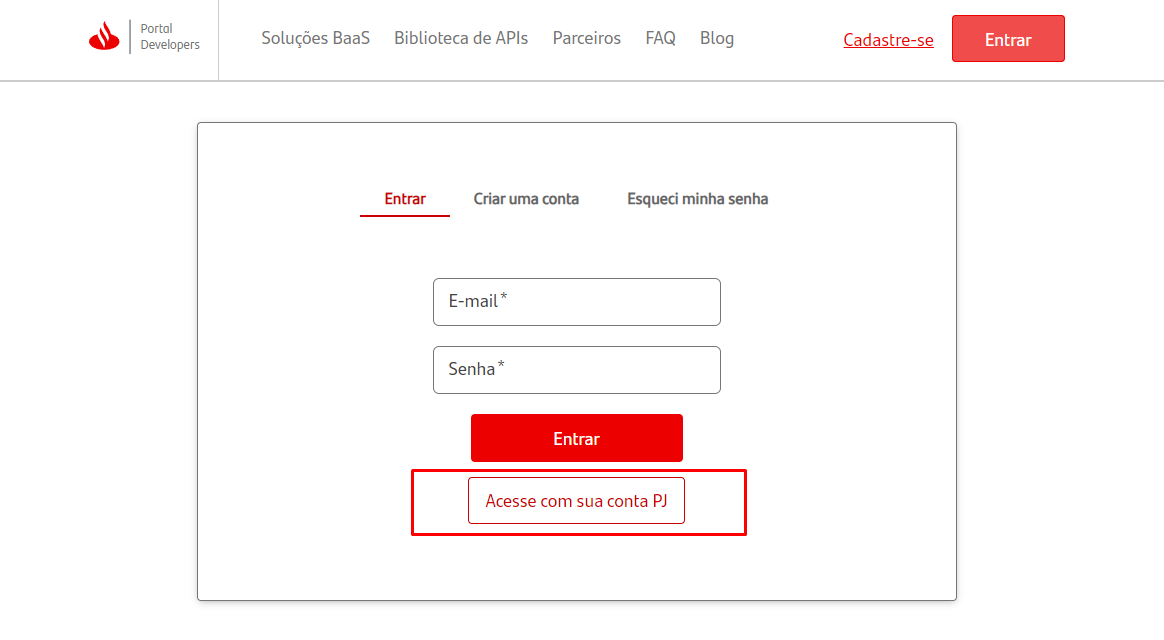
Realize o login a partir dos dados solicitados: agência, conta, usuário e senha.
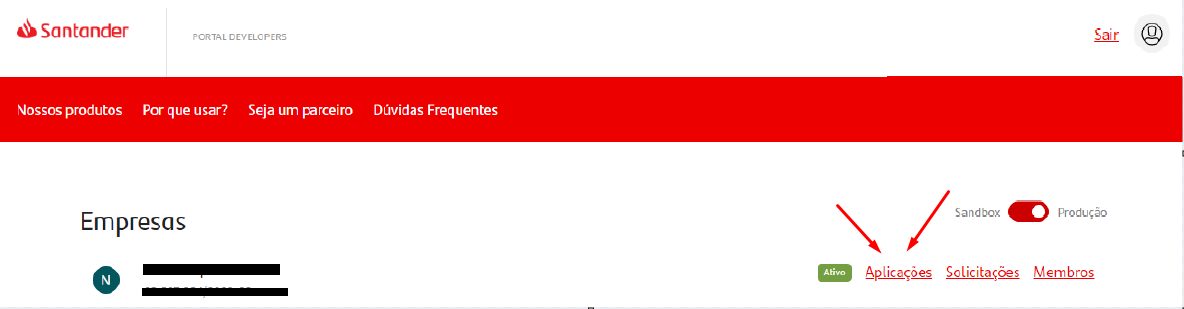
Após entrar clique em aplicações, depois em Produção.
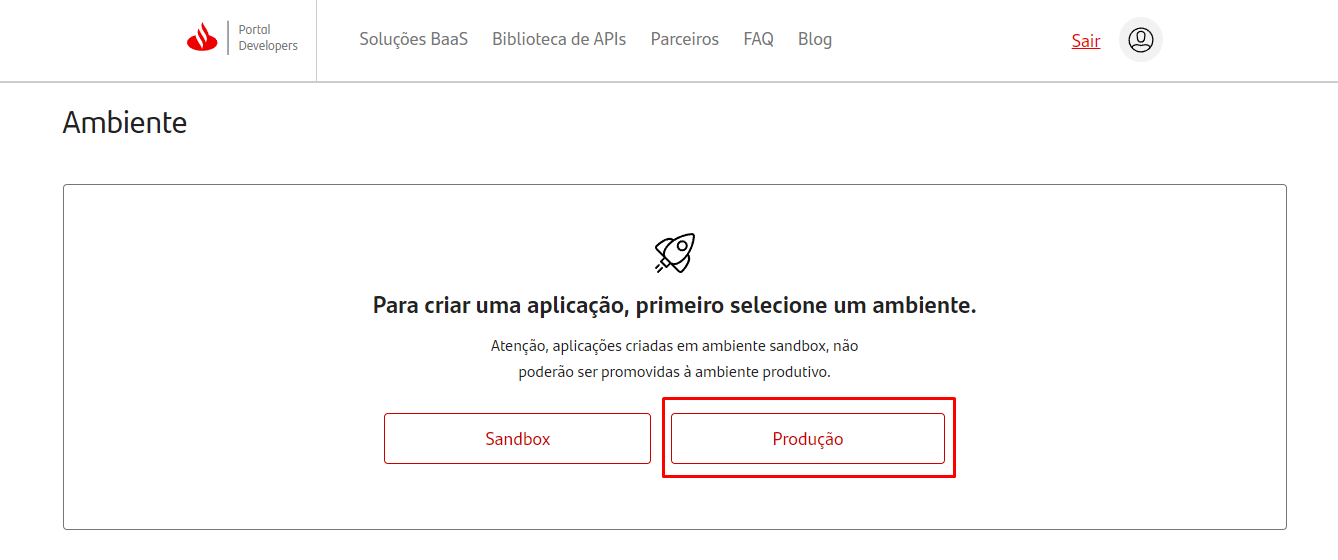
Antes de começarmos o formulário da aplicação vamos converter o certificado para ser compatível com a API.
Primeiro baixe o openssl clicando aqui..
Caso não utilize Windows poderá baixar direto no site https://www.openssl.org.
Após baixar extraia o arquivo em uma pasta de sua preferência.
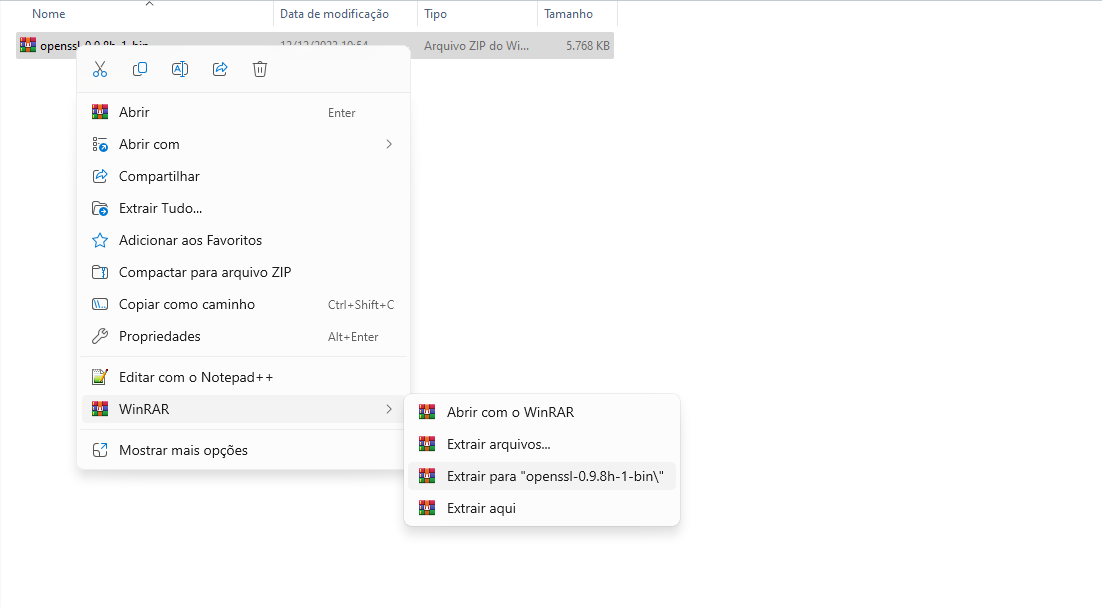
Copie seu certificado para dentro da pasta que acabou de extrair e renomeie ele para CERT.
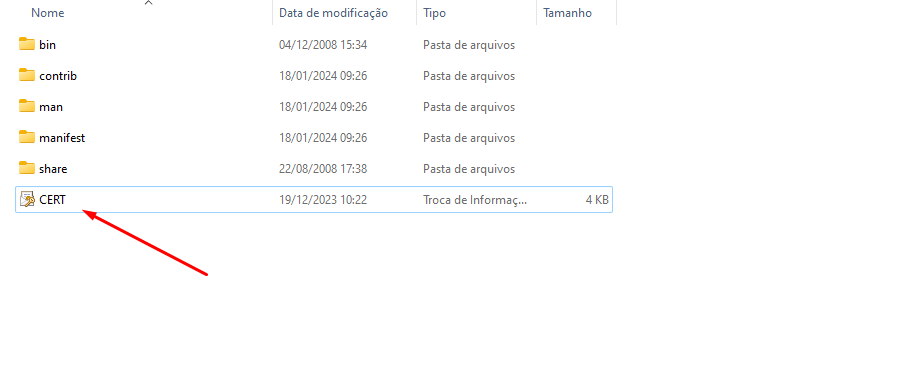
Na barra de endereço digite cmd e tecle ENTER.
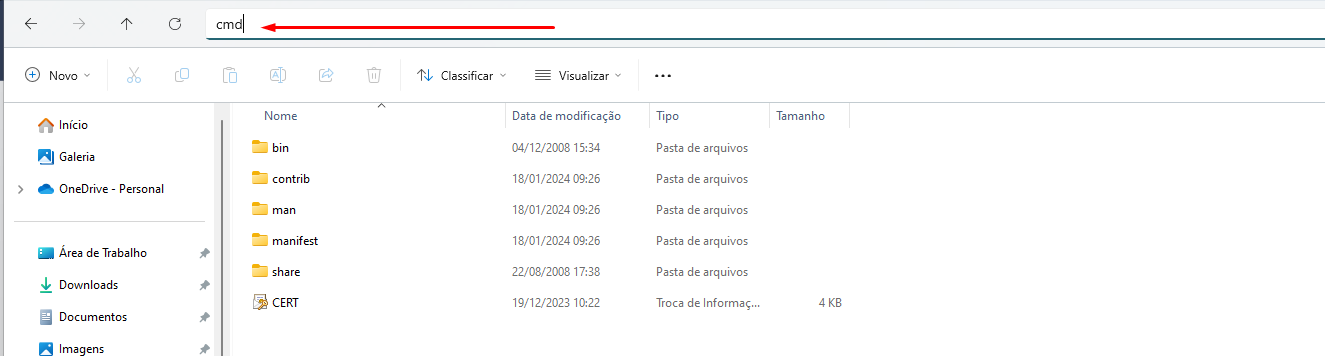
Irá abrir o CMD do Windows para digitarmos os comandos de conversão do certificado.
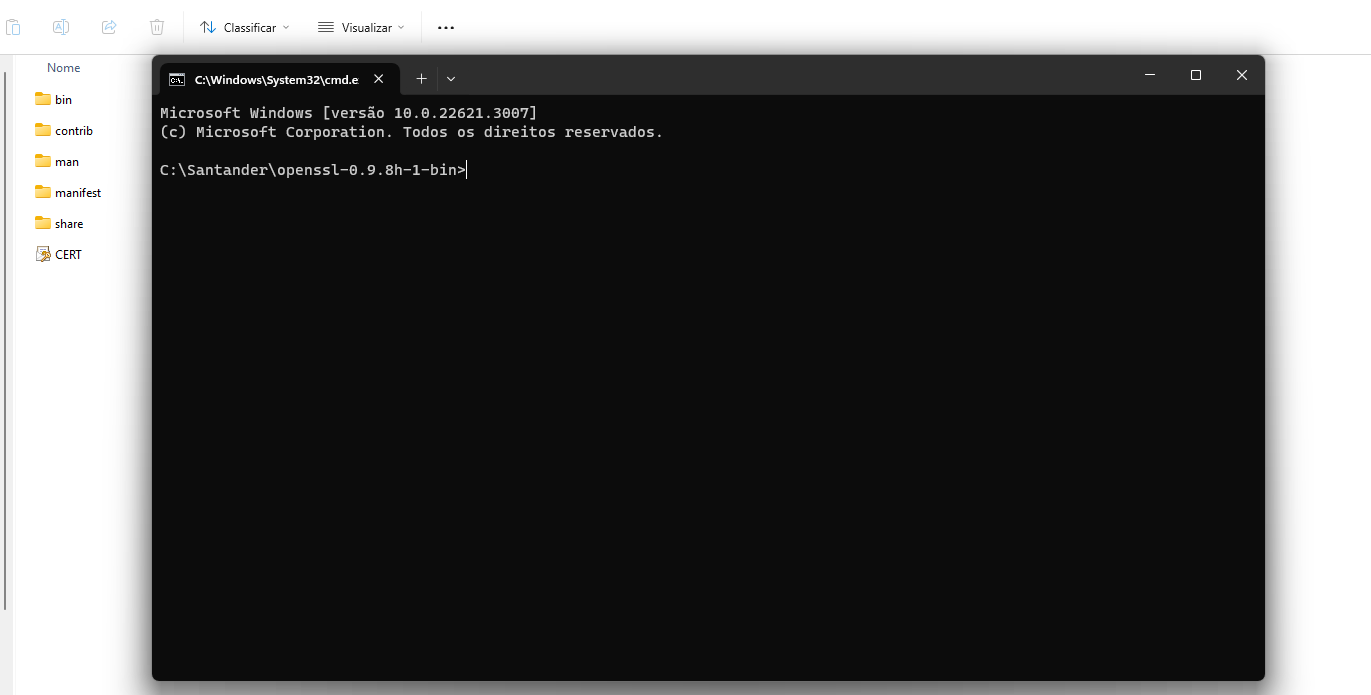
Primeiro cole o comando abaixo para extrair o certificado sem a chave.
bin\openssl.exe pkcs12 -in CERT.pfx -nokeys -out CERT.pem
Depois cole o comando abaixo para extrair a chave do certificado
bin\openssl.exe pkcs12 -in CERT.pfx -nocerts -nodes -out CERT.key
Nota
Para cada comando é necessário digitar a senha do certificado.
Após isso serão gerados dois novos arquivos CERT.pem e CERT.key.
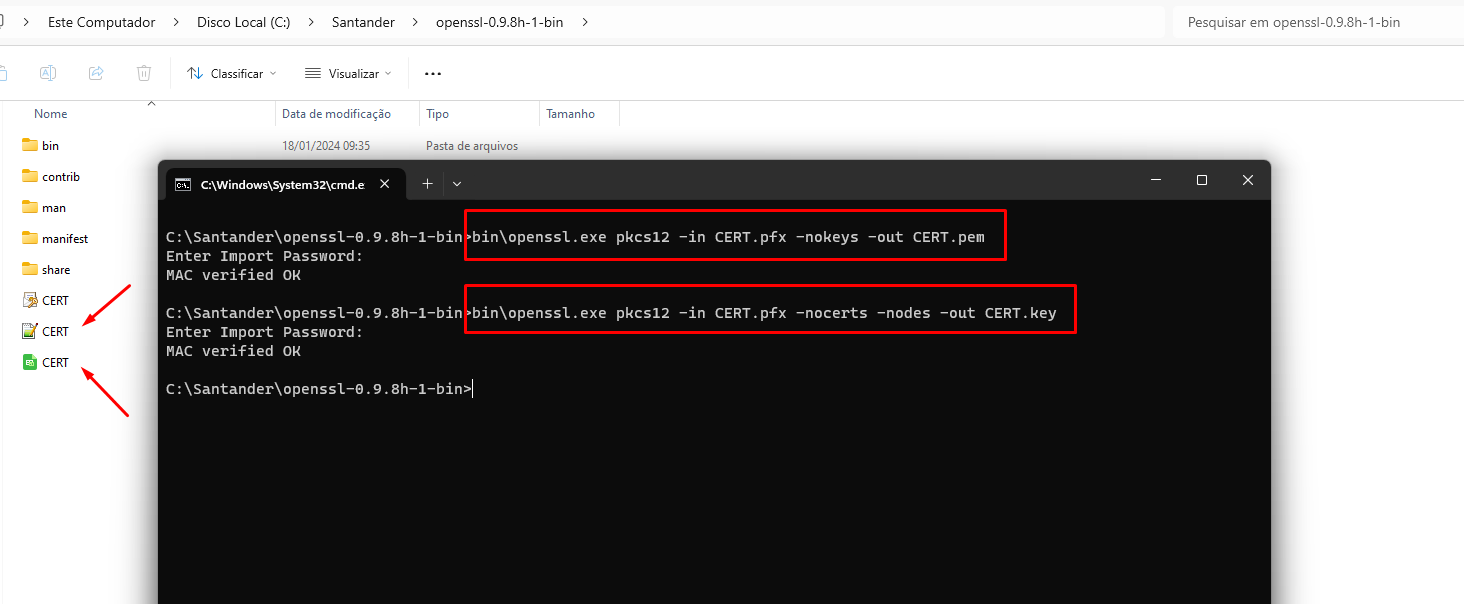
Agora com certificado convertido podemos voltar ao site do Santander.
- Primeiro selecione Sou Desenvolvedor
- Digite o nome da aplicação. Sugestão PIX Evotrix
- Faça upload do arquivo CERT.pem no campo certificado.
- Digite a descrição da aplicação. Sugestão Cobrar clientes via PIX dinâmico.
- Selecione PIX - Geração de QR Code nos produtos.
- Clique em ENVIAR.
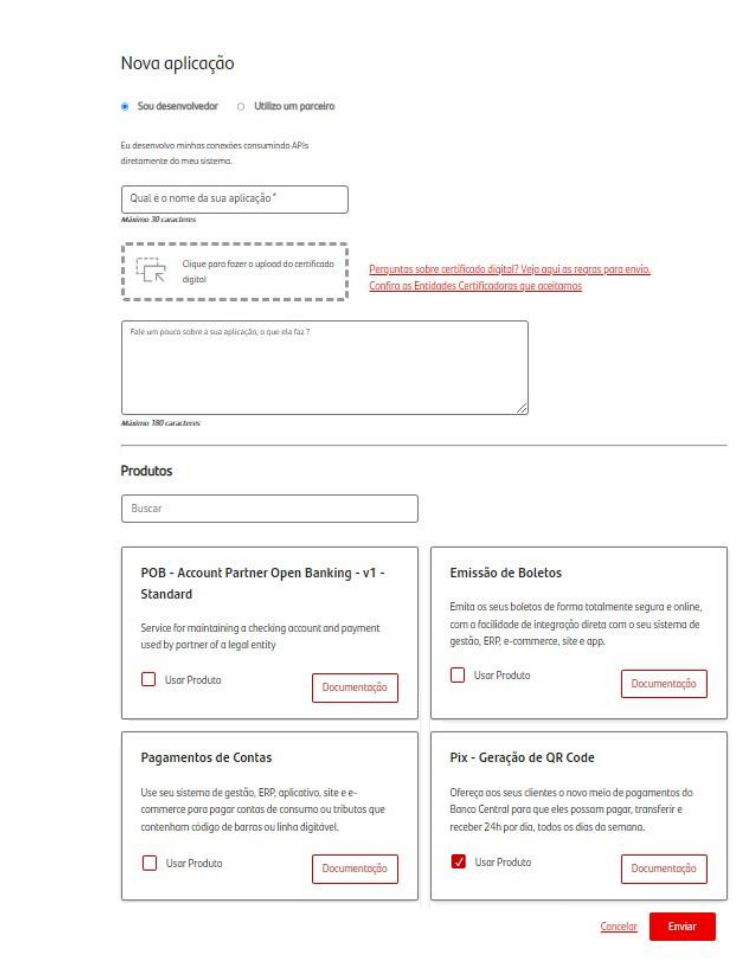
Após isso copie o ClientId e ClientSecret para utilizarmos na integração na plataforma.
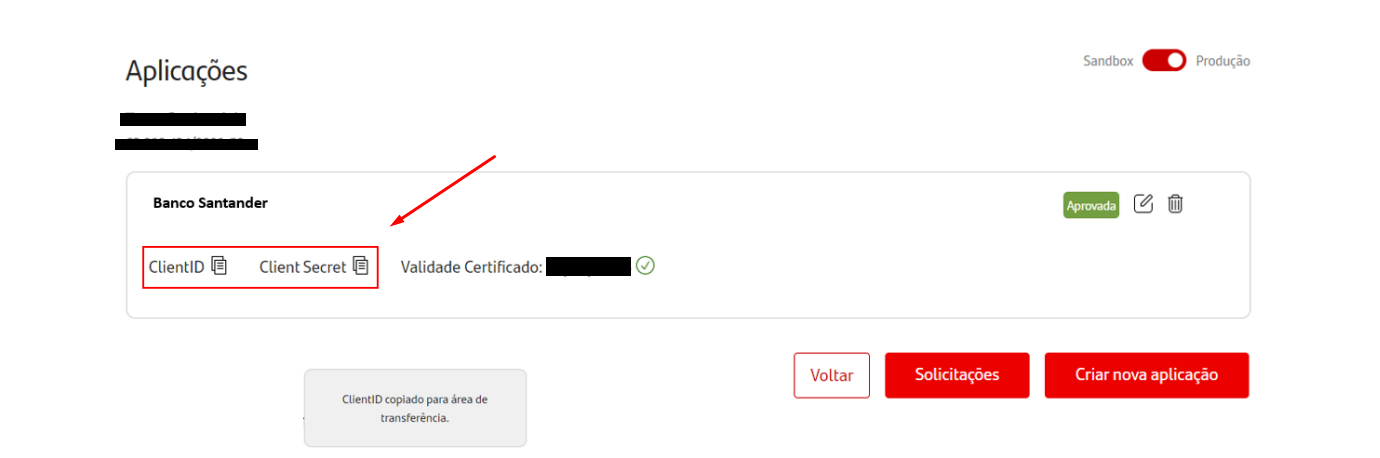
Agora vá até o cadastro de integrações na plataforma e adicione uma nova.
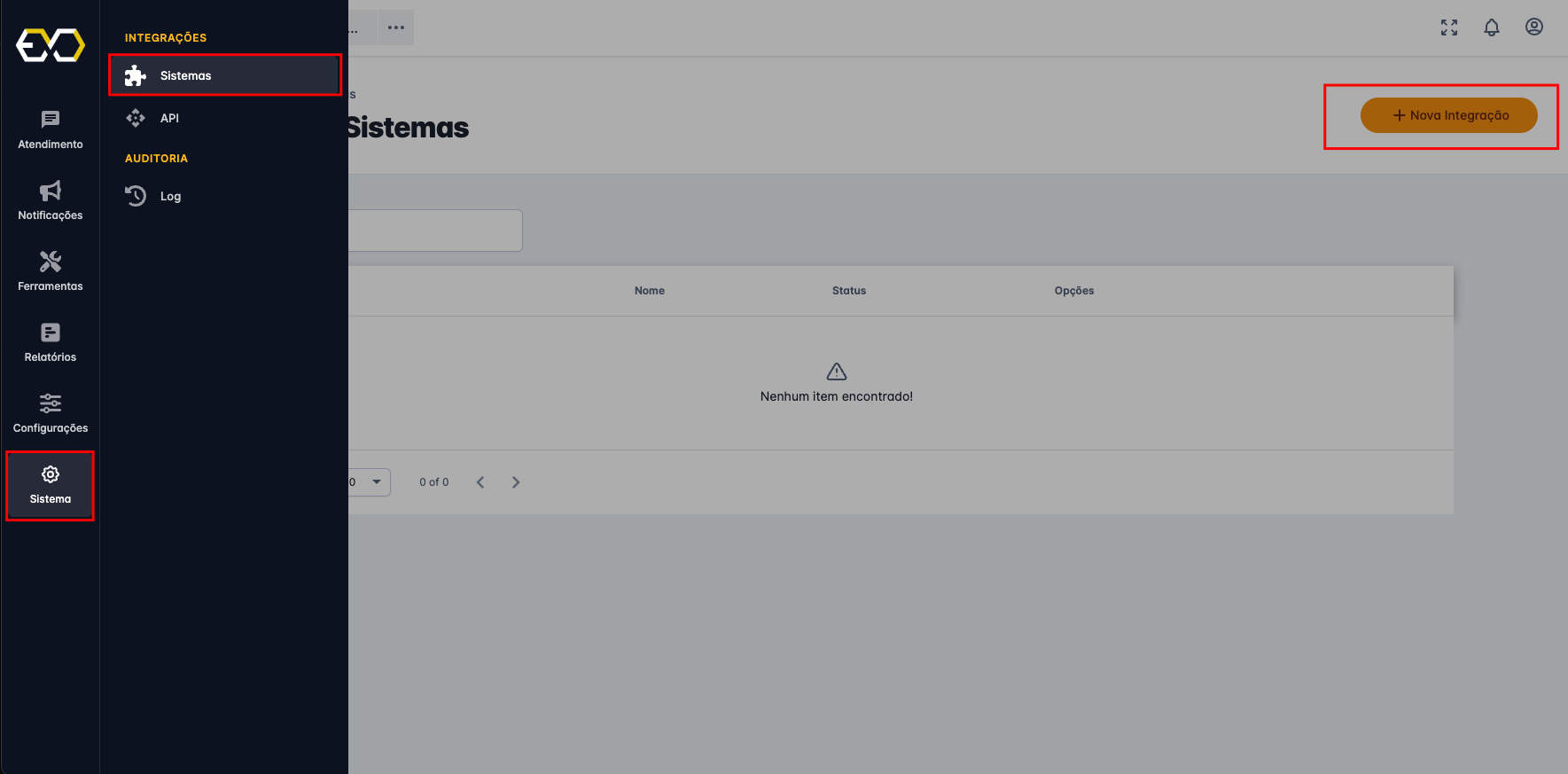
No tipo da integração selecione PIX Santander
Adicione o ClientId e ClientSecret copiados do portal do Santander.
Adicione uma chave PIX (preferência aleatória) vinculada à conta do Santander.
Anexe os dois arquivos do certificado CERT.pem e CERT.key e clique em salvar.
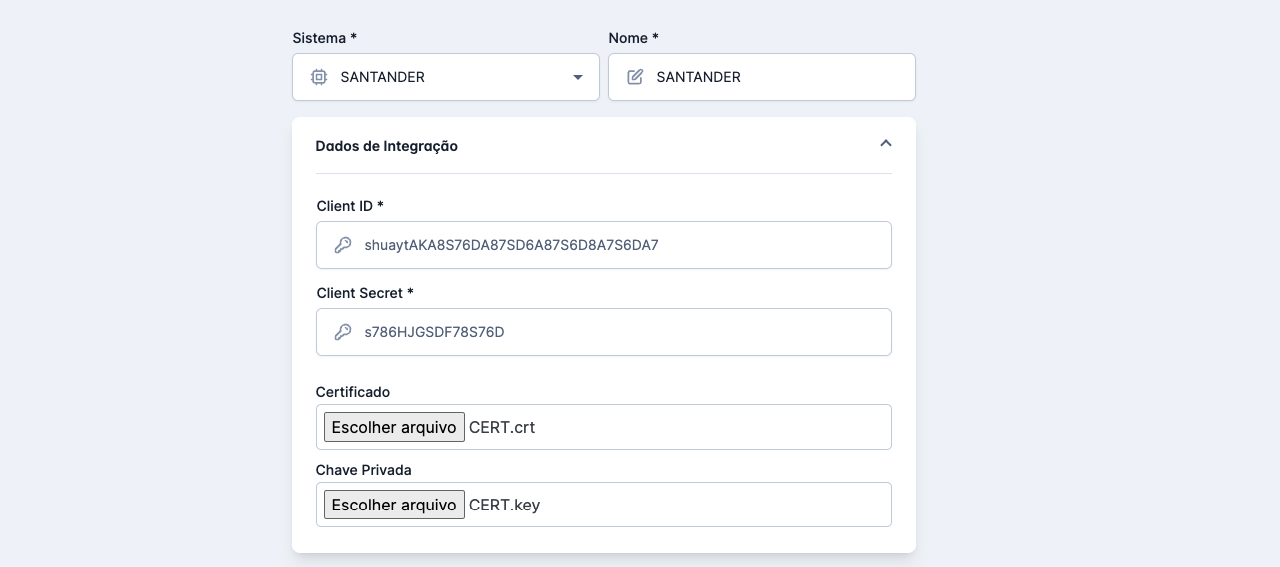
Se tudo ocorreu bem deverá aparecer status CONECTADO
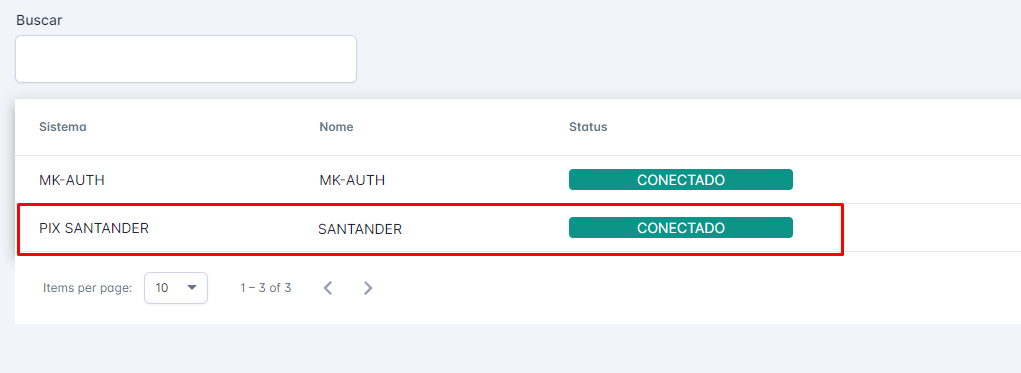
Um pouquinho trabalhoso, mas nada comparado à praticidade e facilidade da API PIX.
2.6 - Sicoob
Acesse o Portal do Desenvolvedor através do link: https://developers.sicoob.com.br/portal, realize o cadastro e faça login no portal.
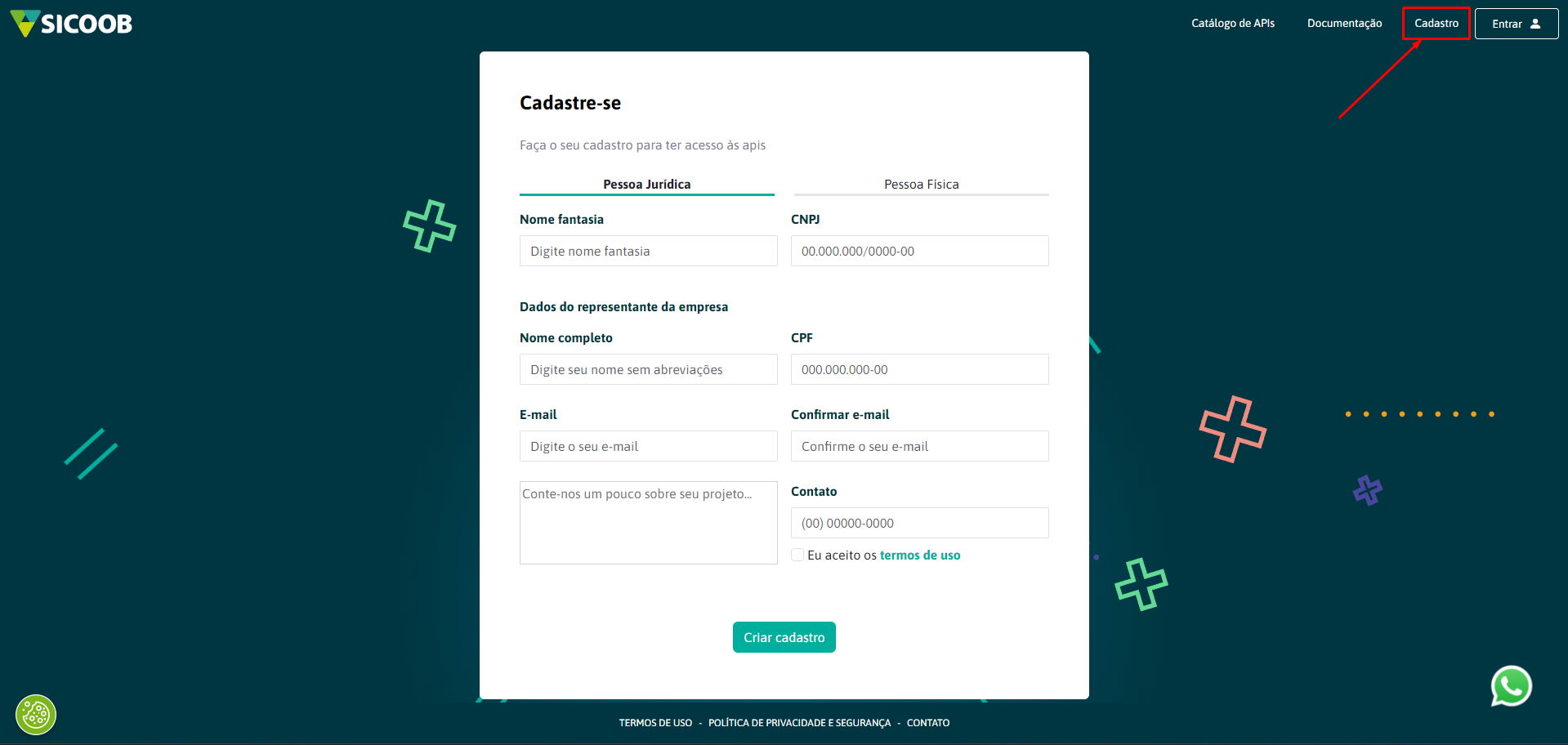
Clique em Gerar aplicativo
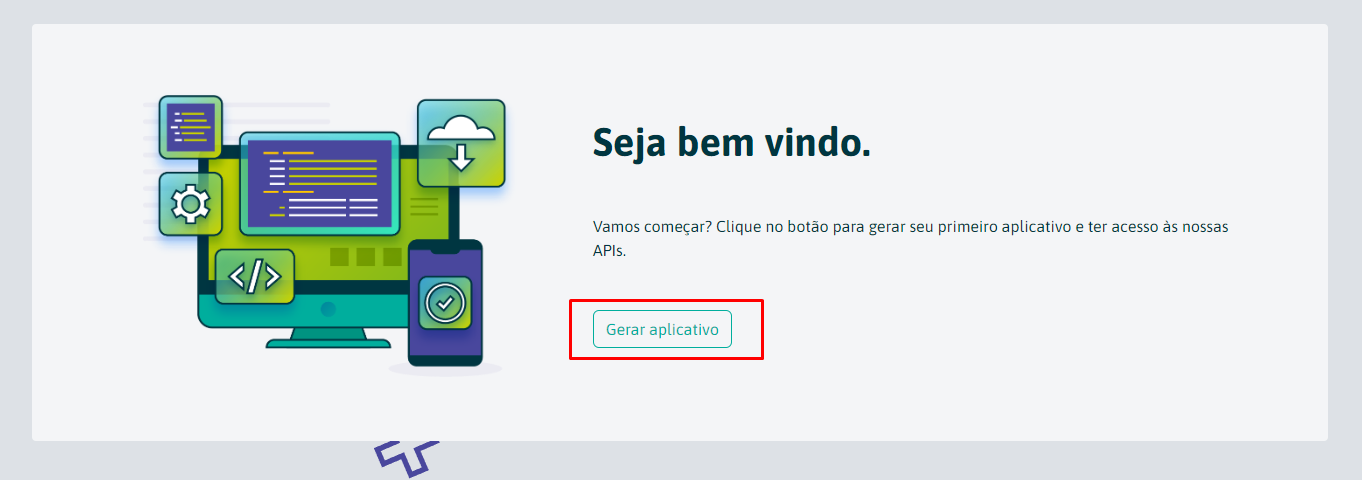
Será solicitado login com sua conta PJ. Clique em Ok, Continuar
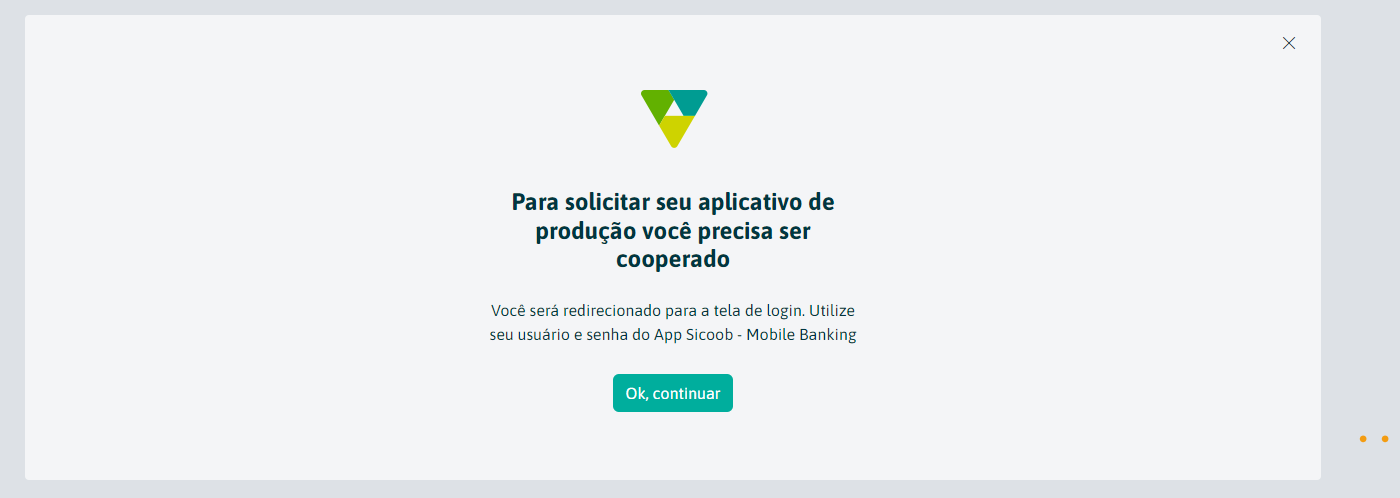
Após logar com sua conta, criaremos um novo aplicativo.
Na etapa 1 preencha o nome, descrição (Sugestão PIX Evotrix) e clique em Prosseguir.
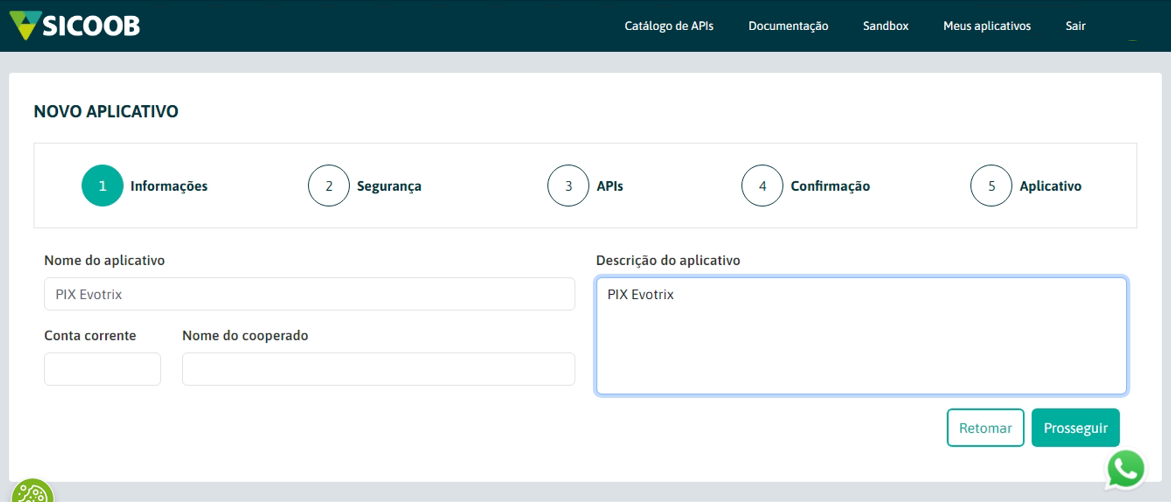
Selecione Sim na opção empresa parceira, e procure por Evotrix Soluções Digitais e clique em prosseguir.
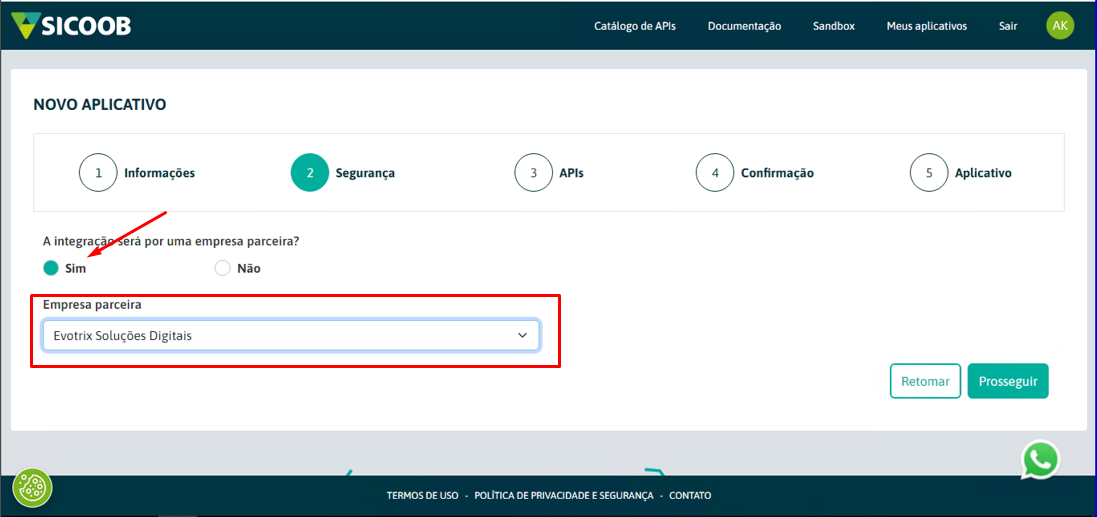
Na etapa 3 selecione API PIX e clique em Prosseguir
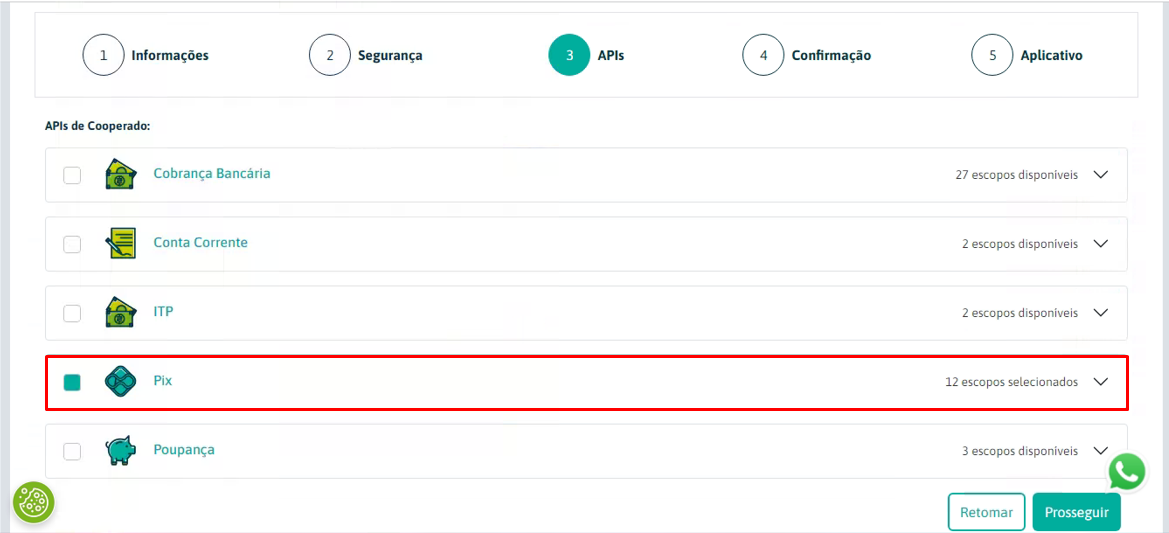
Confirme as informações e clique em Criar aplicativo
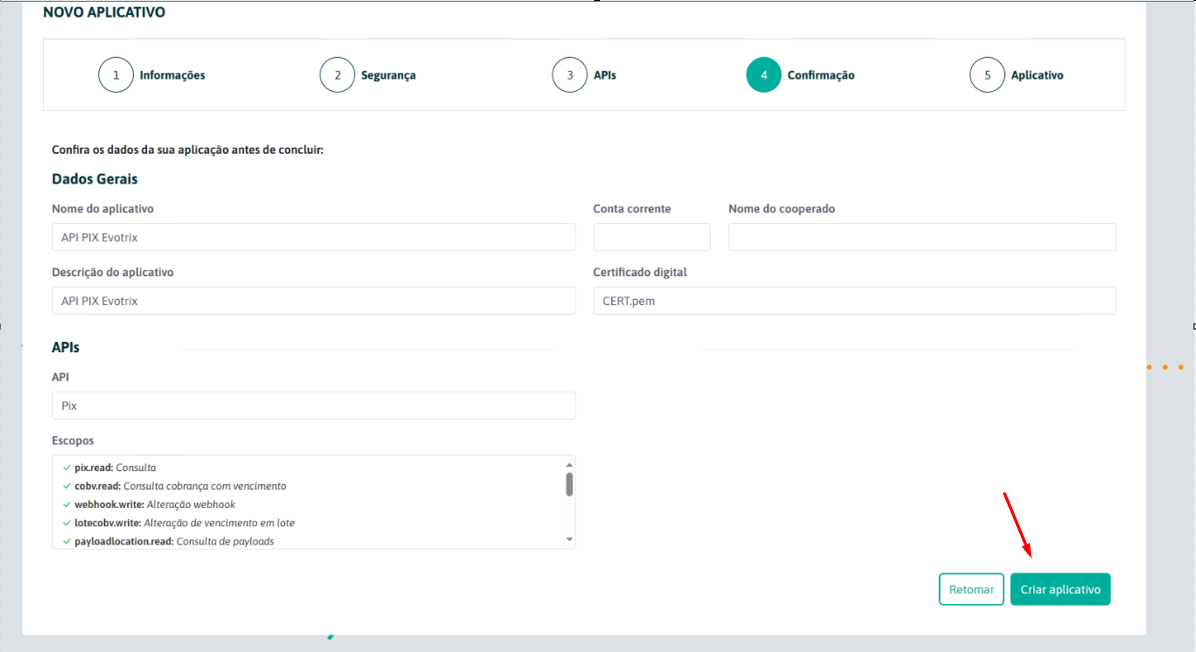
Para ativar os aplicativos PJ, será necessário que os responsáveis pela conta autorizem no Sicoobnet Empresarial. Procurar por Transações Pendentes / Detalhamento e, em seguida, por Autorização para Uso de APIs. Insira sua senha e autorize.
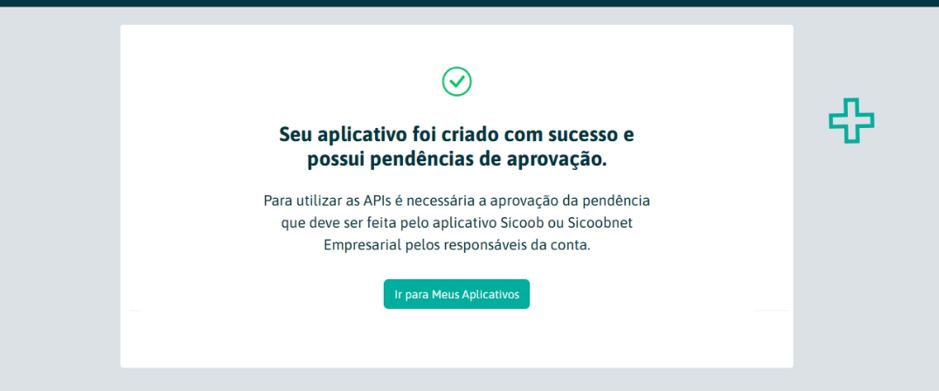
O aplicativo será atualizado para o status Ativo, e as credenciais estarão prontas para uso.
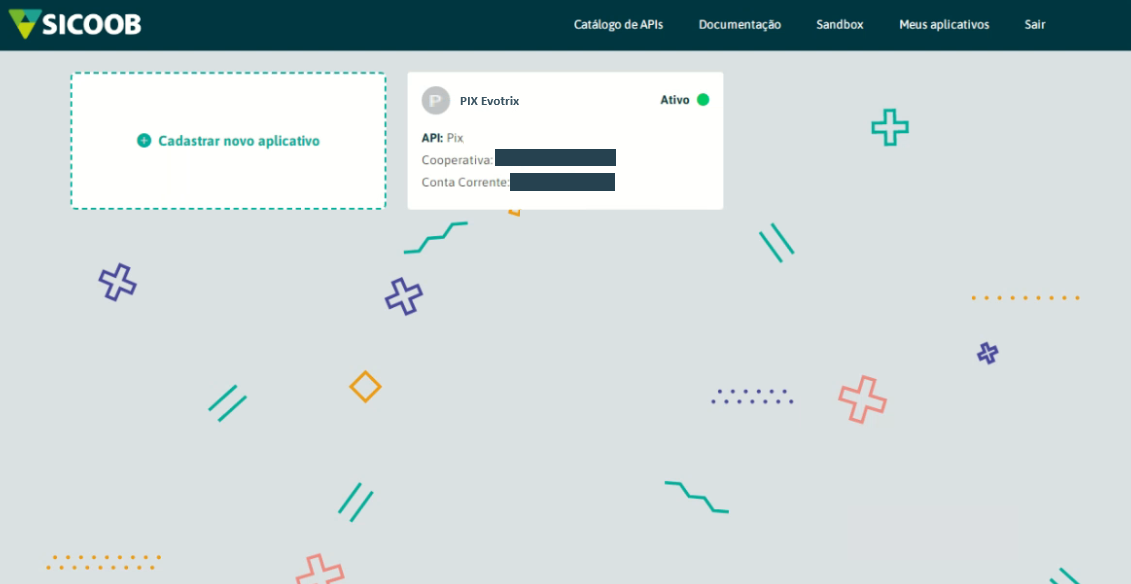
Clique no aplicativo para abrir os detalhes e copie o ClientId
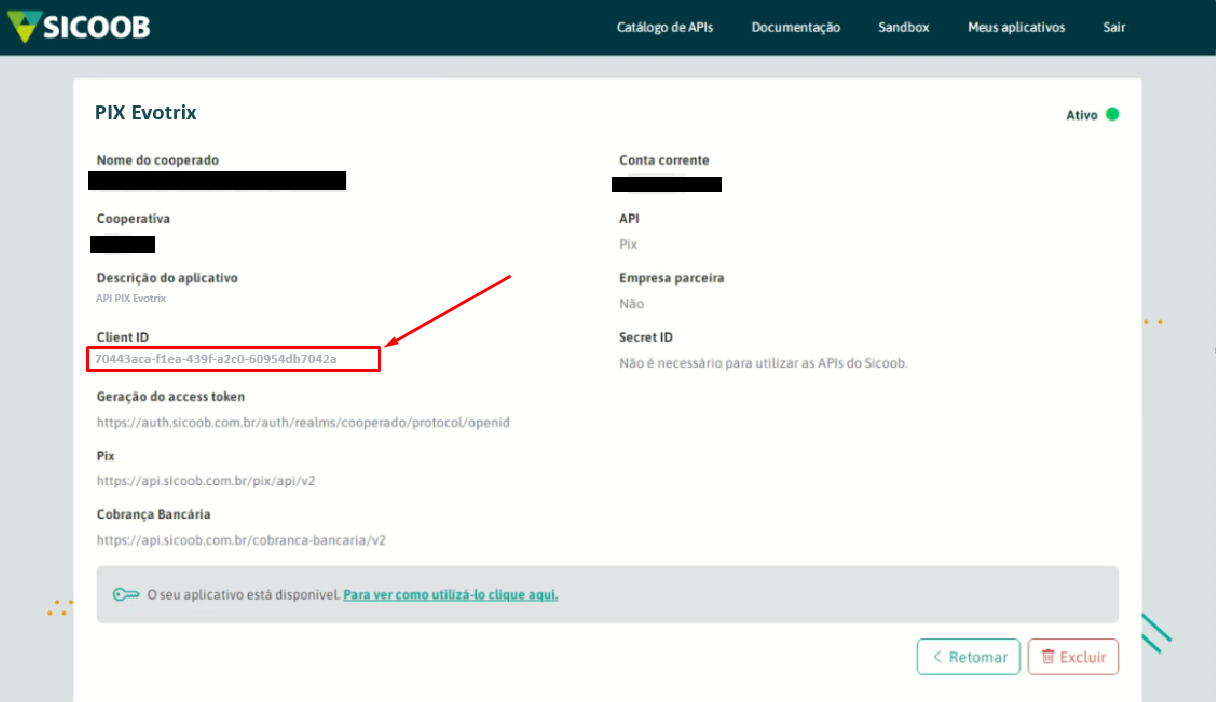
Agora acesse a plataforma Evotrix, vá até o cadastro de integrações e adicione uma nova.
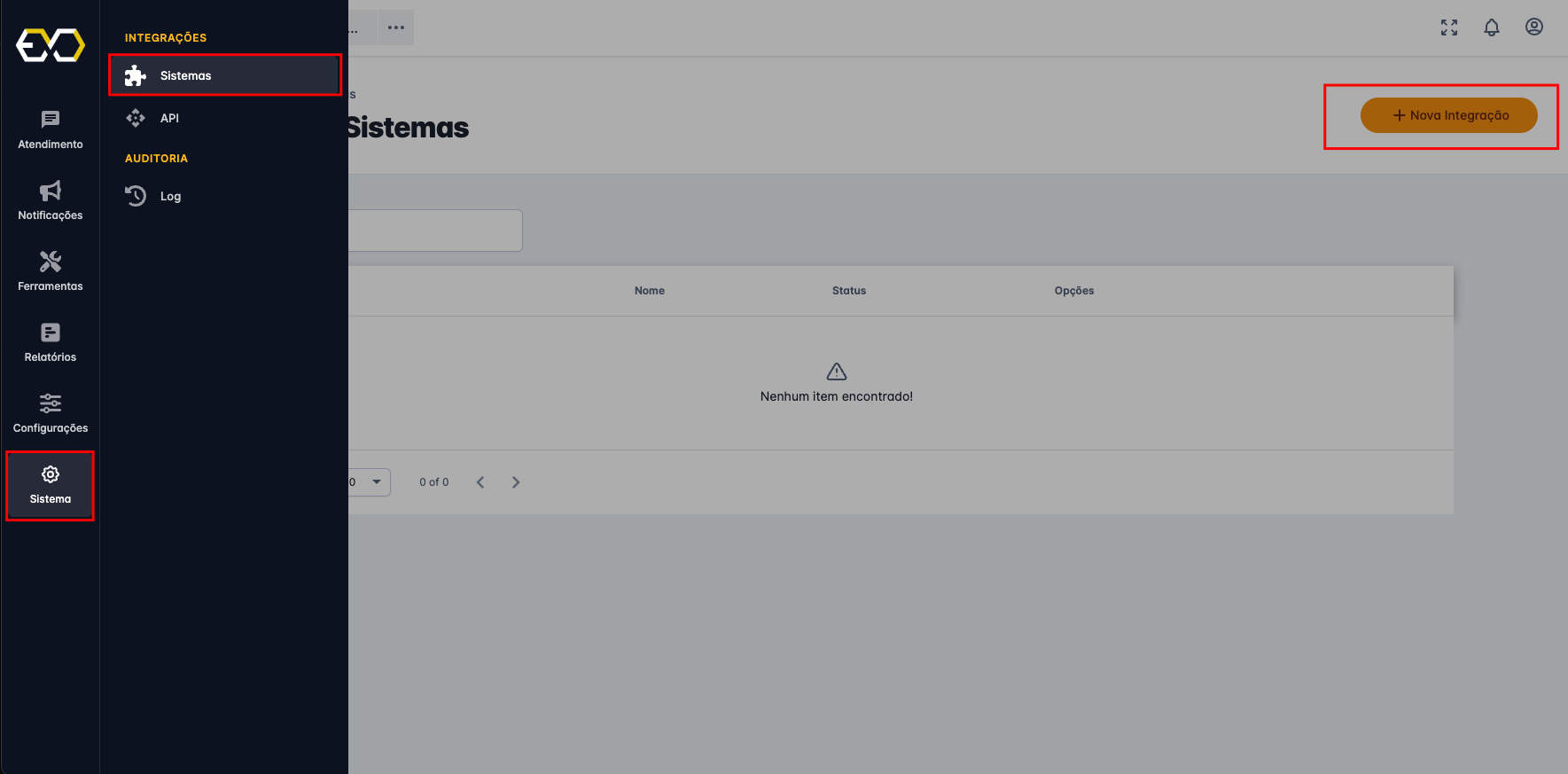
No tipo da integração selecione PIX Sicoob
Adicione o ClientId copiado do portal do desenvolvedor.
Nessa integração não é necessário enviar certificado
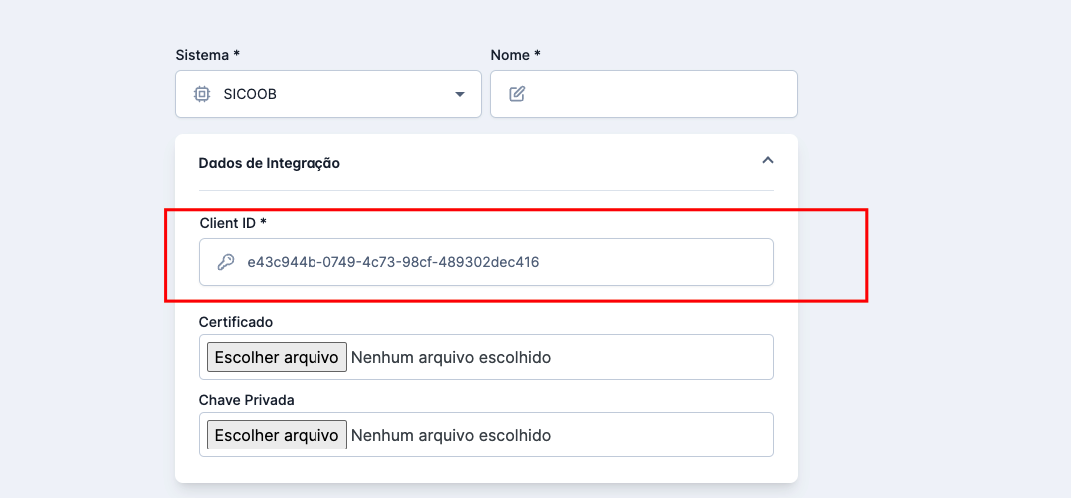
Agora só adicionar a chave PIX e Salvar.
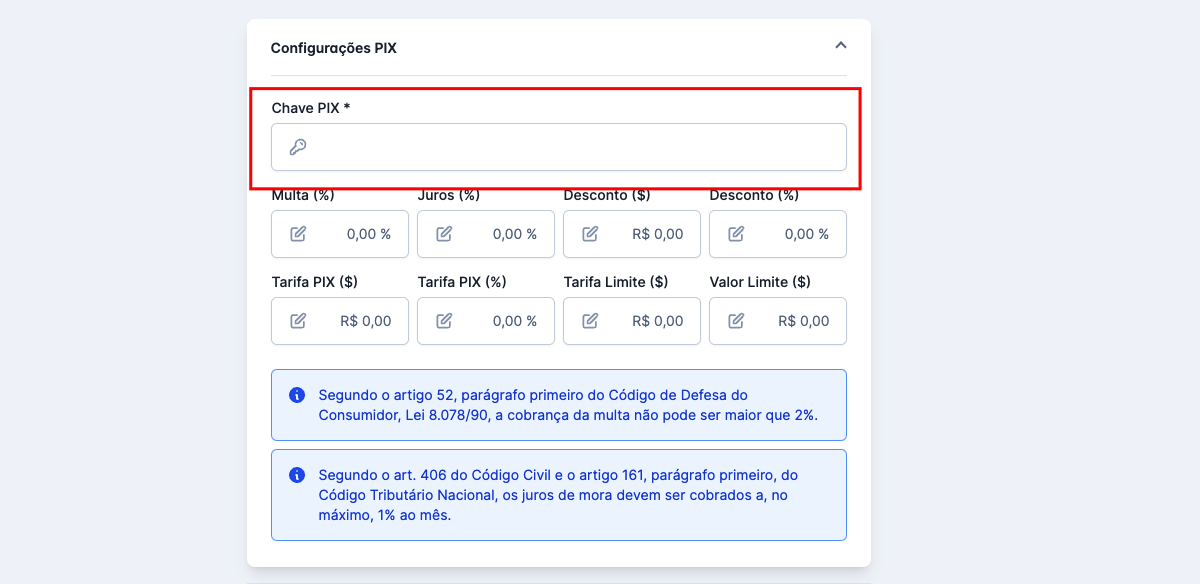
Se tudo ocorreu bem deverá aparecer status CONECTADO
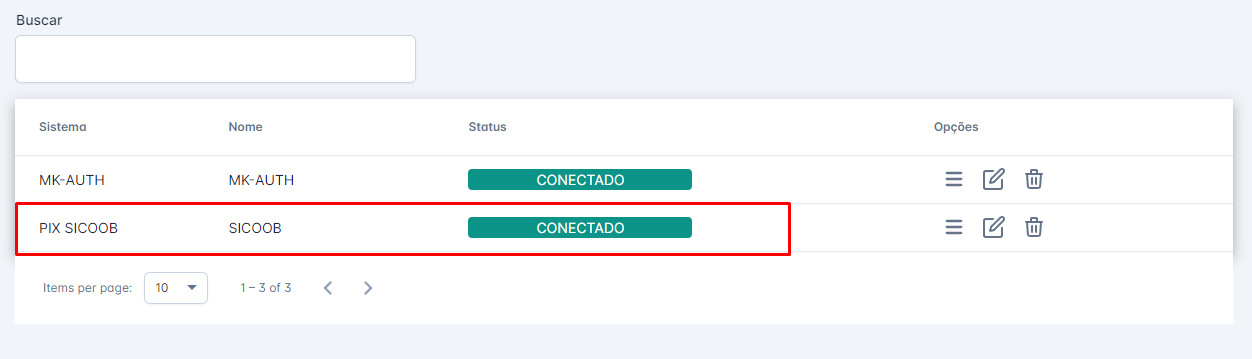
Um pouquinho trabalhoso, mas nada comparado à praticidade e facilidade da API PIX.
2.7 - Sicredi
Nota
O primeiro passo para a integração do PIX com Sicredi é solicitar a adesão à API PIX ao seu gerente. Para mais detalhes sobre como solicitar e as informações necessárias, entre em contato com nossa equipe.
Após a solicitação, você receberá um e-mail de boas-vindas com um código de adesão.
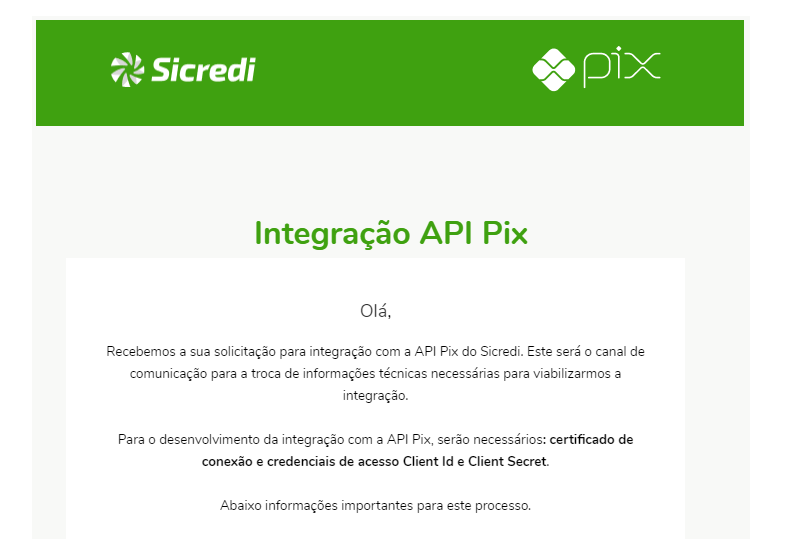
Ao final do e-mail, você verá o ID de adesão. Iremos precisar dele na próxima etapa.
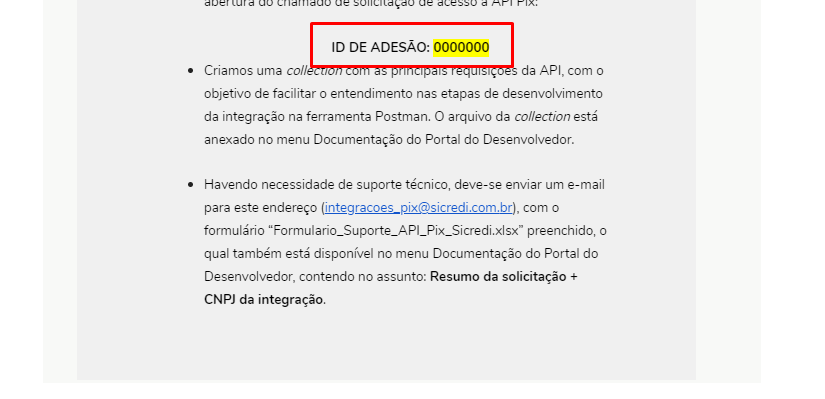
Acesse https://developer.sicredi.com.br/api-portal/pt-br e clique em criar conta.
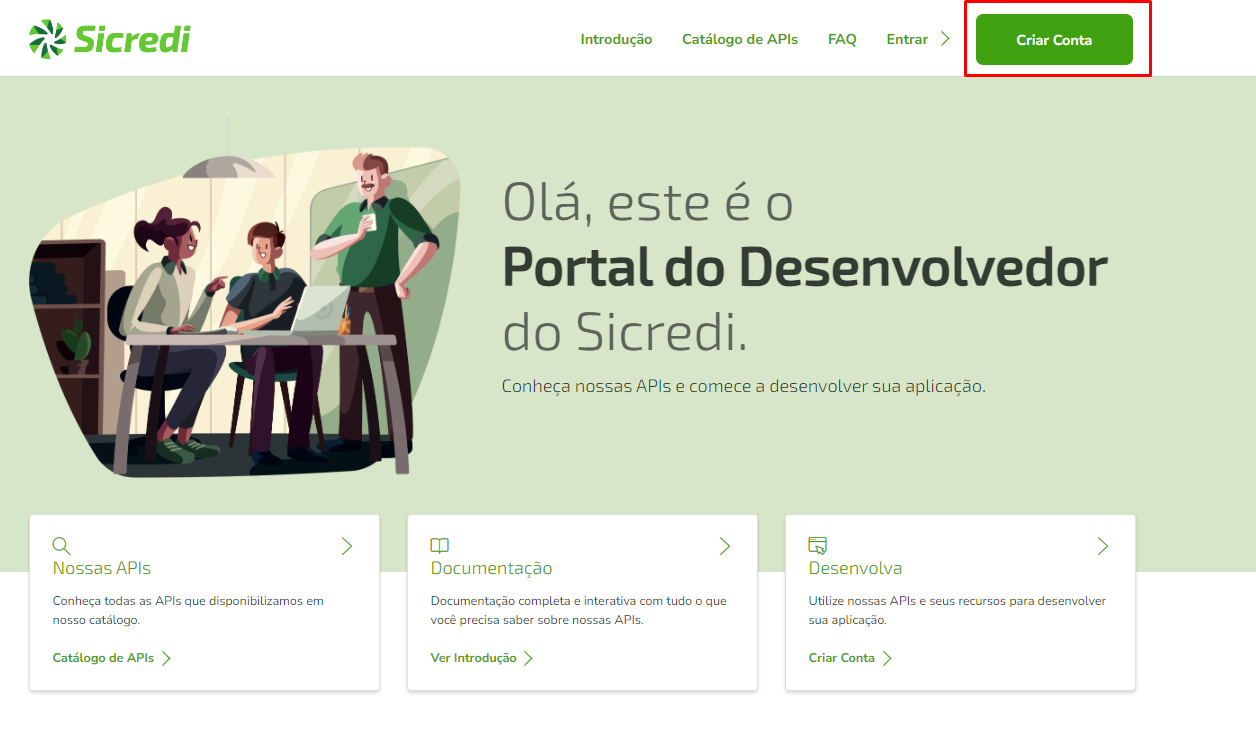
Selecione Conta pessoal e preencha com seus dados pessoais.
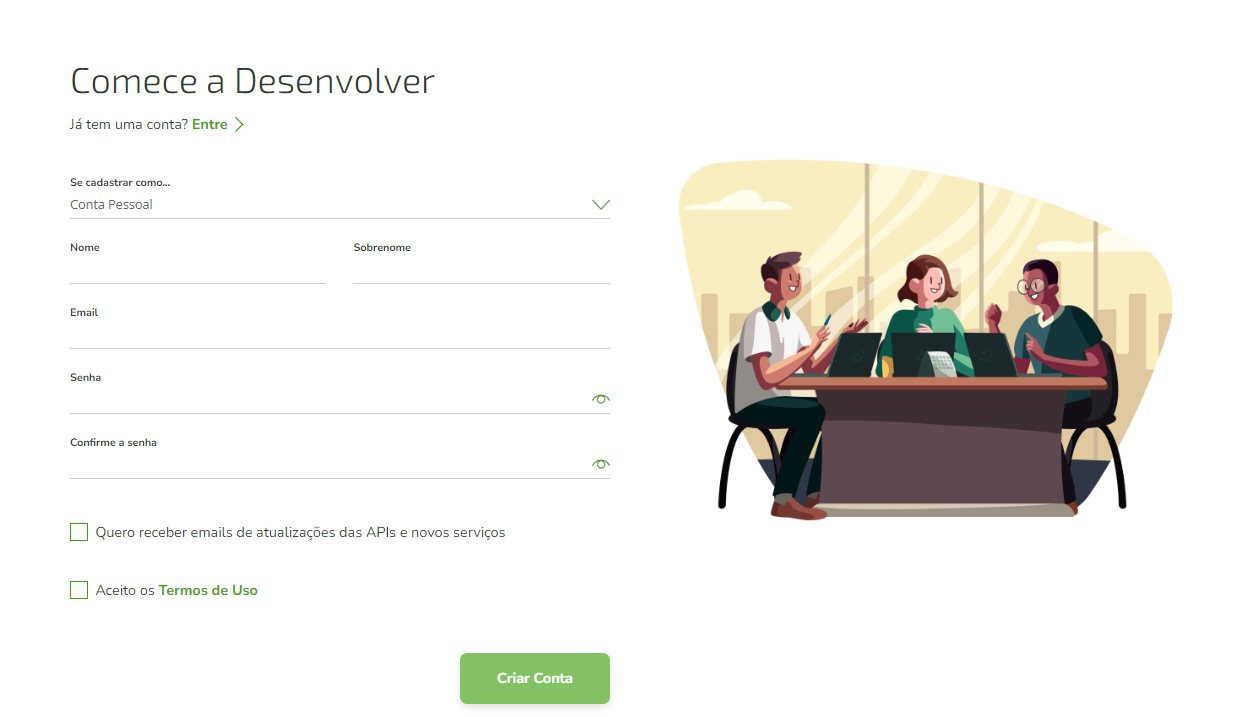
Ao concluir, realize login no portal.
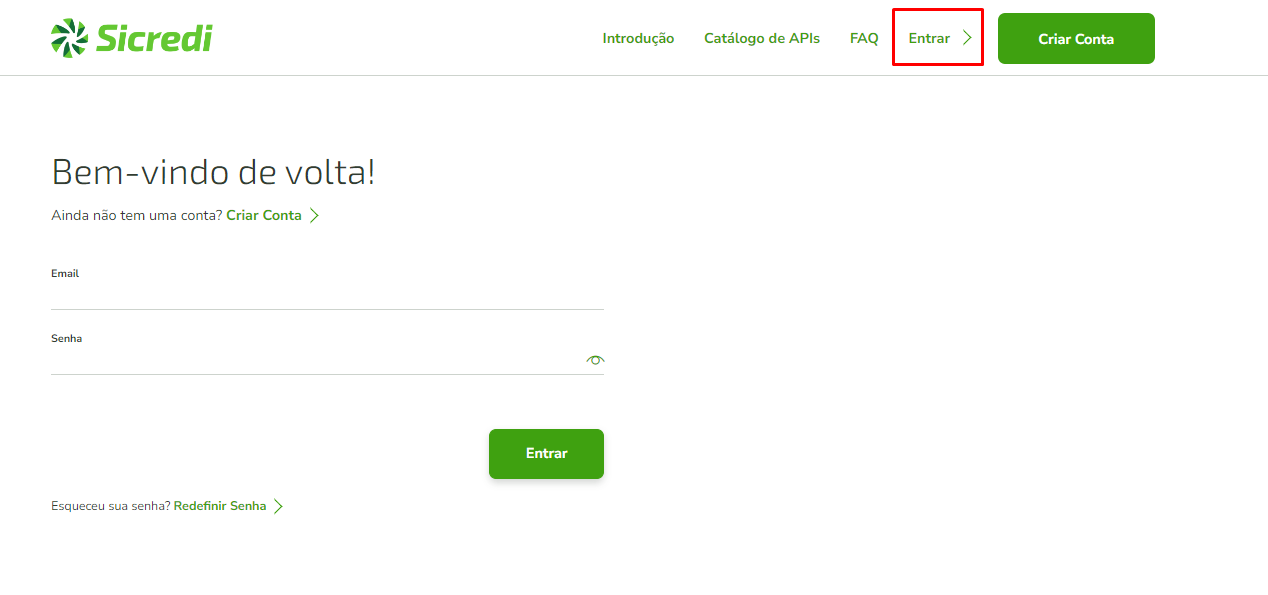
Em seguida, clique no menu Suporte e depois em Abra um Chamado. Na tela que abrir, selecione Acesso à API PIX e coloque seu CNPJ e o ID de adesão que recebeu no e-mail.
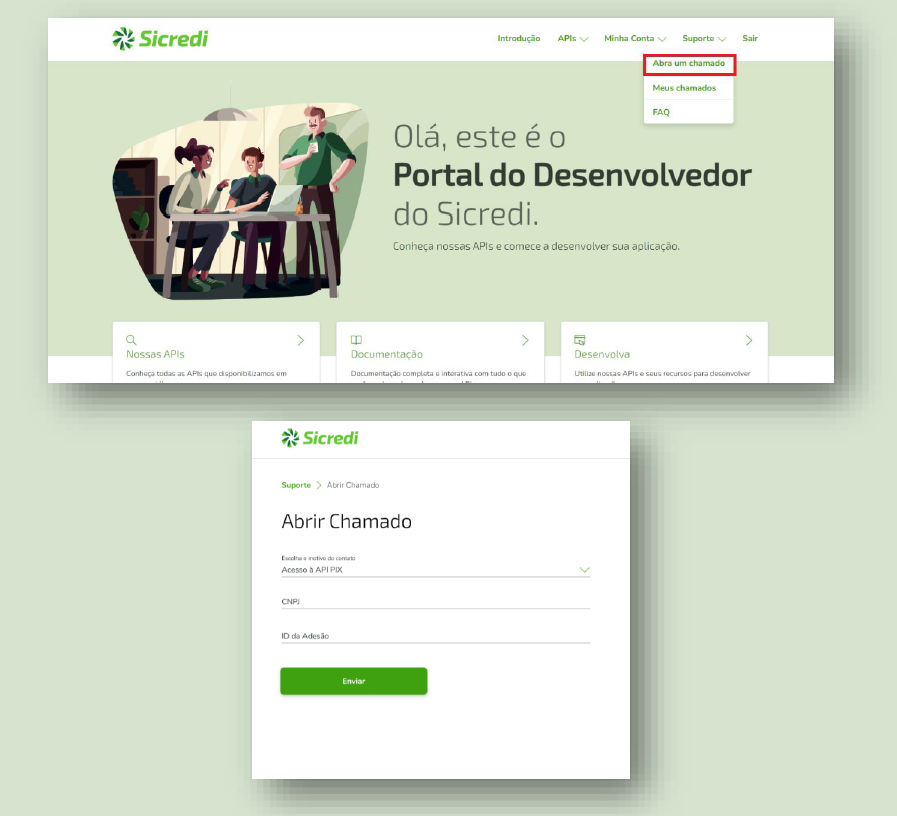
A liberação poderá demorar até 2 horas úteis para ser processada. Após isso, o status do chamado ficará como Resolvido.
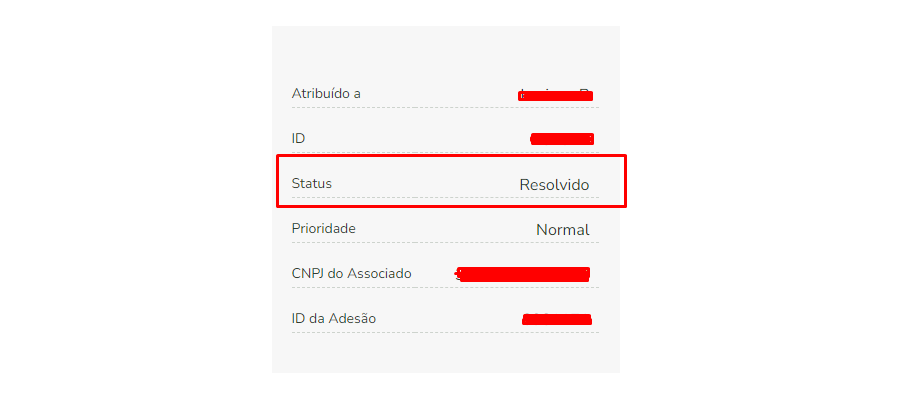
Acesse o menu Catálogo de APIs
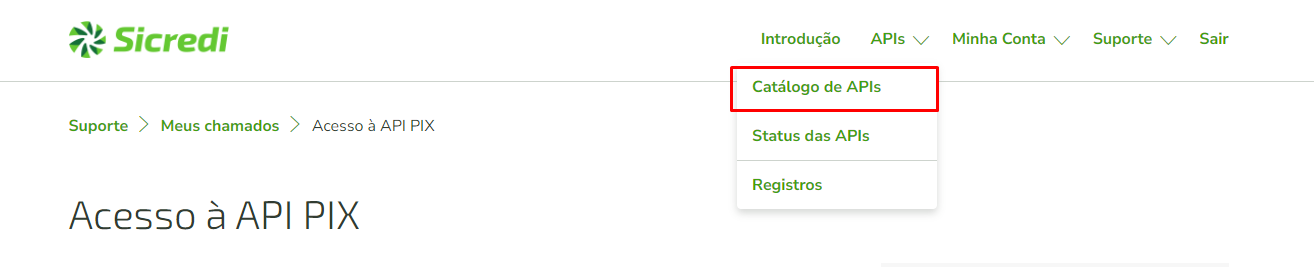
Na sessão PIX, clique em Certificados e Credenciais
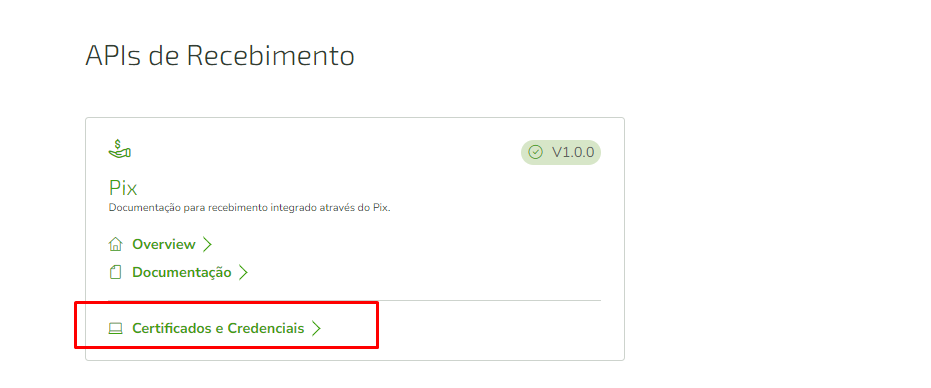
Depois, clique em Registrar Novo CSR
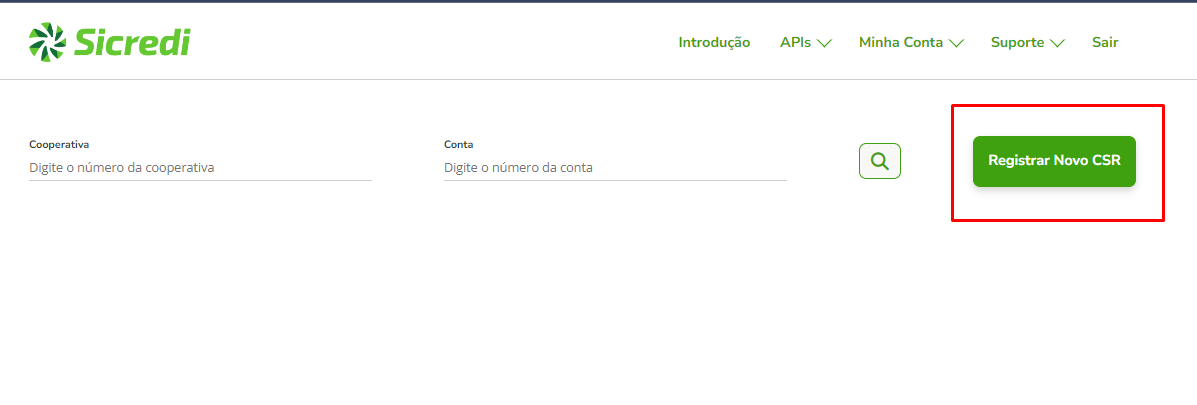
Preencha os dados do formulário com seus dados e clique em Gerar
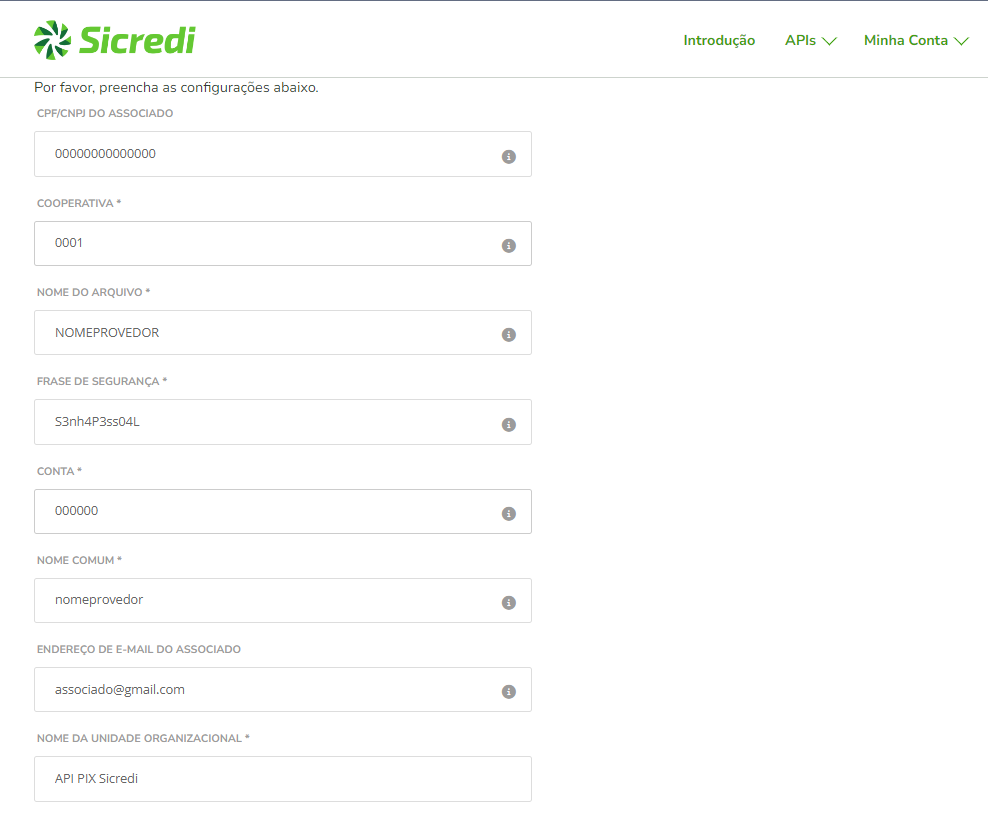
Se tudo correu bem, irá aparecer que o certificado foi criado com sucesso. Clique em voltar para a lista para exibir os arquivos.
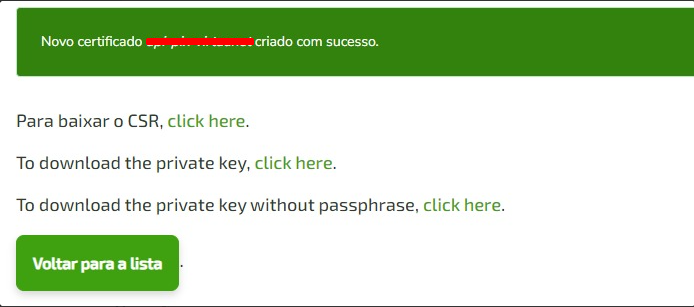
Será exibido certificado com status EM PROCESSAMENTO. Agora é necessário aguardar o processamento do arquivo pelo banco. O prazo é de até 3 dias úteis.
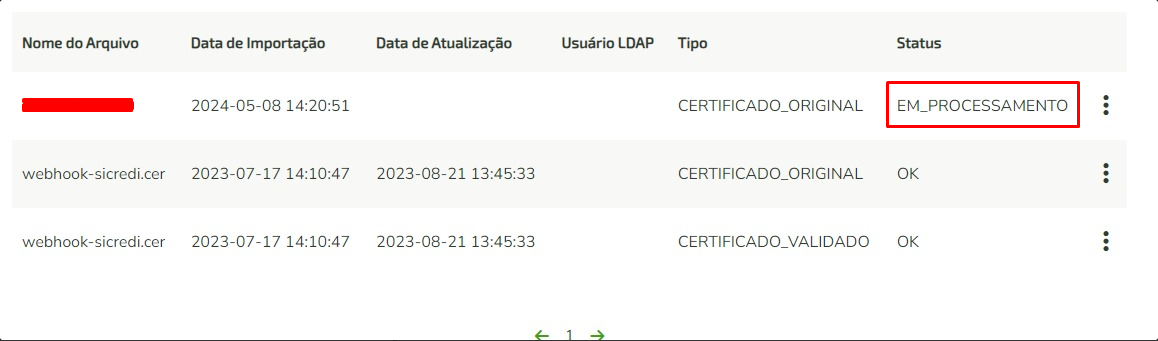
Após a validação, o certificado ficará com status CERTIFICADO_VALIDADO.
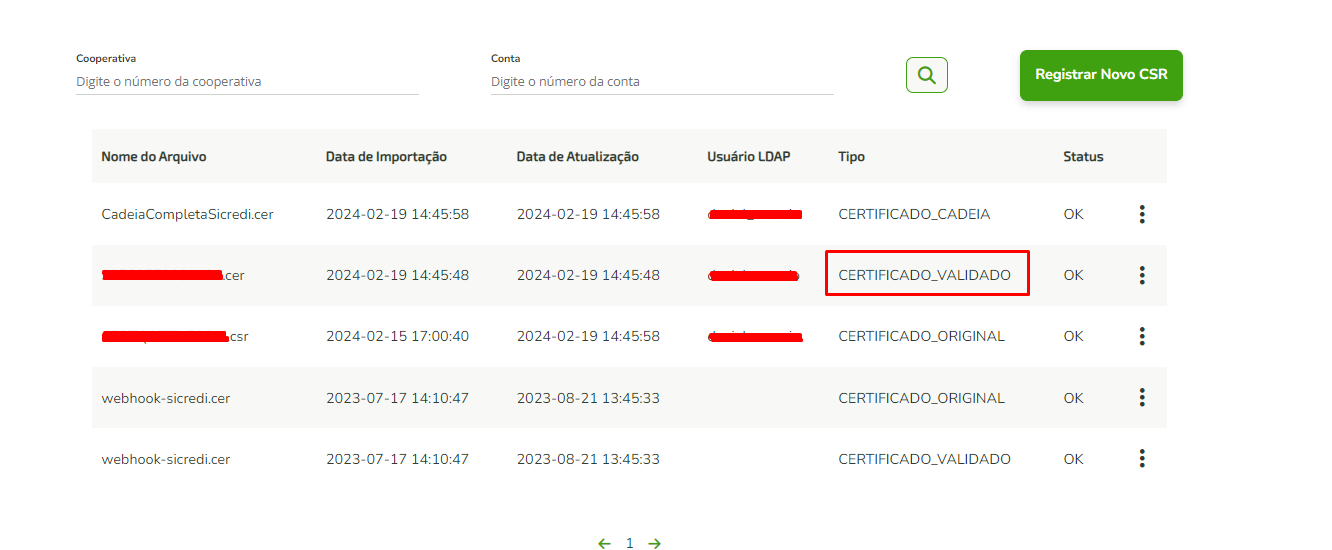
Clique na linha do CERTIFICADO_ORIGINAL e depois em Download Key (sem frase secreta) e salve o arquivo com o nome CHAVE_PRIVADA
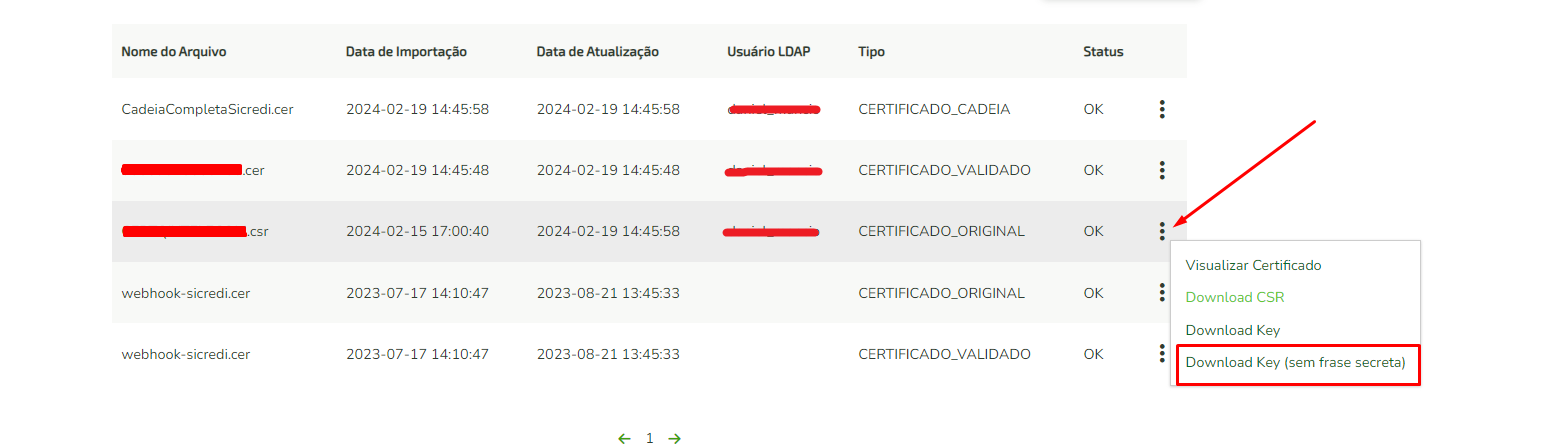
Clique na linha do CERTIFICADO_VALIDADO e depois em Download CER/PEM e salve o arquivo com o nome CERTIFICADO
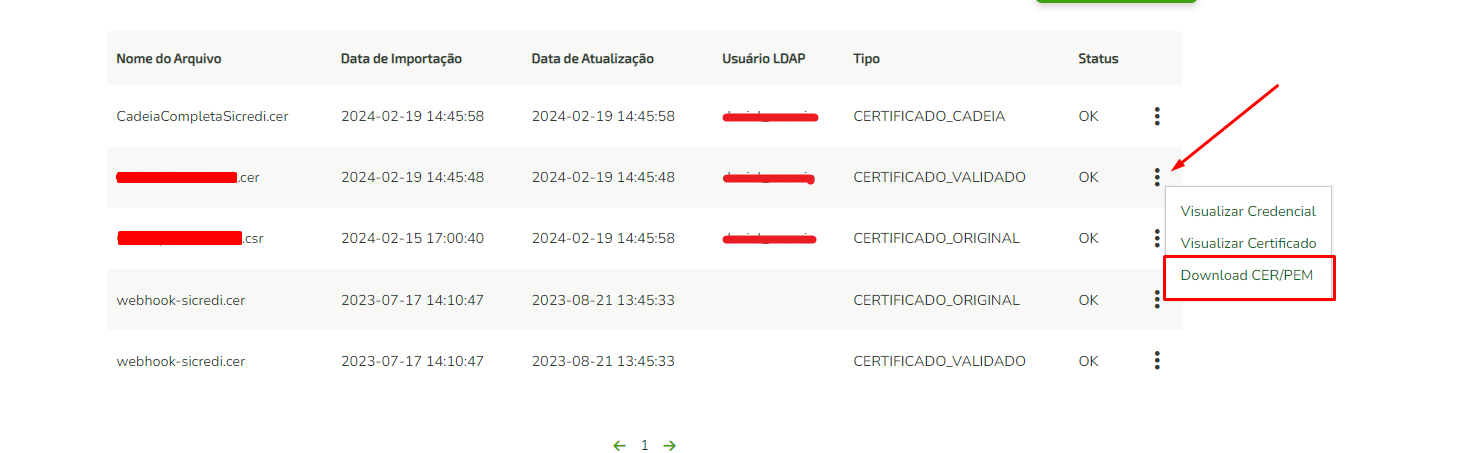
Agora, clique na linha do CERTIFICADO_VALIDADO e depois em Gerar Nova Credencial
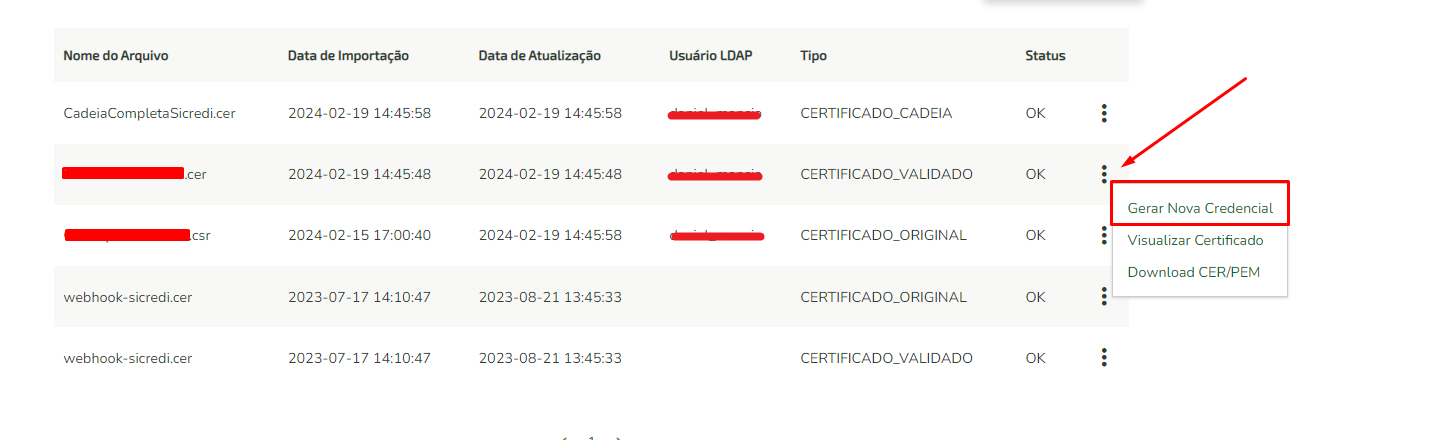
Digite seu CNPJ e clique em registrar.
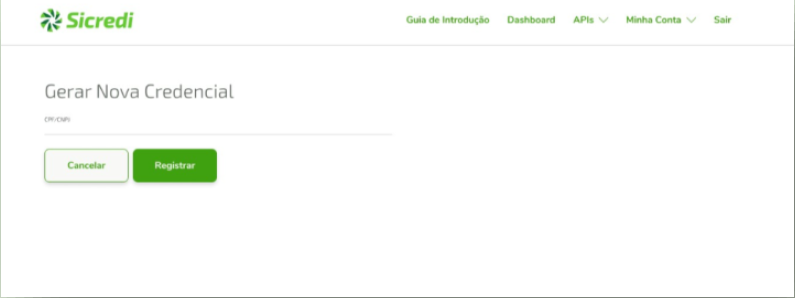
Será exibido as credenciais de acesso Client ID e Client Secret.
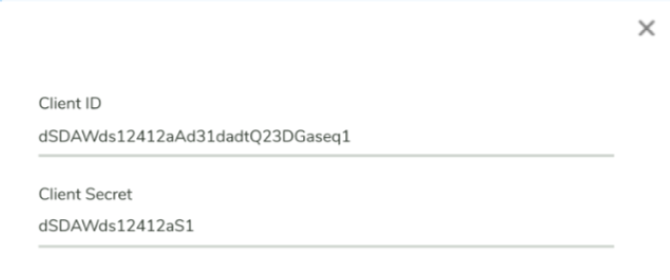
Acesse a plataforma, menu Sistema > Integrações > Sistemas e clique em nova integração.
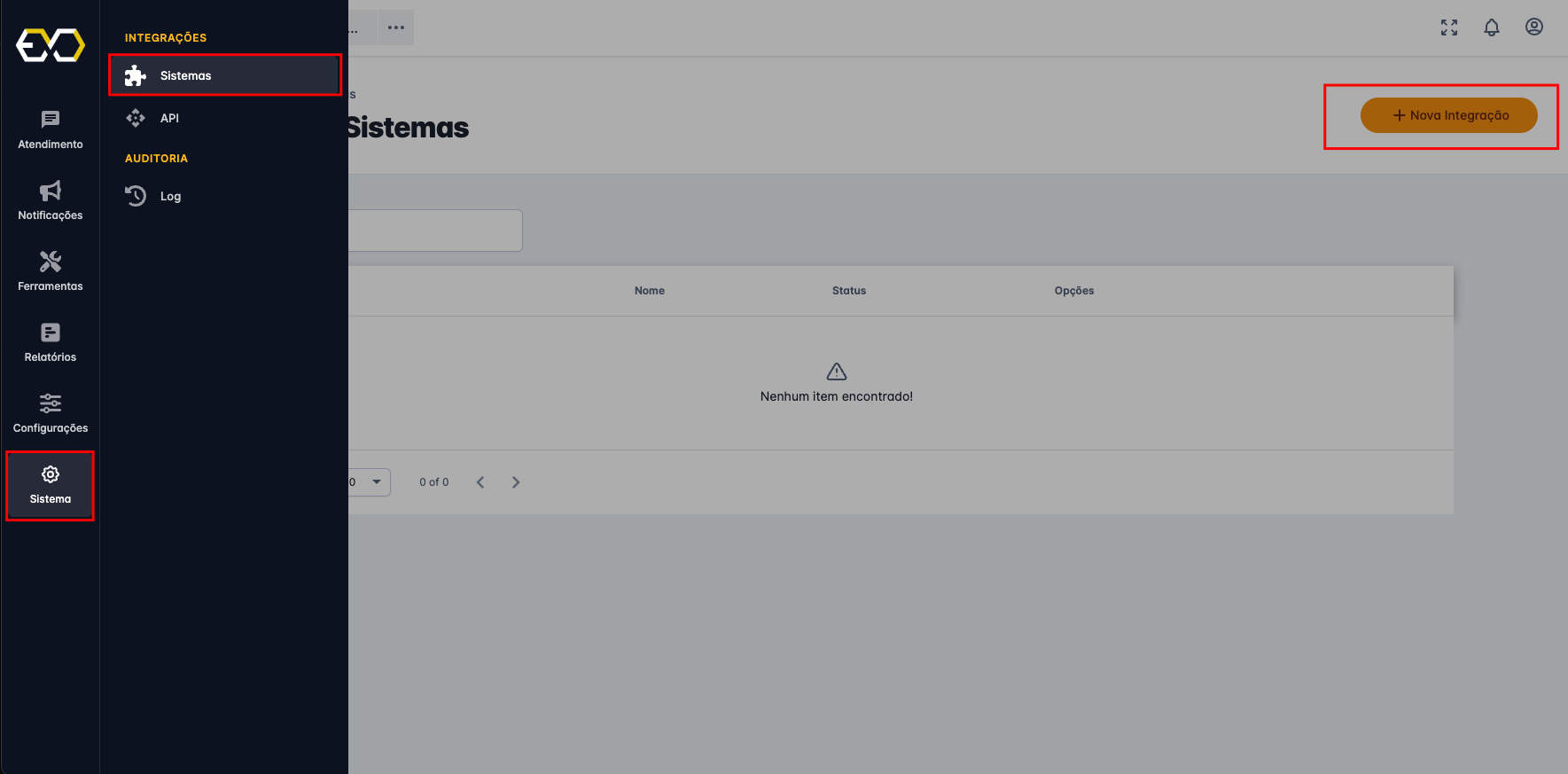
Selecione o sistema PIX Sicredi, coloque um nome de sua preferência e em seguida as informações que geramos no Sicredi Client ID, Client Secret e anexe os arquivos baixados do certificado e chave privada.
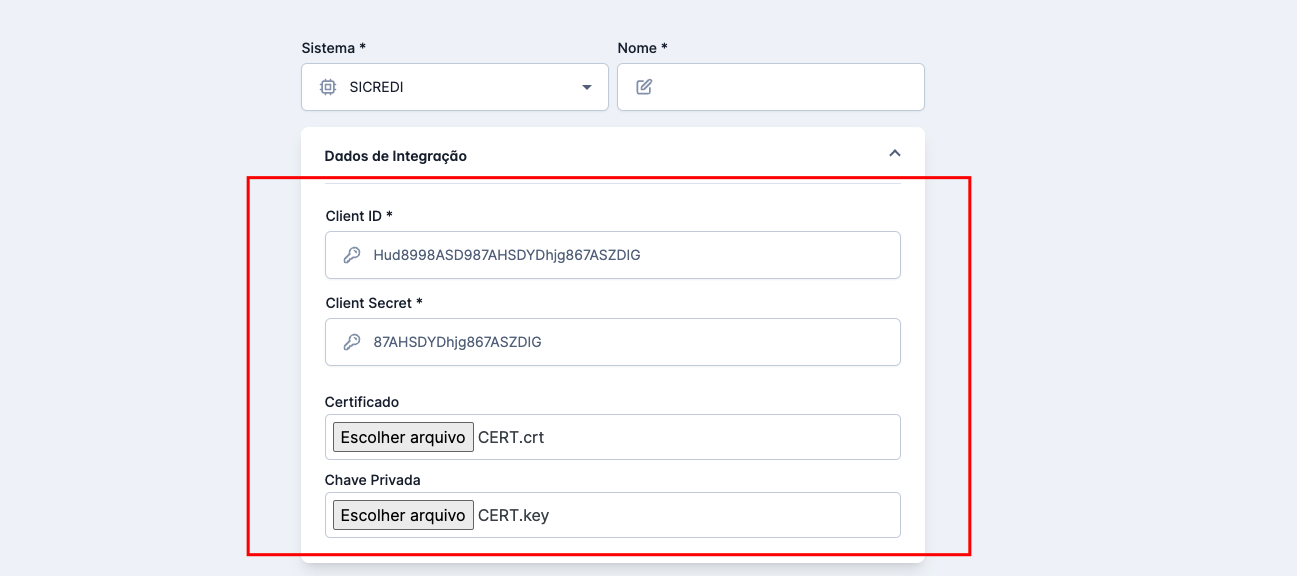
Agora só adicionar a chave PIX (Use uma chave de sua conta de preferência aleatória). Em seguida, clique em Salvar.
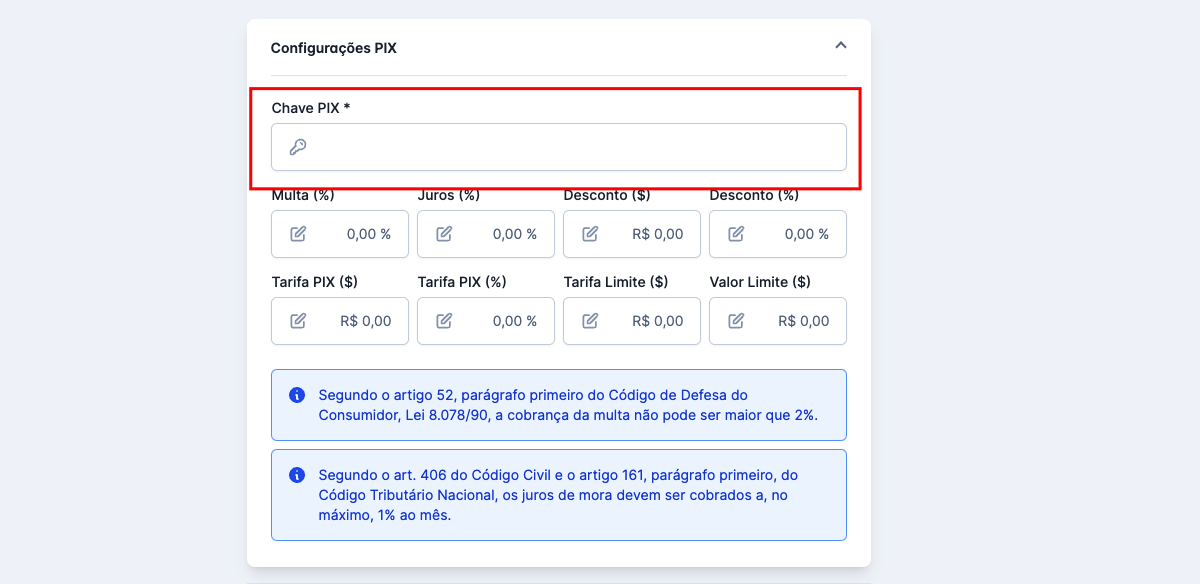
Se tudo ocorreu bem, aparecerá status CONECTADO.
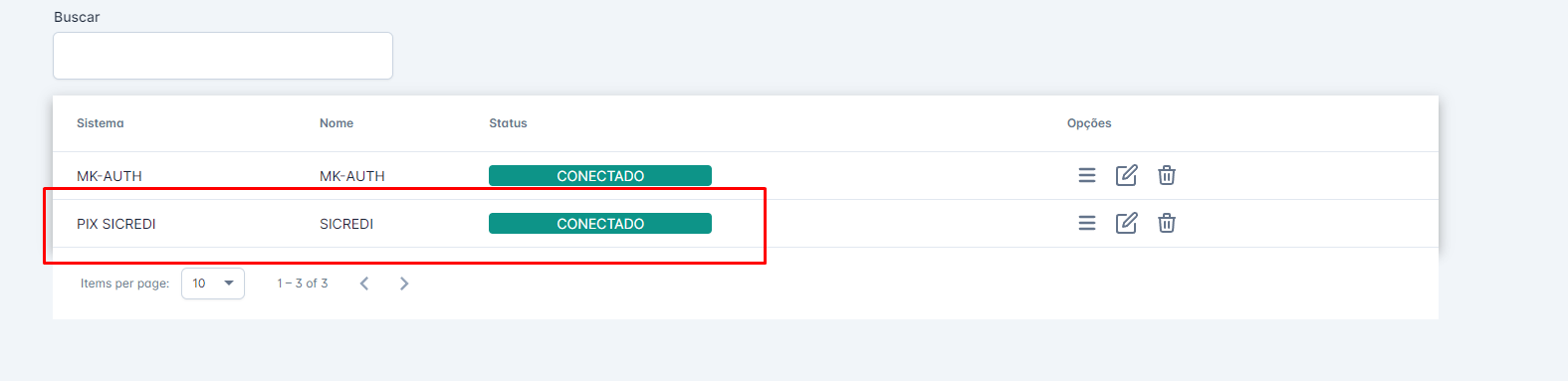
Agora só utilizar os recursos da API PIX com Sicredi. Lembre-se de negociar suas tarifas com seu gerente. Qualquer dúvida, só entrar em contato com nossa equipe.
2.8 - Banco do Brasil
Acesse o Portal do Desenvolvedor através do link: https://www.bb.com.br/site/developers e clique em CADASTRE-SE. Siga as instruções do cadastro e depois realize o login no mesmo portal.
Nota
O cadastro do portal deverá ser feito com o CPF do responsável pela conta PJ.
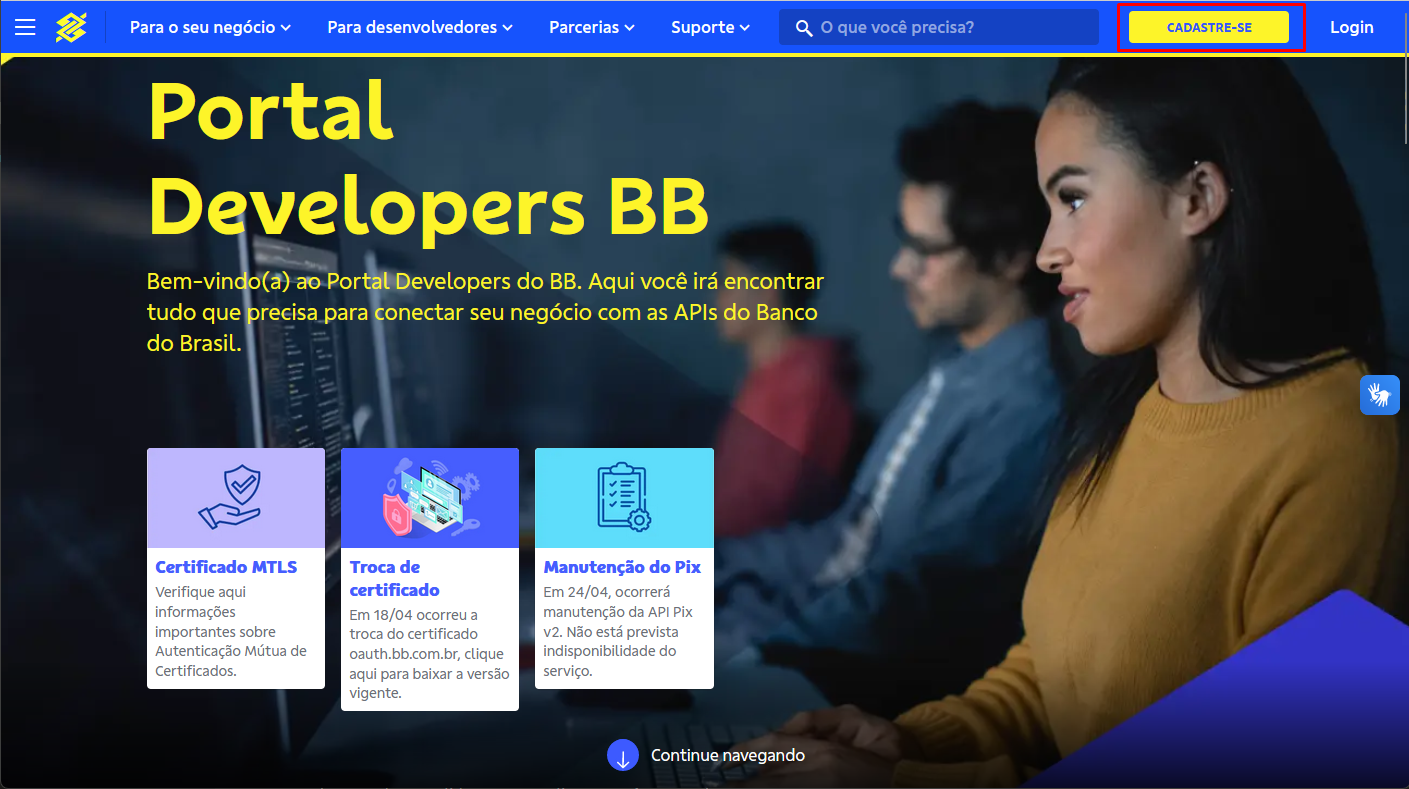
Clique no botão CRIAR NOVA APLICAÇÃO
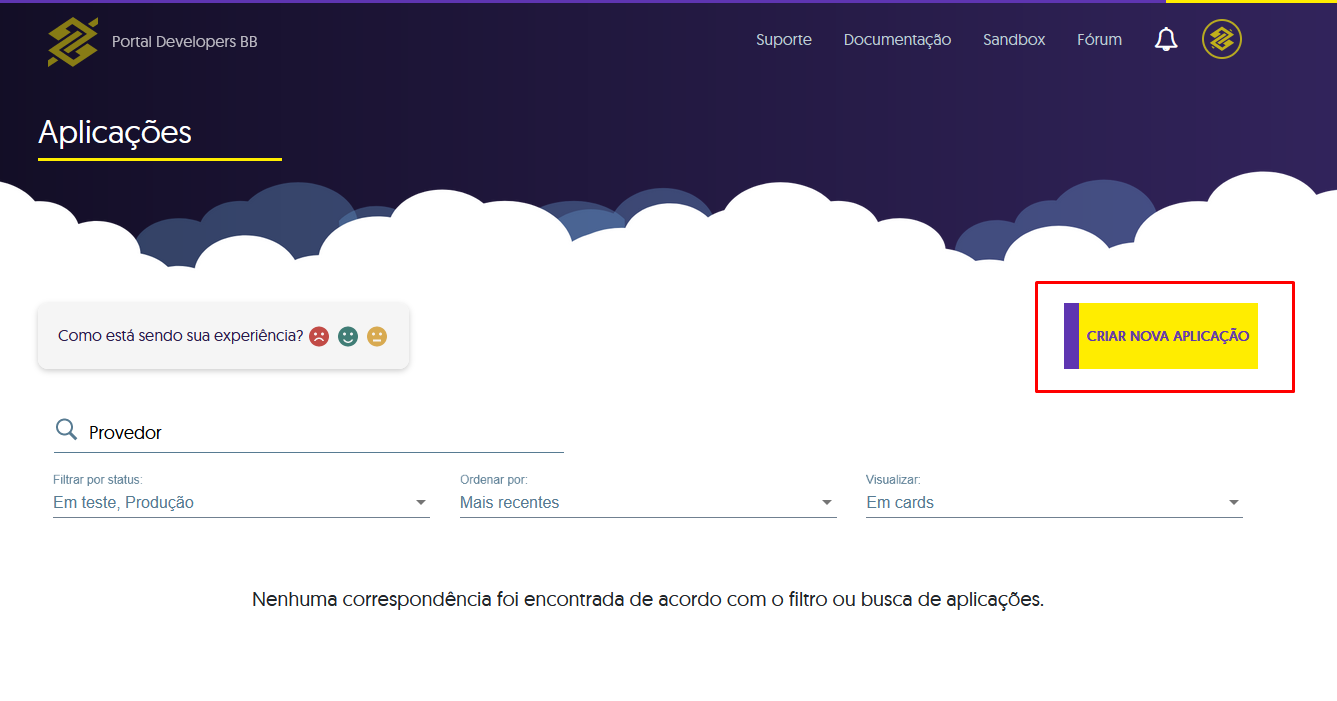
No formulário, preencha o nome e a descrição. Ex.: PIX Nome do Provedor
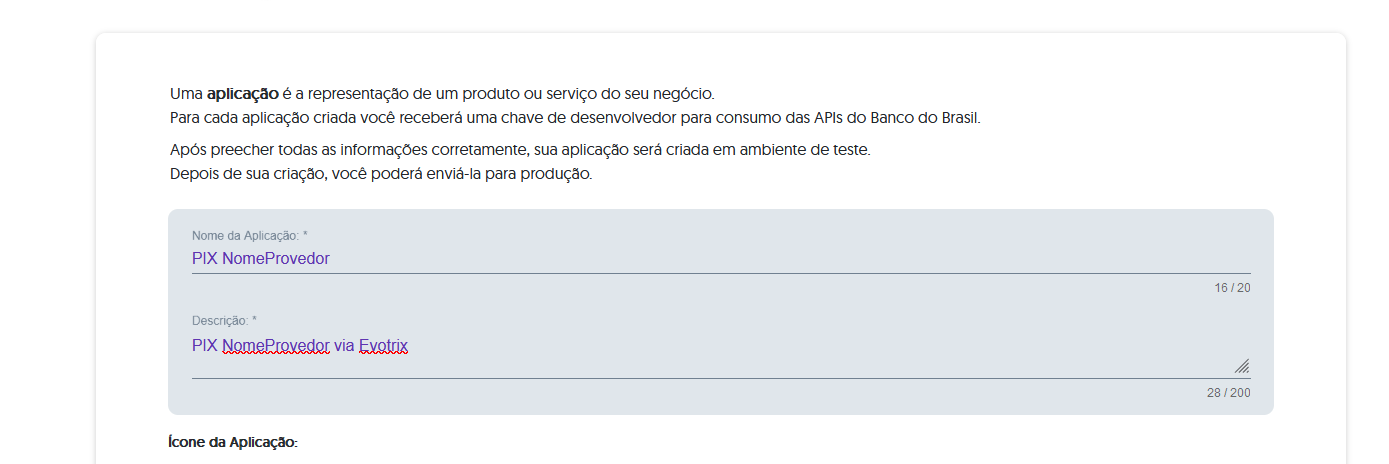
Role a página para baixo e selecione PIX
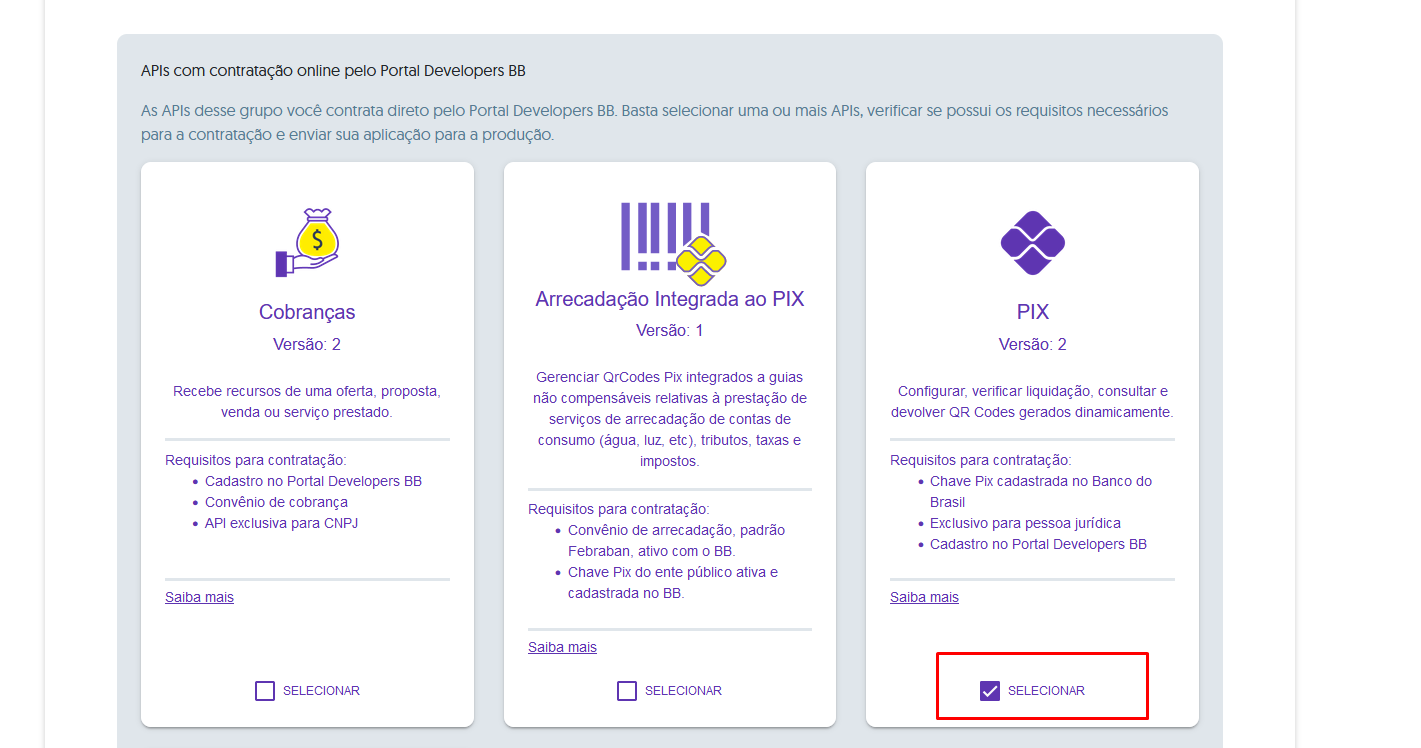
Depois, clique em CRIAR no final da página.

Após criar, clique na aplicação para acessar os detalhes.
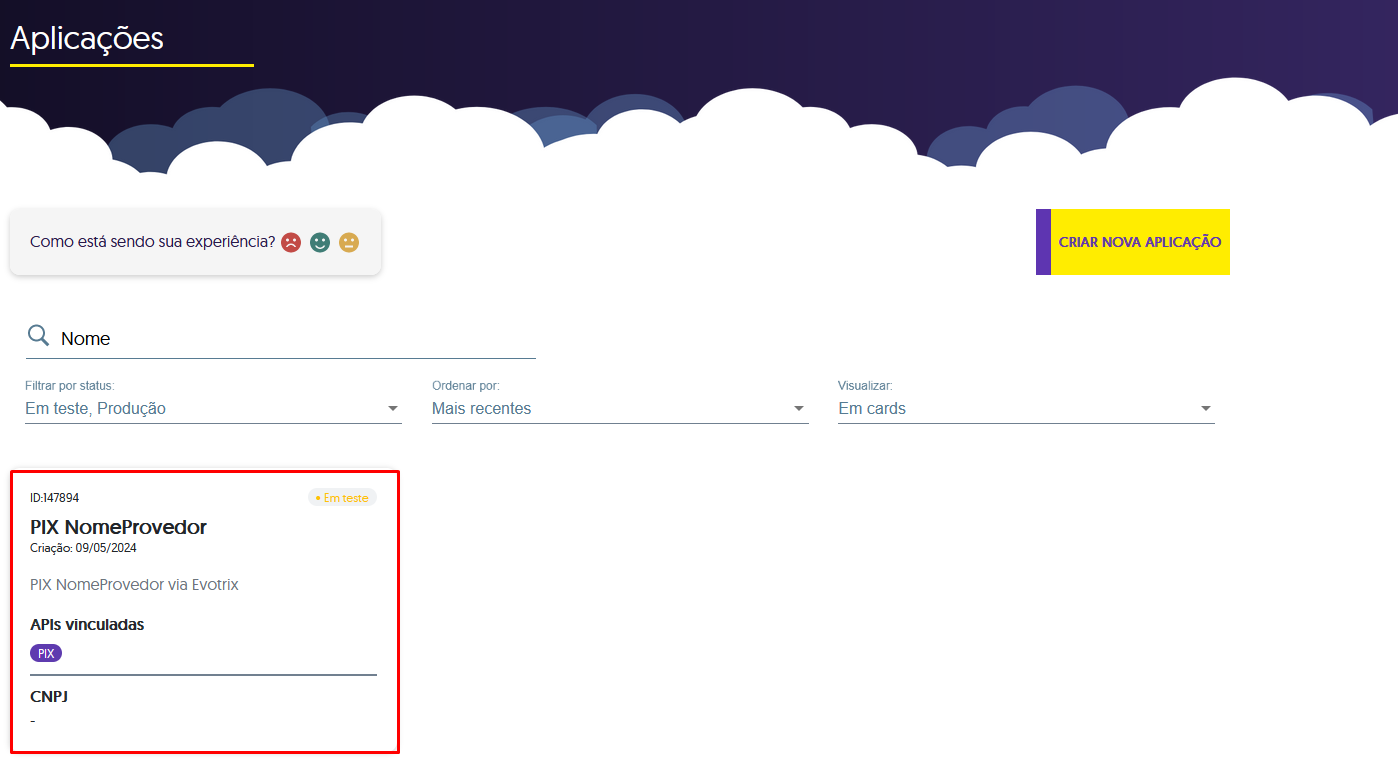
Clique no botão ENVIAR PARA PRODUÇÃO
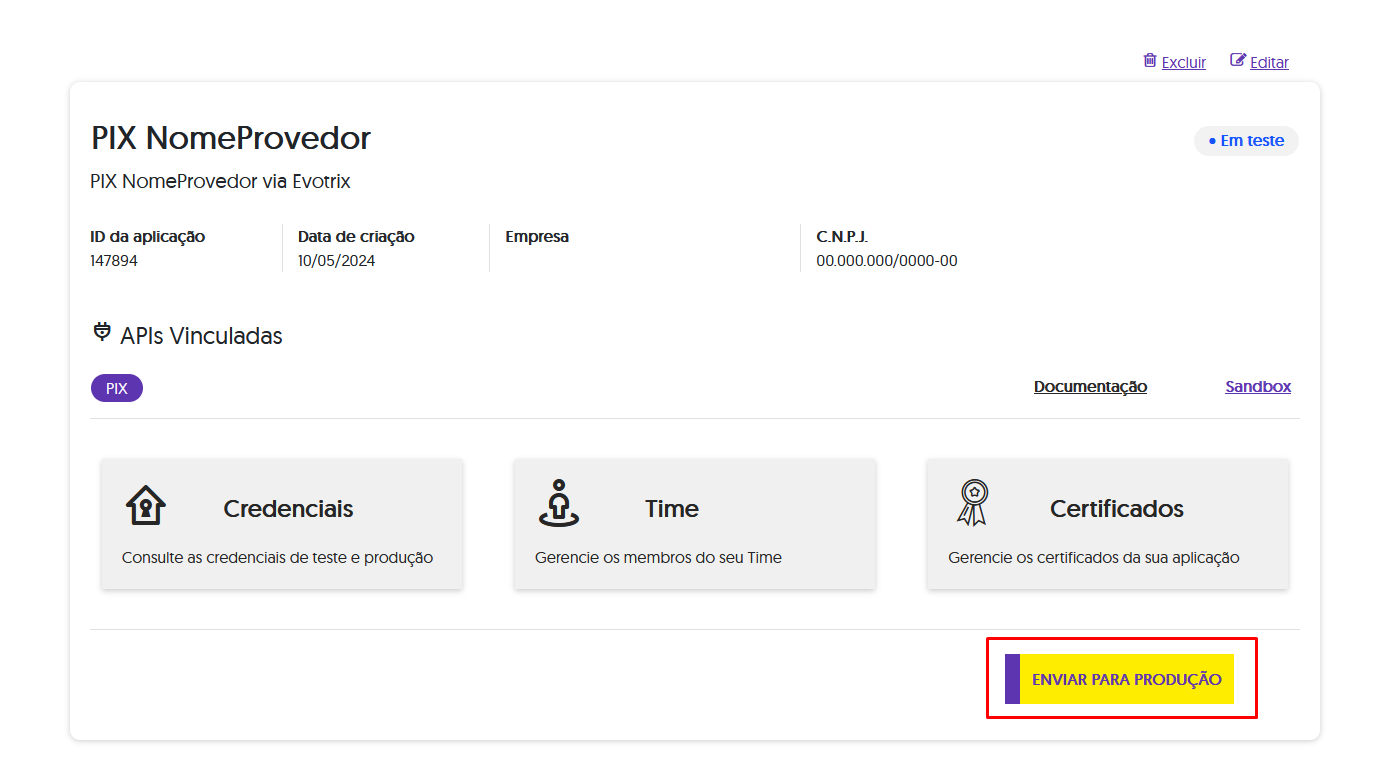
Digite o CNPJ de sua empresa e clique em PRÓXIMO
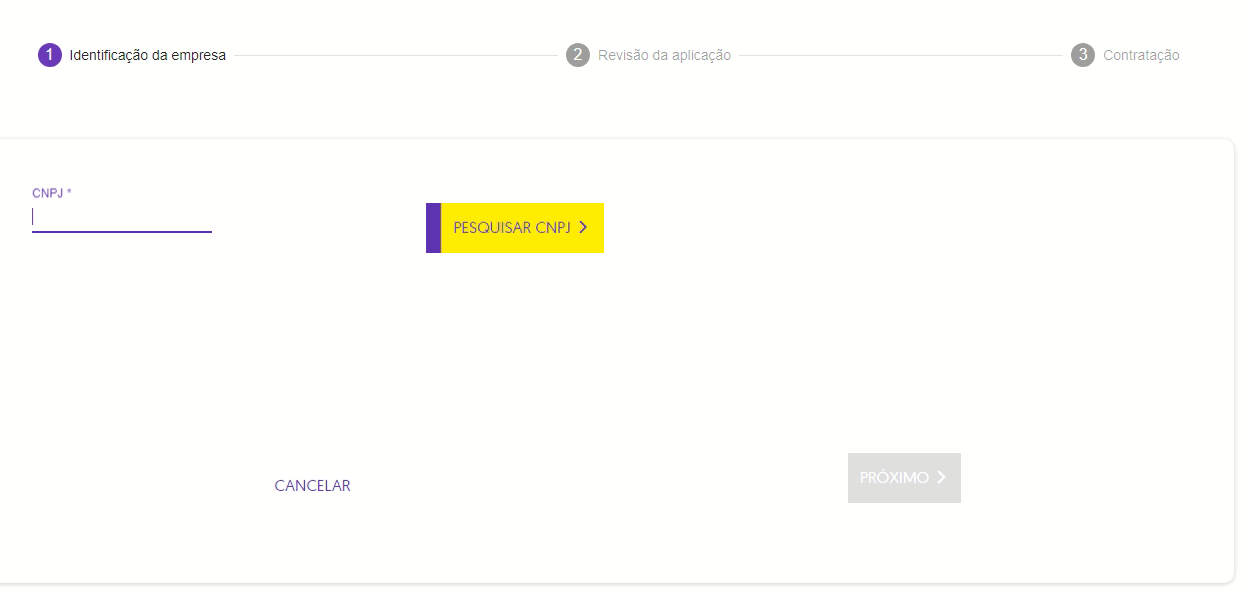
Revise as informações e clique em PRÓXIMO
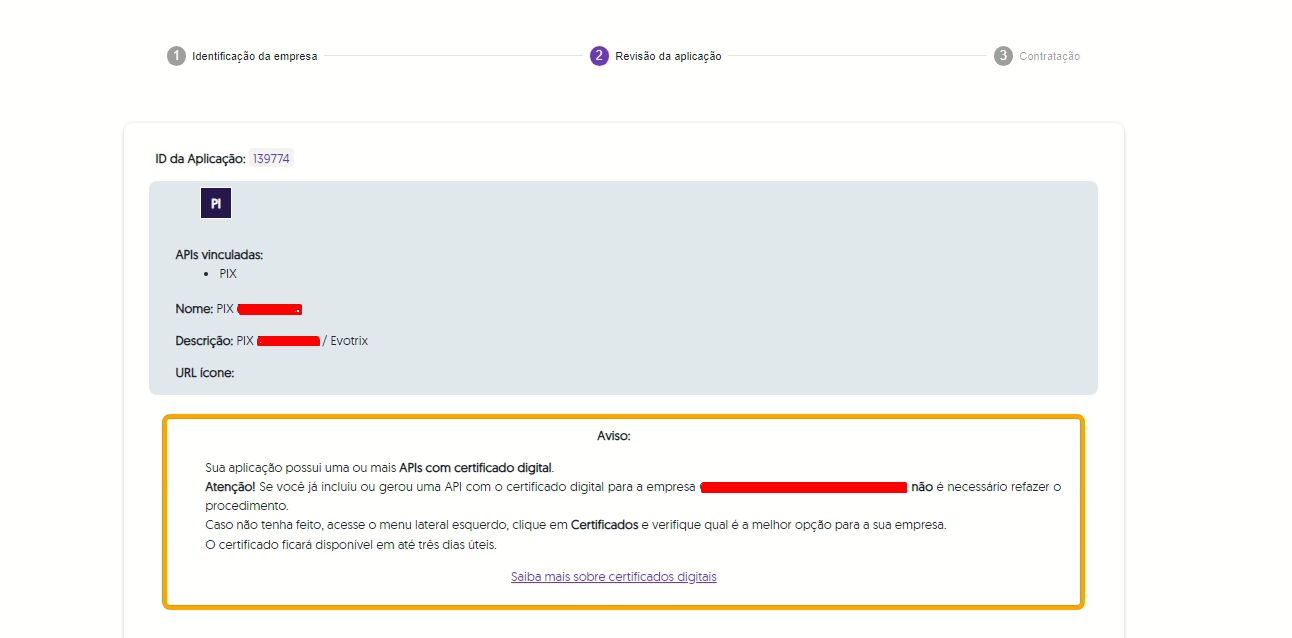
Leia os termos de uso, marque que leu e concorda com os termos e clique em CONCORDAR
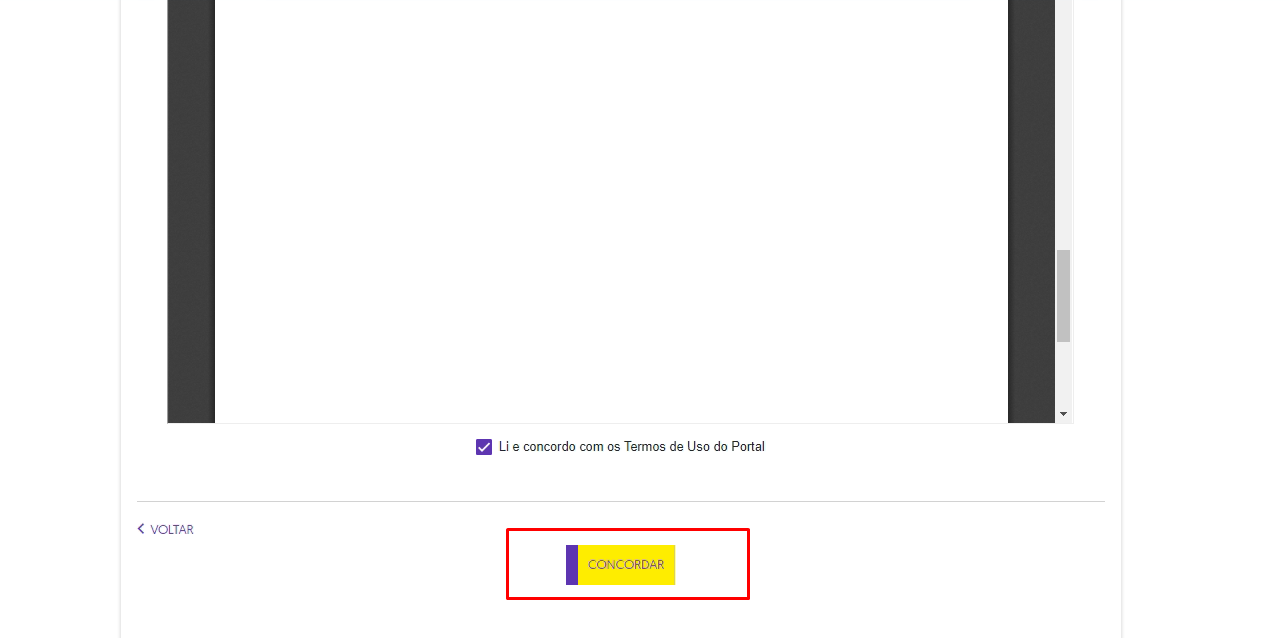
Agora com a aplicação aprovada em produção, clique nela novamente para enviarmos os certificados.
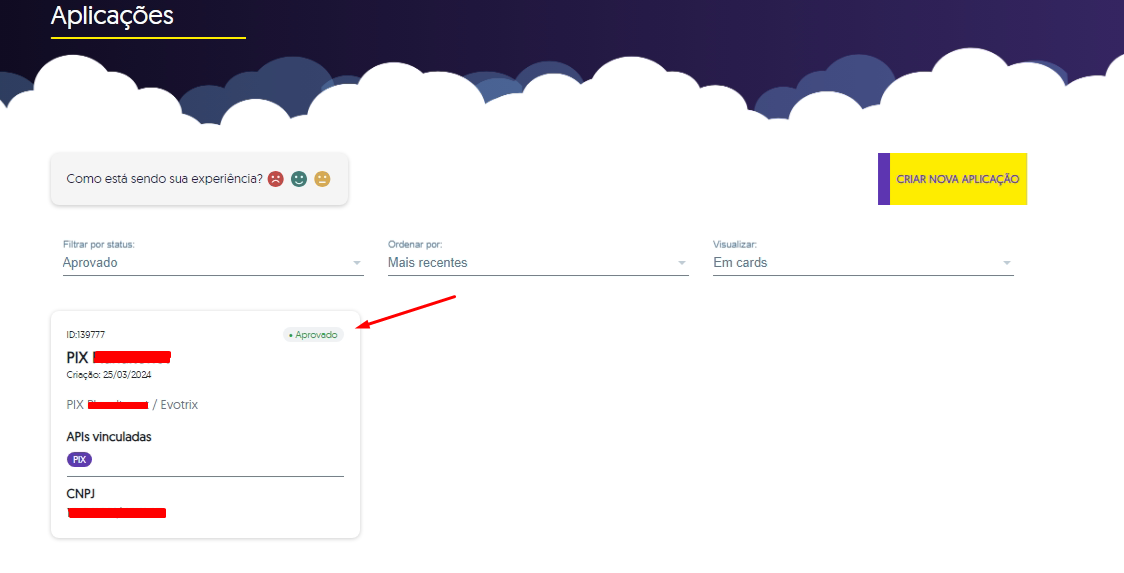
Clique em certificados
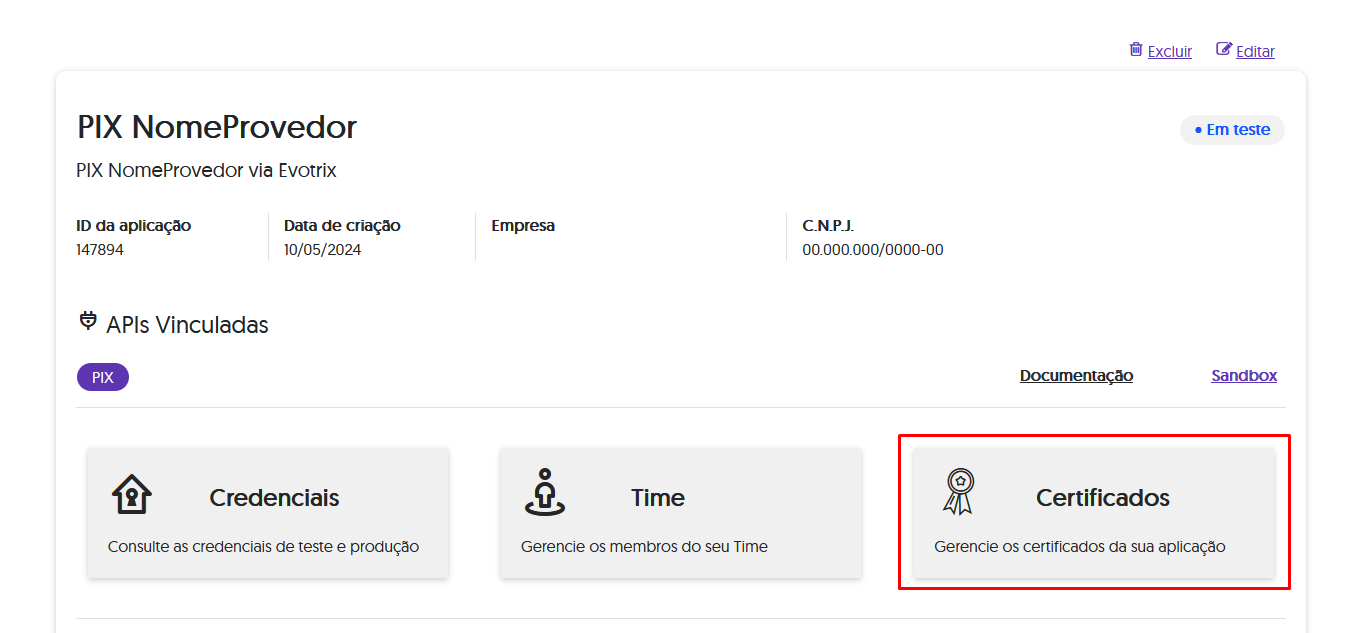
Role a página e clique em ENVIAR CERTIFICADO
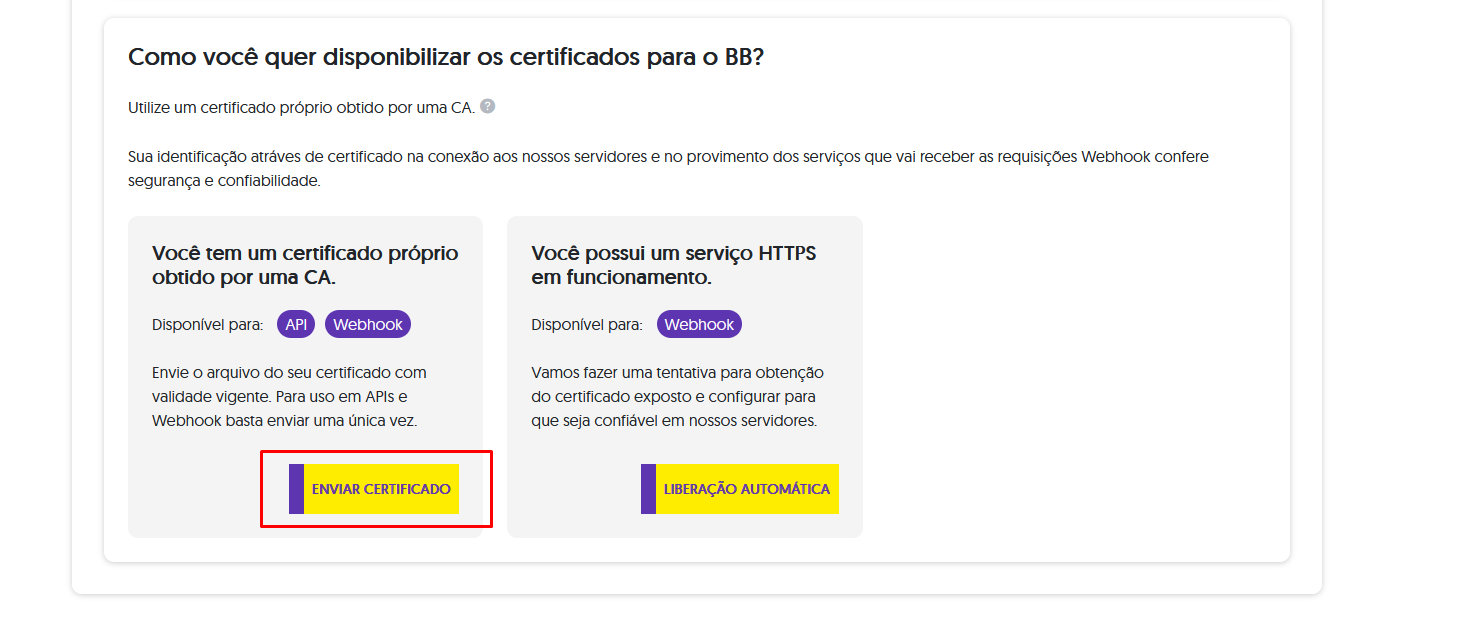
Antes de enviarmos, precisamos converter o certificado para ser compatível com a API.
Primeiro, baixe o openssl clicando aqui..
Caso não utilize Windows, poderá baixar direto no site https://www.openssl.org.
Após baixar, extraia o arquivo em uma pasta de sua preferência.
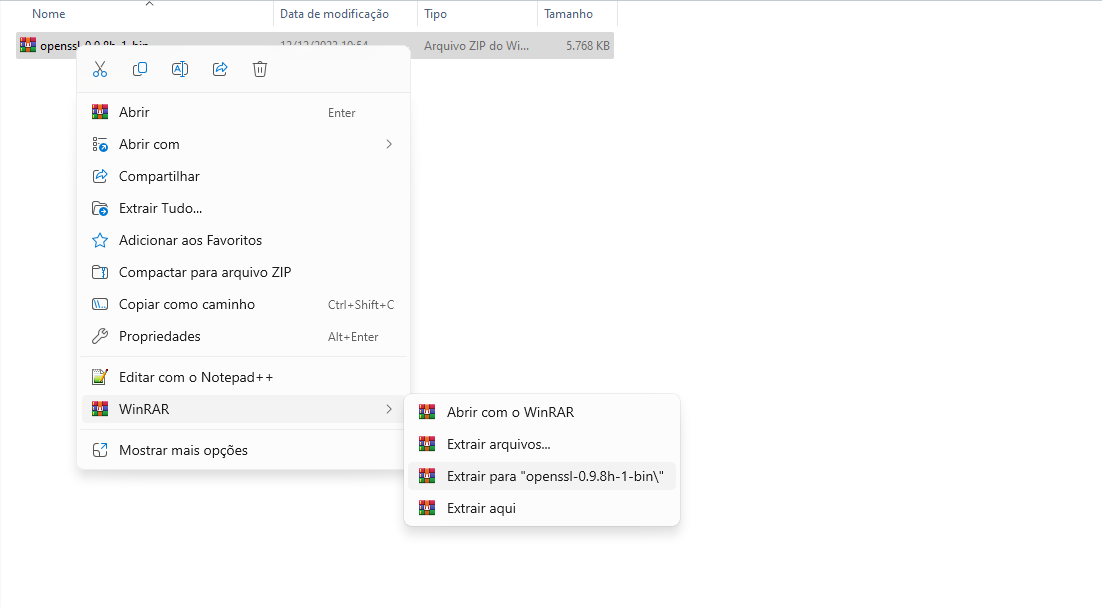
Copie seu certificado para dentro da pasta que acabou de extrair e renomeie ele para CERT.
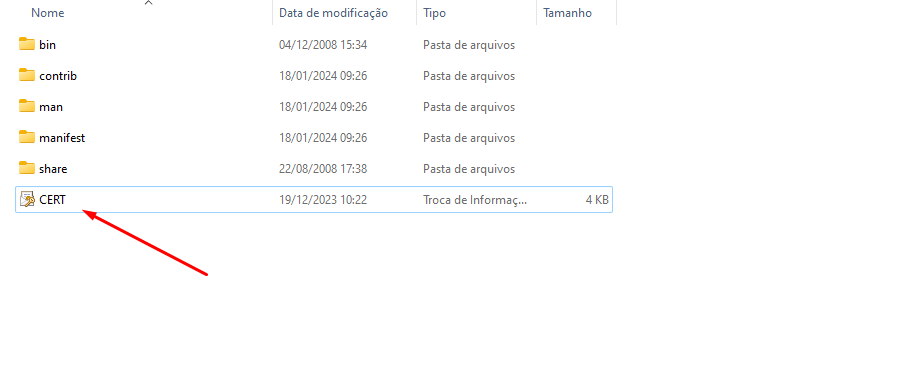
Na barra de endereço, digite cmd e tecle ENTER.
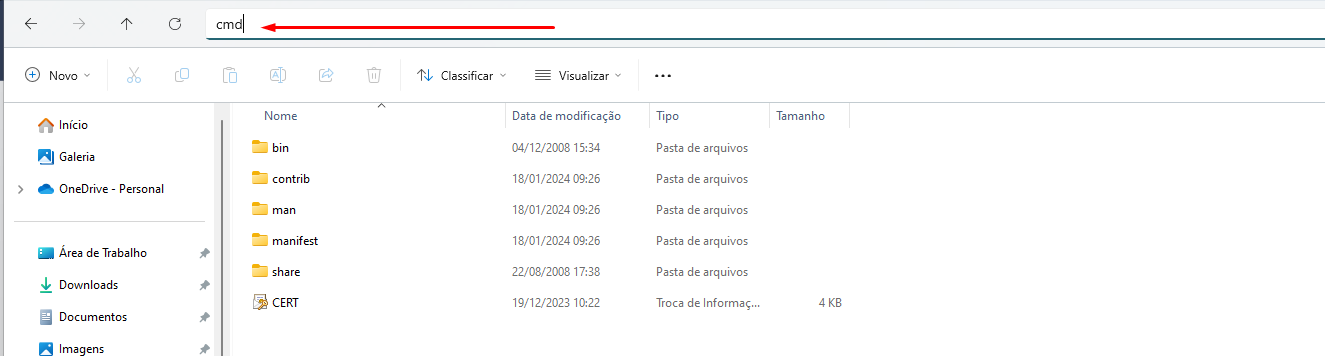
Irá abrir o CMD do Windows para digitarmos os comandos de conversão do certificado.
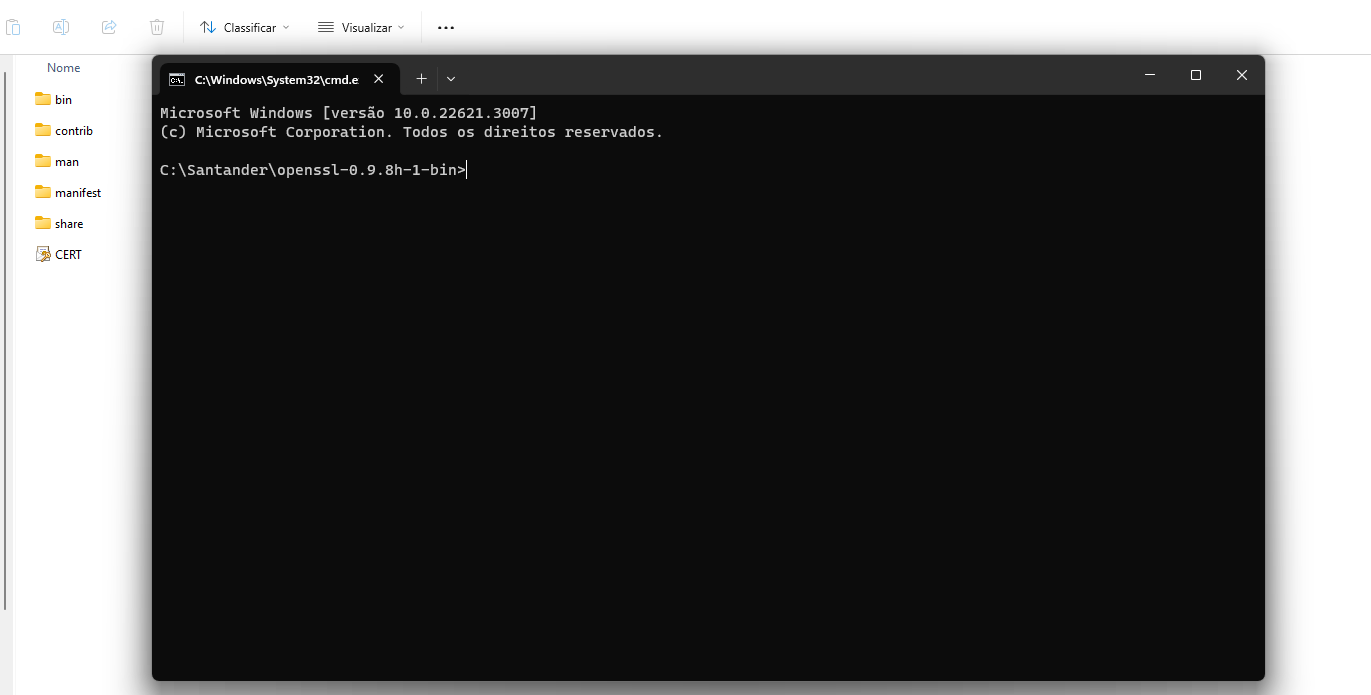
Primeiro, cole o comando abaixo para extrair o certificado sem a chave.
bin\openssl.exe pkcs12 -in CERT.pfx -nokeys -out CERT.pem
Depois, cole o comando abaixo para extrair a chave do certificado
bin\openssl.exe pkcs12 -in CERT.pfx -nocerts -nodes -out CERT.key
E por último, esse comando para extrair os certificados intermediários
bin\openssl.exe pkcs12 -in CERT.pfx -cacerts -nokeys -chain -out CHAIN.pem
Nota
Para cada comando é necessário digitar a senha do certificado.
Após isso, serão gerados três novos arquivos CERT.pem, CERT.key e CHAIN.pem.
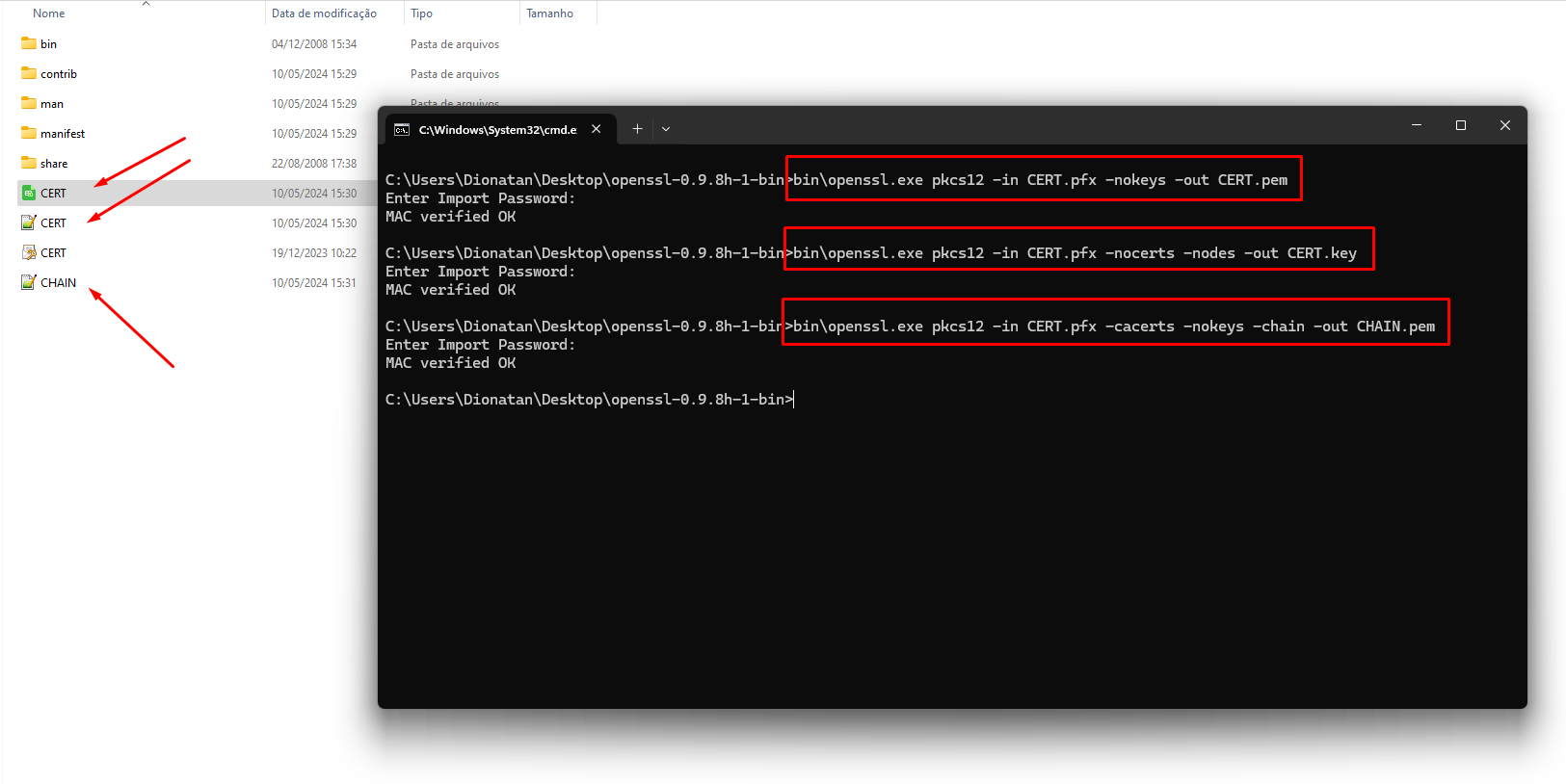
Agora com certificado convertido, podemos voltar ao site do BB.
Abra os arquivos CERT e CHAIN no bloco de notas e copie todos os blocos que começam com BEGIN CERTIFICATE e terminam com END CERTIFICATE
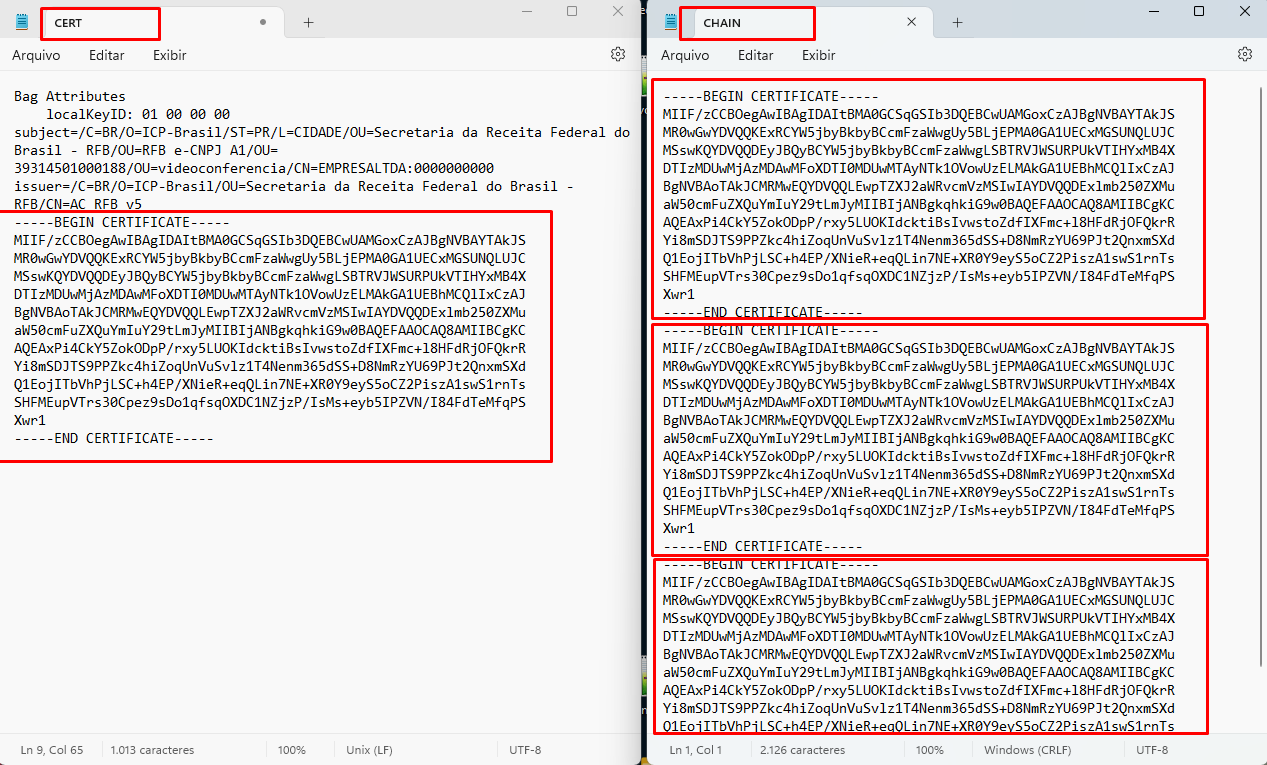
Cole cada bloco individualmente em uma sessão de certificado, se preciso adicione mais à lista e clique em ENVIAR.
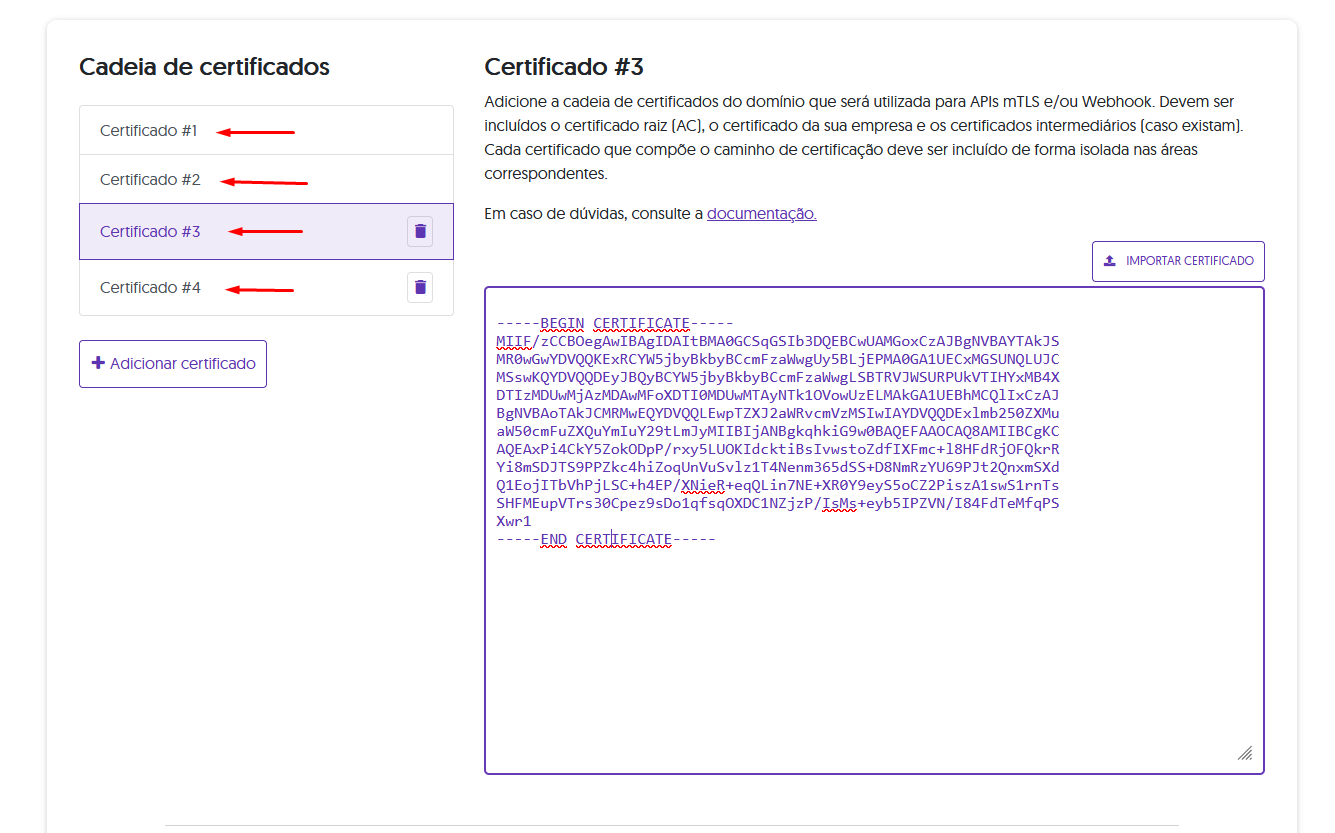
Agora precisamos esperar a inclusão dos certificados no ambiente do banco.
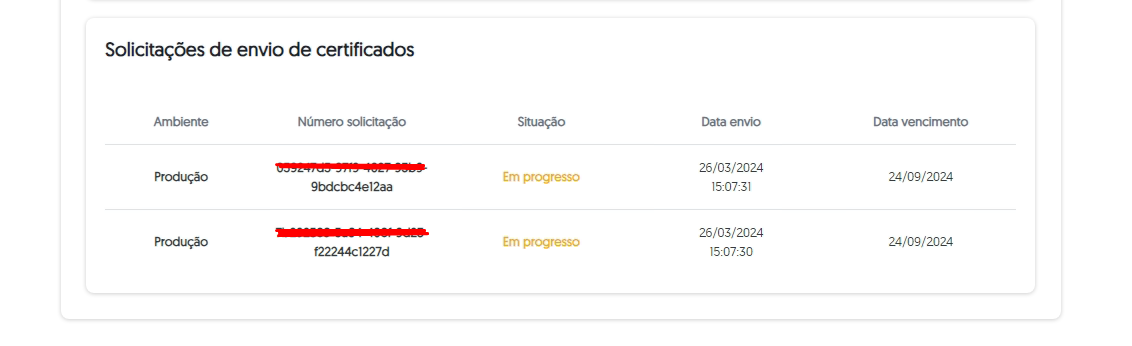
Esse processo pode demorar vários minutos. Quando for concluído, aparecerá como sucesso.
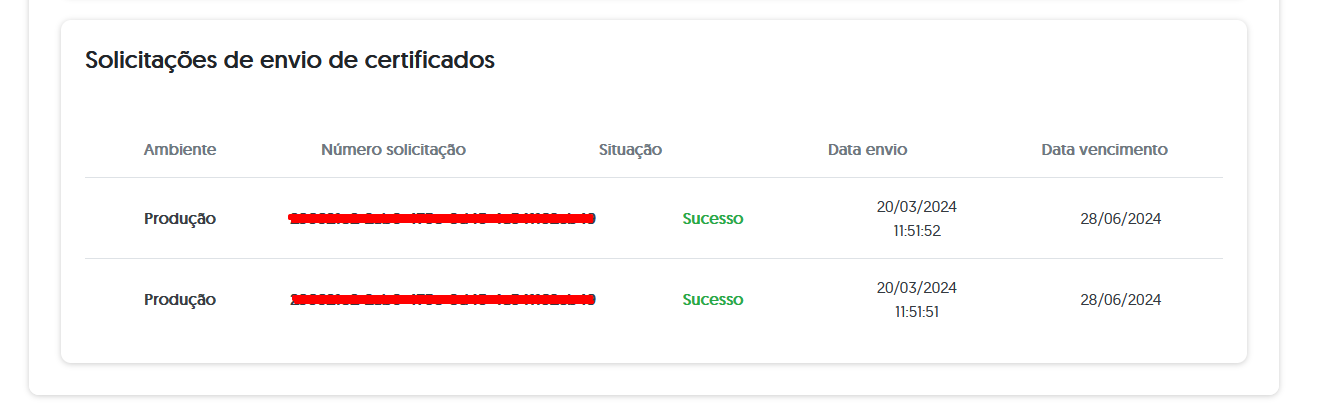
Agora vamos voltar na tela inicial e ir novamente nos detalhes da aplicação.
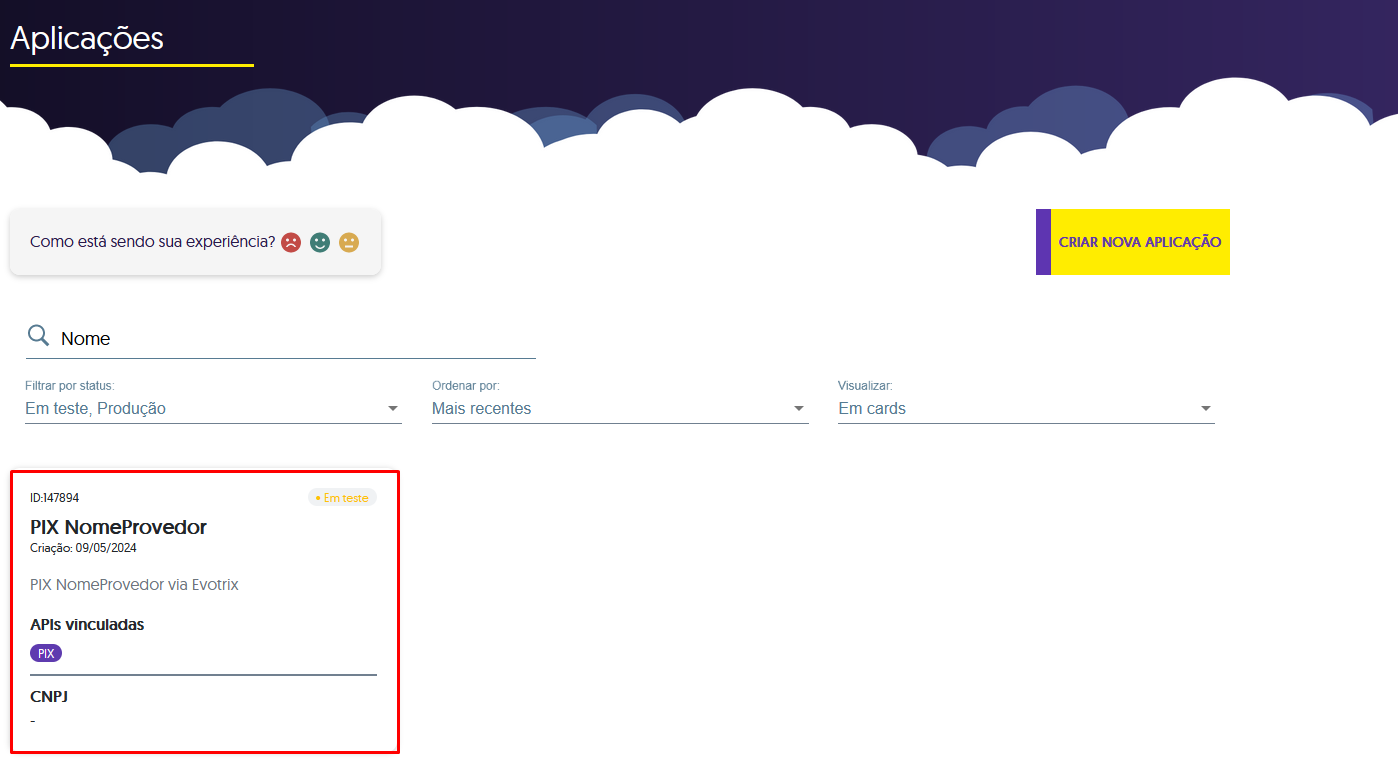
Dessa vez, clique em credenciais
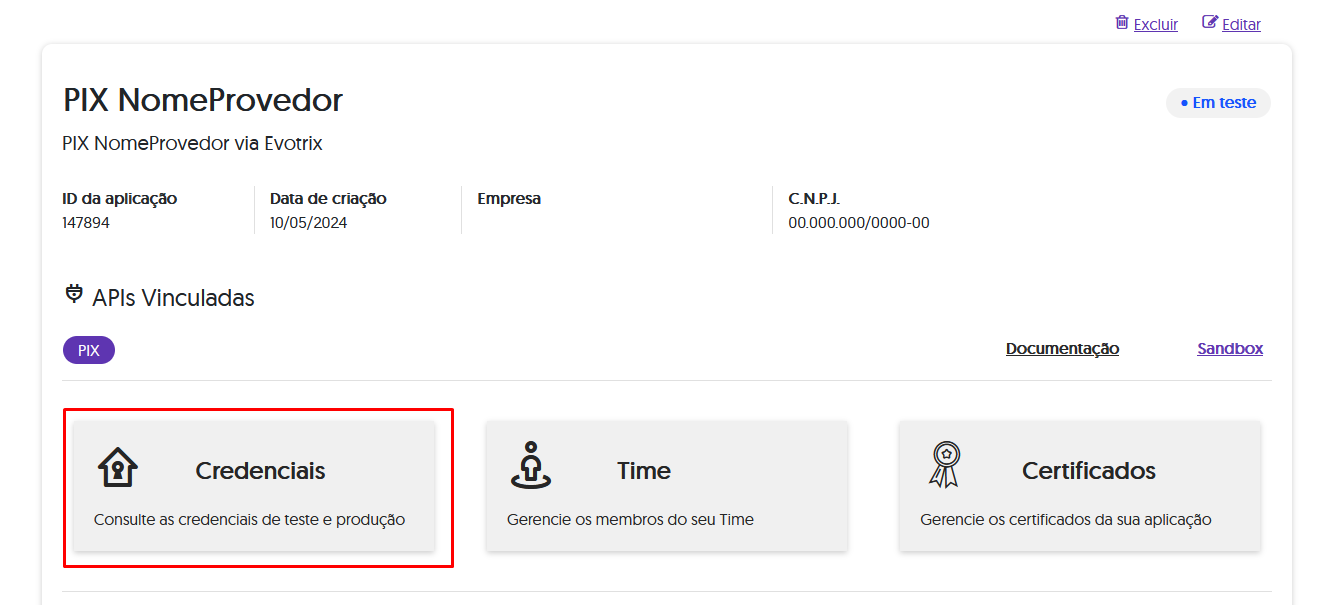
Confirme os dados da empresa e se sua aplicação está em PRODUÇÃO

Role a página e acesse as credenciais, copie-as para utilizarmos na plataforma e concluir a integração.
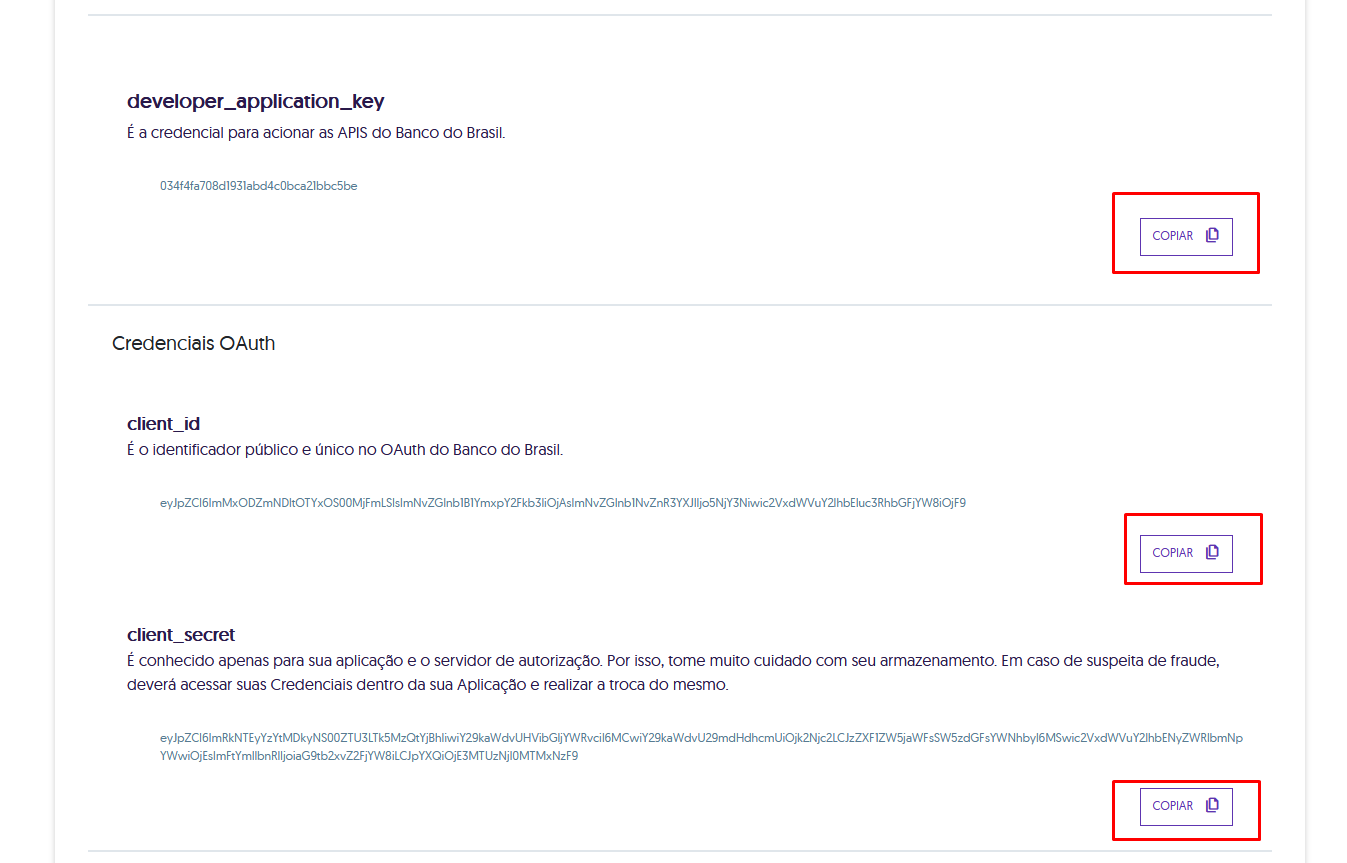
Agora acesse a plataforma
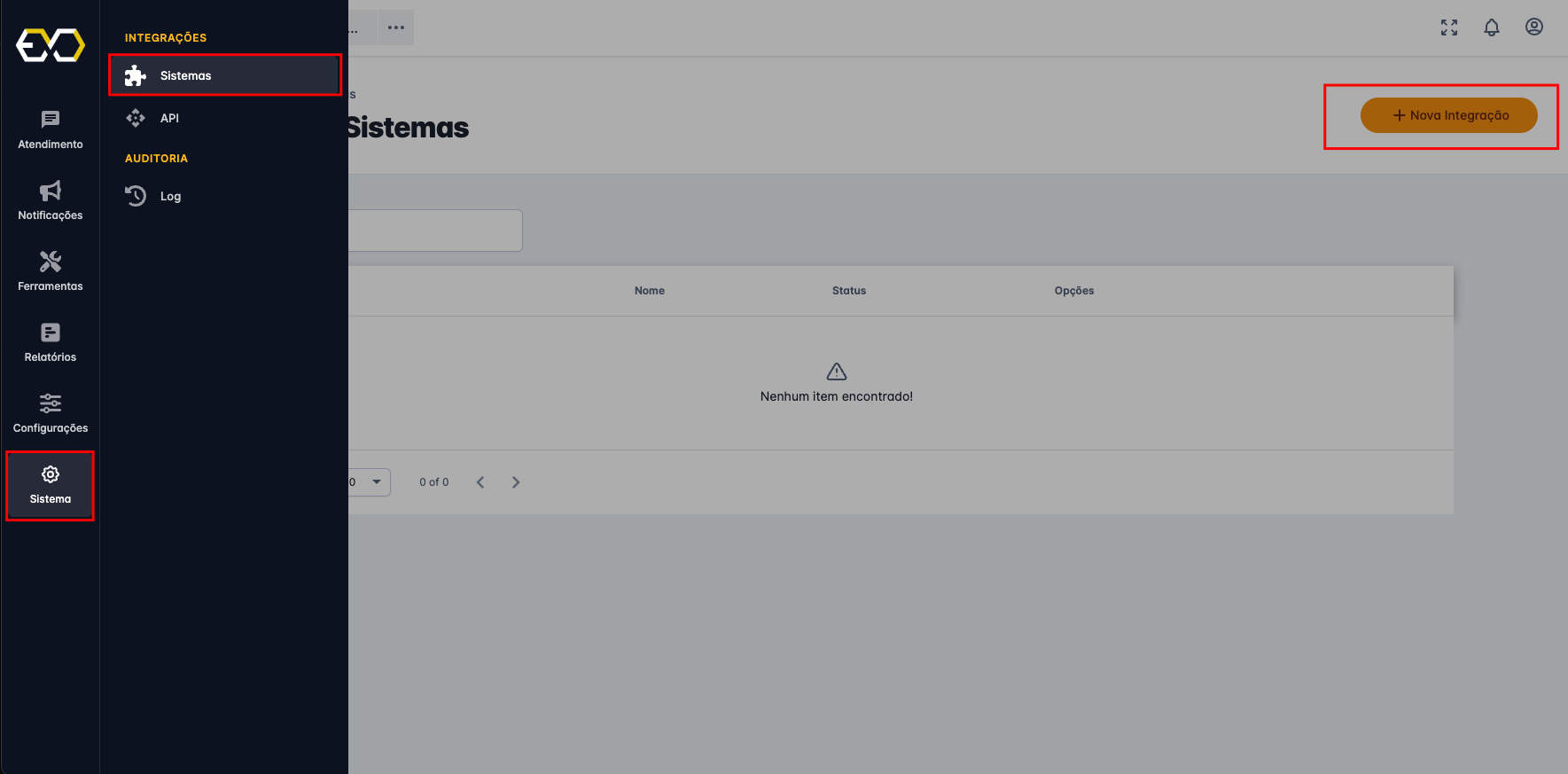
Cole as informações de credenciais e os arquivos CERT.pem e CERT.key
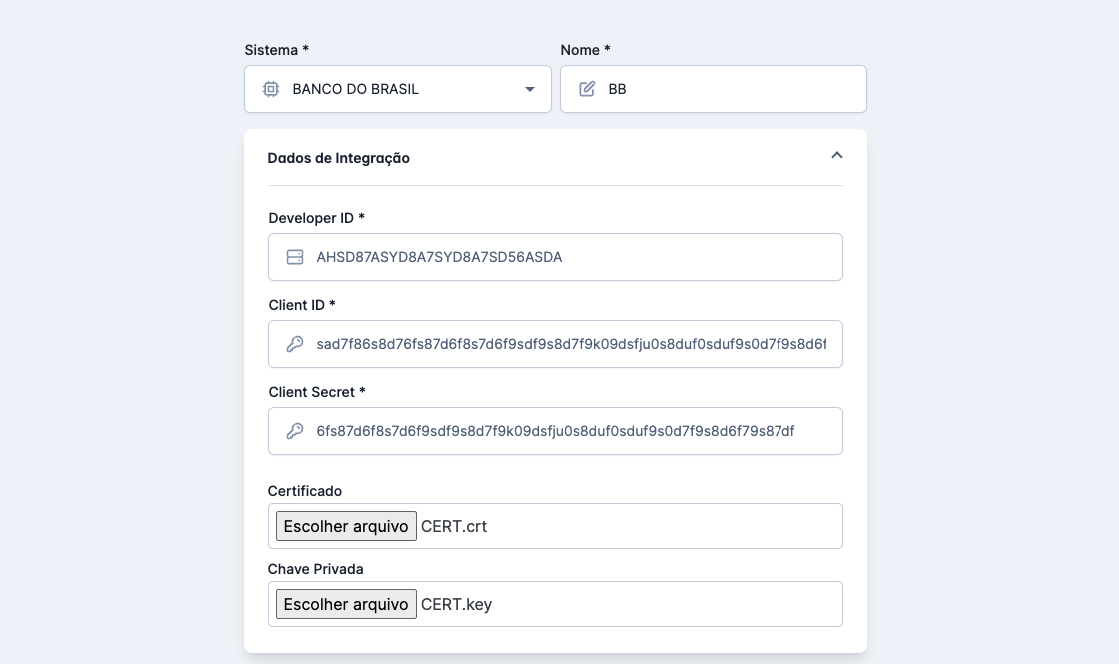
Agora só adicionar a chave PIX (Use uma chave de sua conta de preferência aleatória). Em seguida, clique em Salvar.
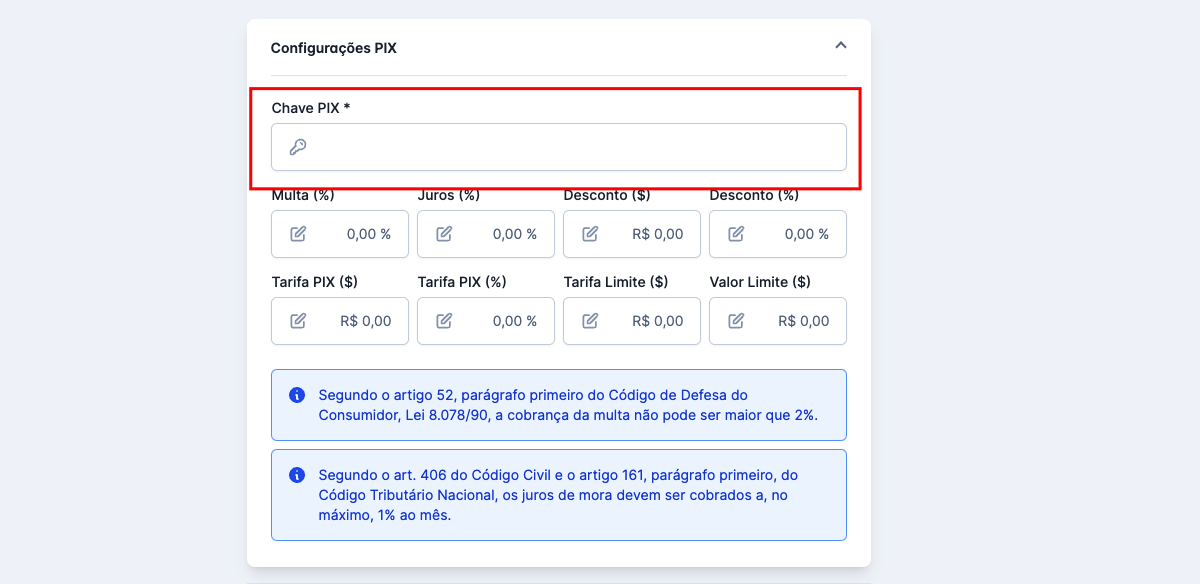
Se tudo ocorreu bem, aparecerá status CONECTADO.
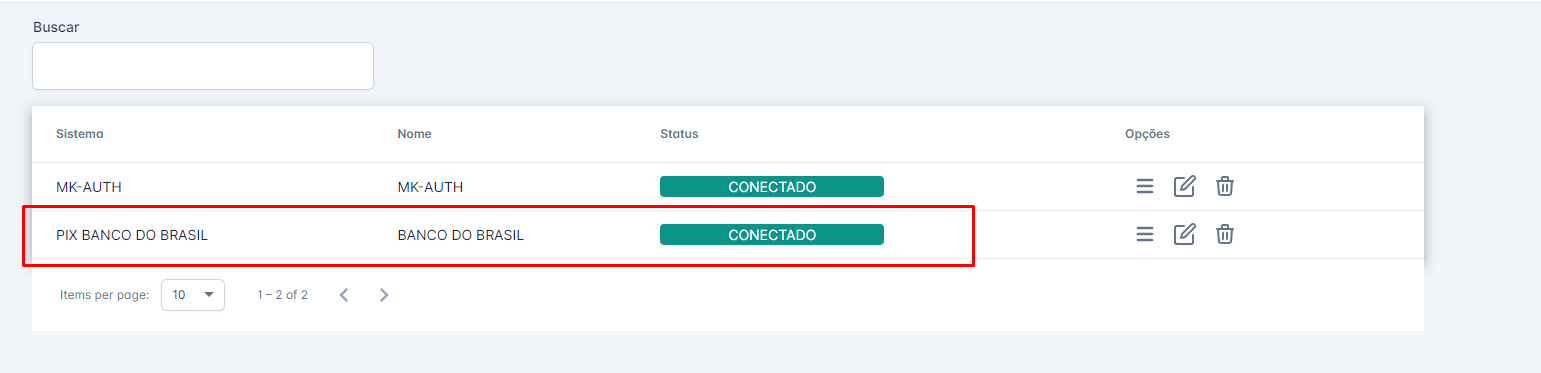
Agora só utilizar os recursos da API PIX com Banco do Brasil. Lembre-se de negociar suas tarifas com seu gerente. Qualquer dúvida, só entrar em contato com nossa equipe.
2.9 - Juros e Tarifas
Em todas as integrações PIX, você também poderá configurar informações de multa, juros, desconto e tarifas. Alguns ERPs possuem suporte e as informações de juros, desconto e multa vêm direto do sistema.
Caso seu sistema não tenha suporte ou queira valores personalizados, preencha os campos abaixo da chave PIX
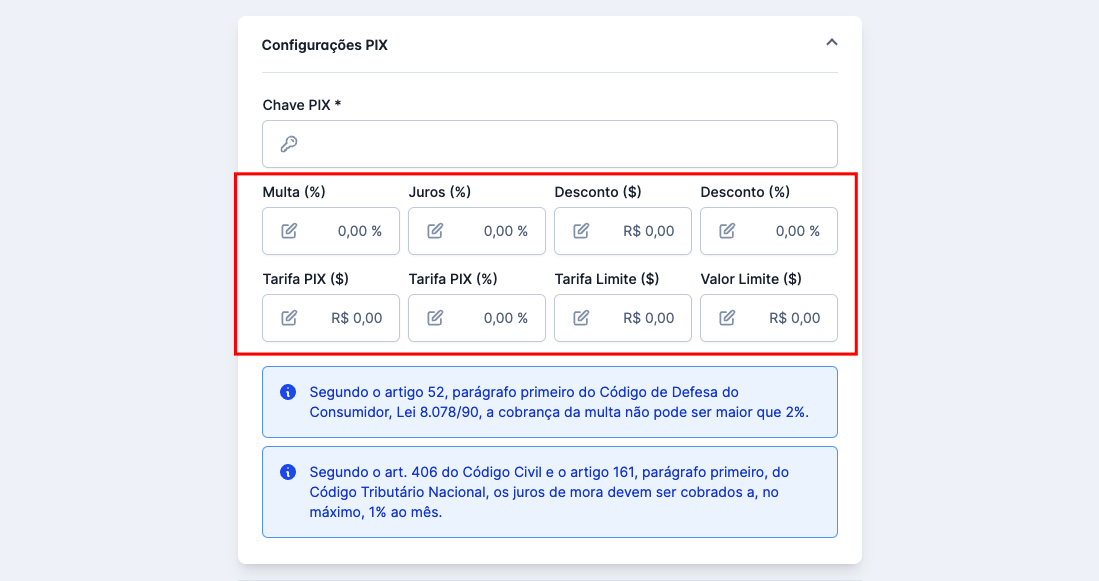
Multa ($): Multa a ser aplicada após o vencimento
Juros (%): Mora aplicada ao mês após o vencimento
Desconto ($): Desconto em reais para pagamento até o vencimento
Desconto (%): Desconto em porcentagem para pagamento até o vencimento
Tarifa PIX ($): Tarifa em reais que seu banco cobra por cada recebimento PIX dinâmico
Tarifa PIX (%): Tarifa em porcentagem que seu banco cobra por cada recebimento PIX dinâmico
Tarifa Limite ($): Tarifa máxima em reais que seu banco cobra por cada recebimento PIX dinâmico
Valor Limite ($): Valor limite da fatura em reais que será gerado PIX dinâmico