Assinatura Eletrônica
O módulo de assinatura permite criar documentos e enviar para seus clientes para assinatura online.
Guia rápido
Você pode conferir os detalhes de configuração no vídeo abaixo ou através do conteúdo em texto.
1 - Documentos
Acesse o menu Ferramentas > Ass. Eletrônica > Documentos
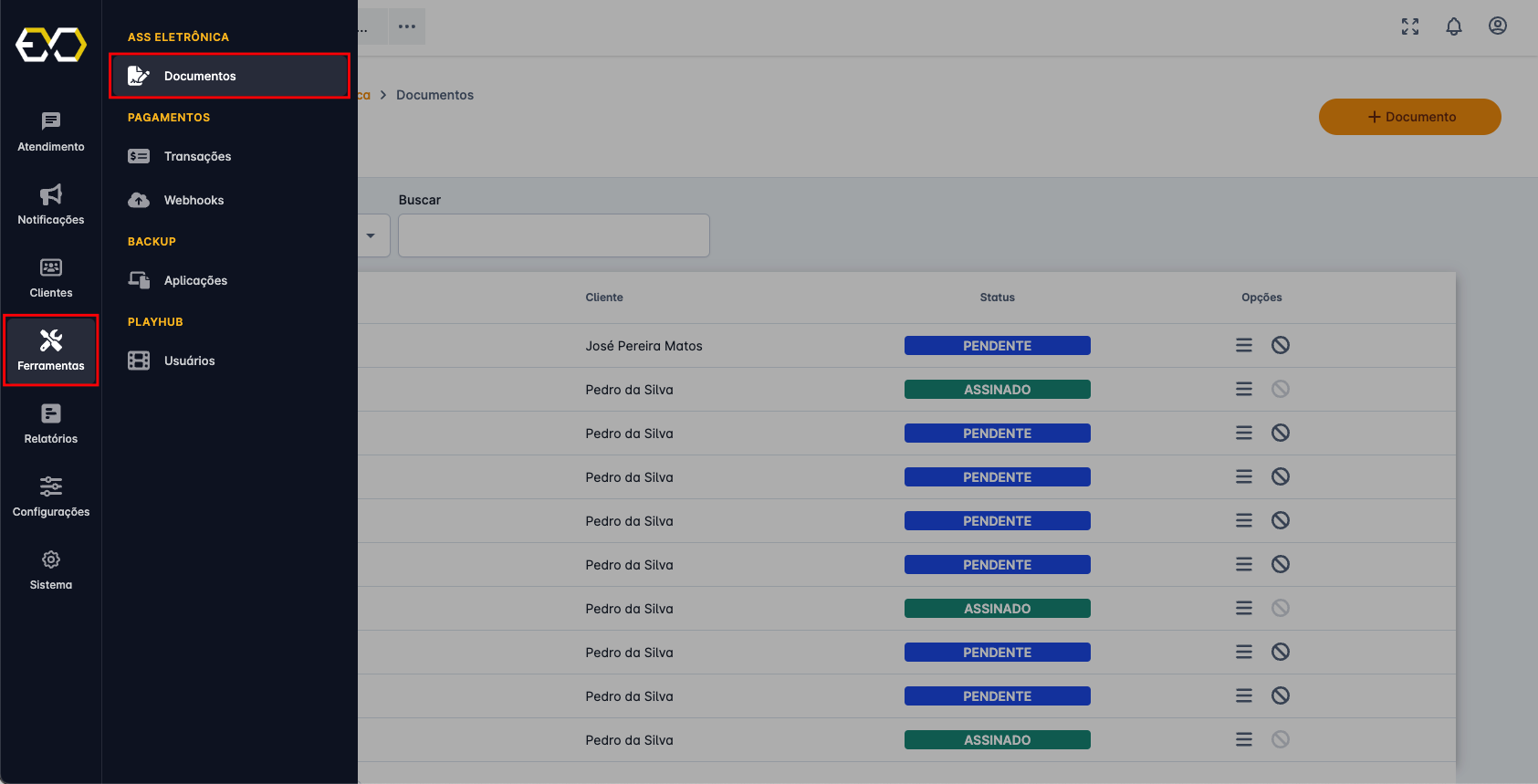
Clique no botão + Documento
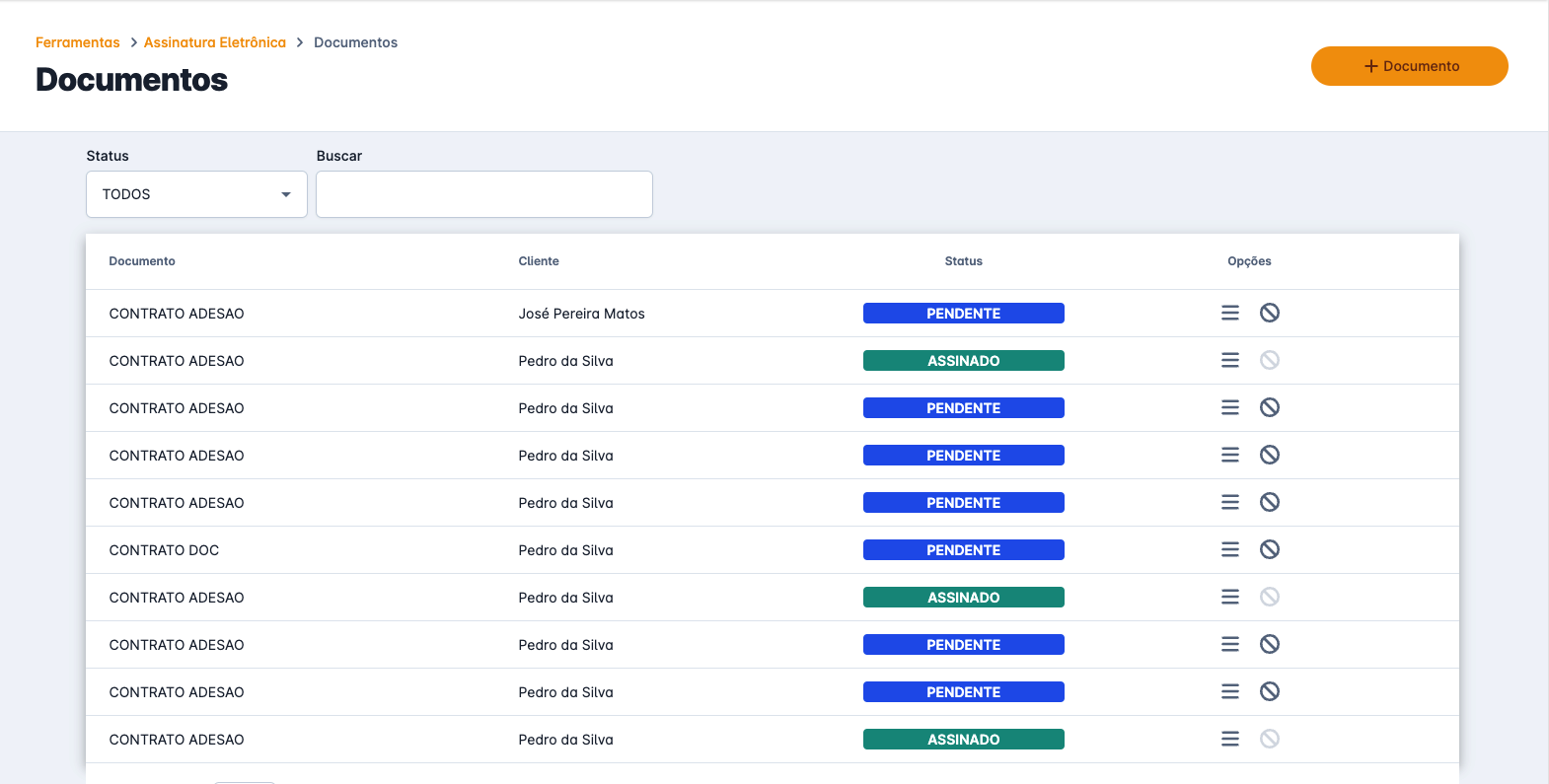
Selecione o cliente e o contrato.
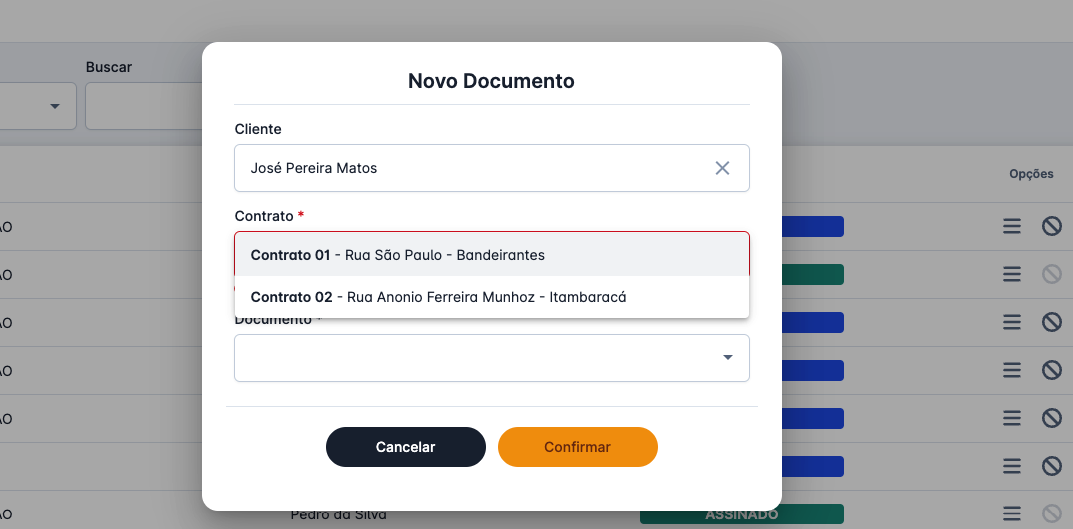
Escolha o documento a ser assinado e clique em Confirmar.
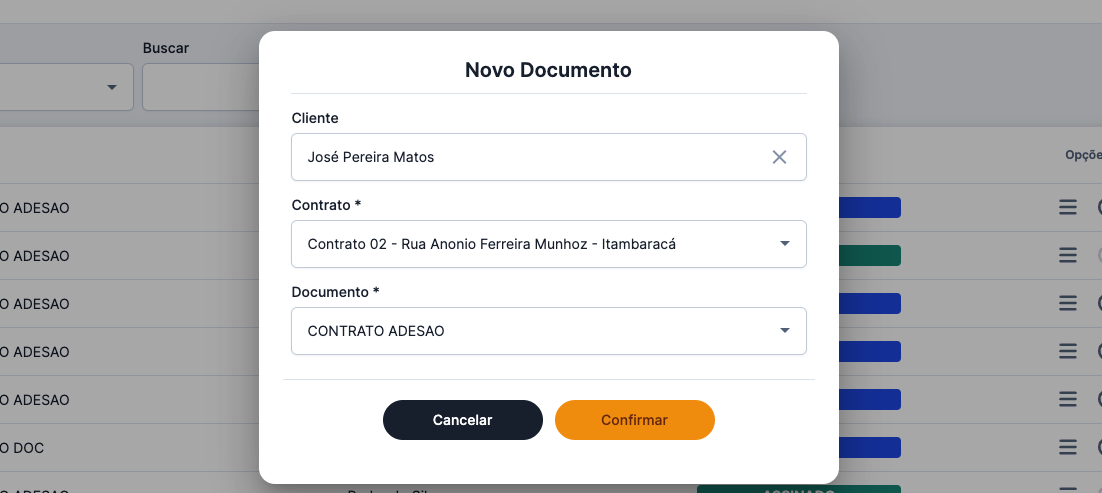
O documento aparecerá com status PENDENTE
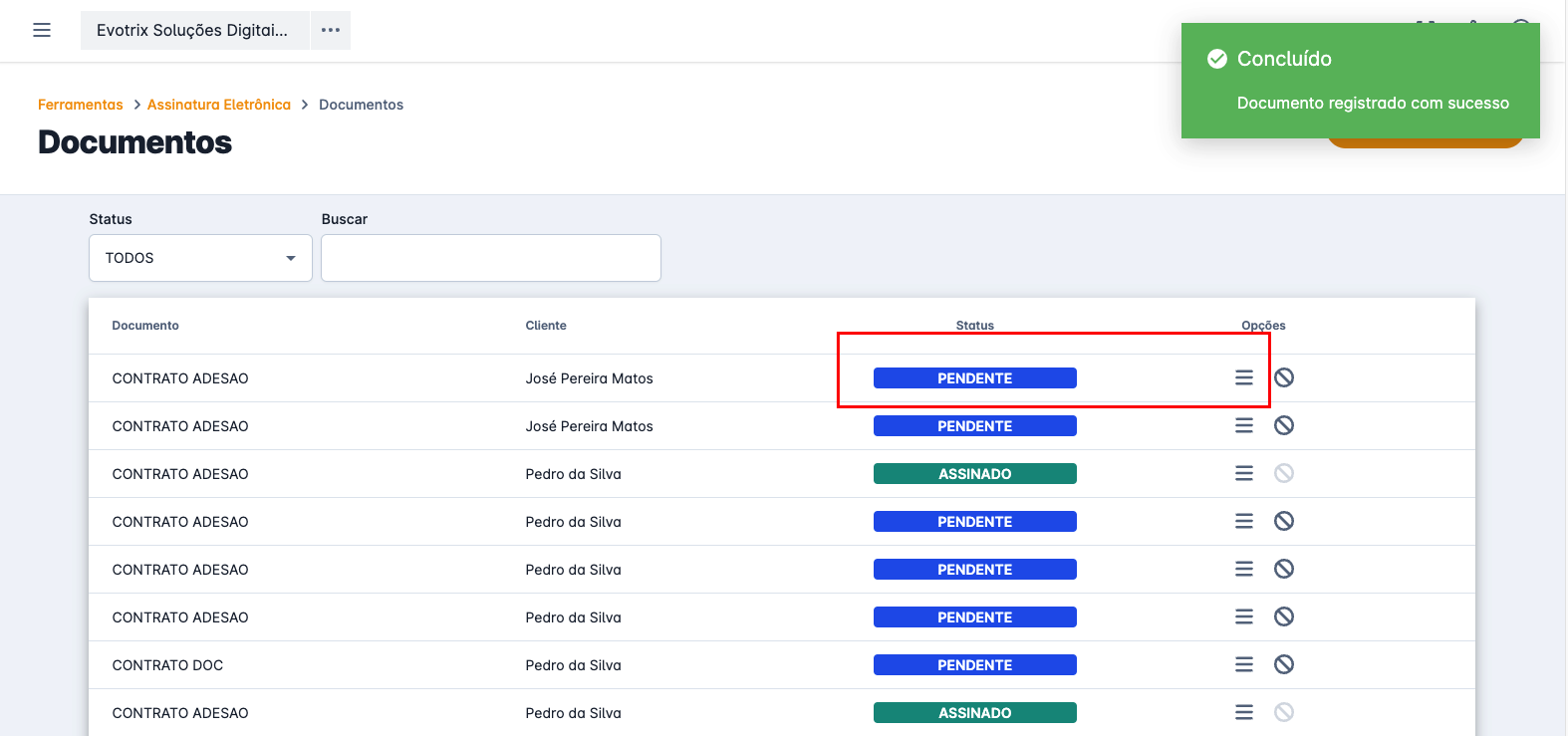
Ao clicar nos detalhes, serão exibidas as informações do documento.
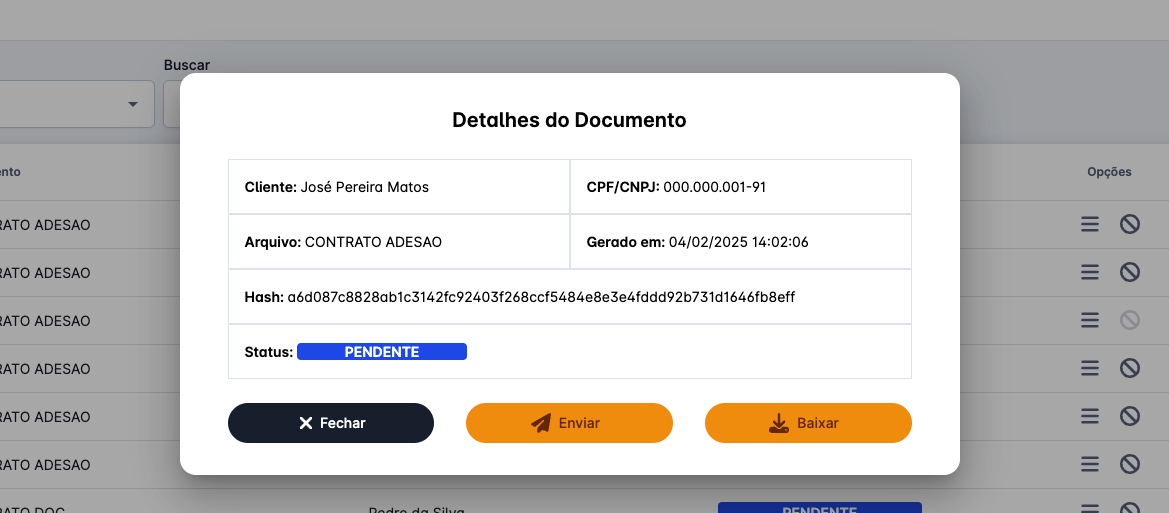
Clique em enviar para copiar o link ou encaminhar por e-mail ou WhatsApp.
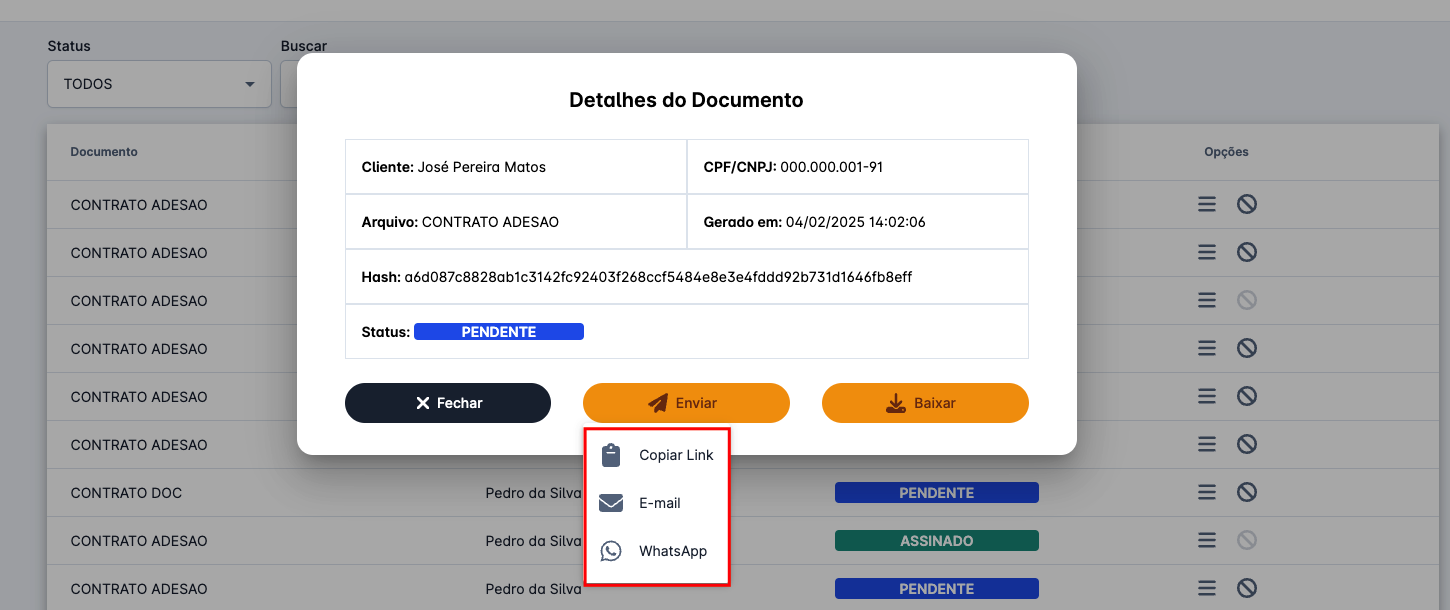
Com o link de assinatura o cliente poderá visualizar e assinar o documento.
2 - Notificações
As notificações de assinatura precisam ser configuradas para que seja possível enviar pelos detalhes do documento. Cada uma deverá ser adicionada em sua categoria de notificações agendadas.
Nota
Para envio de assinaturas por WhatsApp ou e-mail é necessário ter o respectivo serviço ativo.
2.1 - WhatsApp
Acesse o menu Notificações > WhatsApp > Agendadas e clique em adicionar.
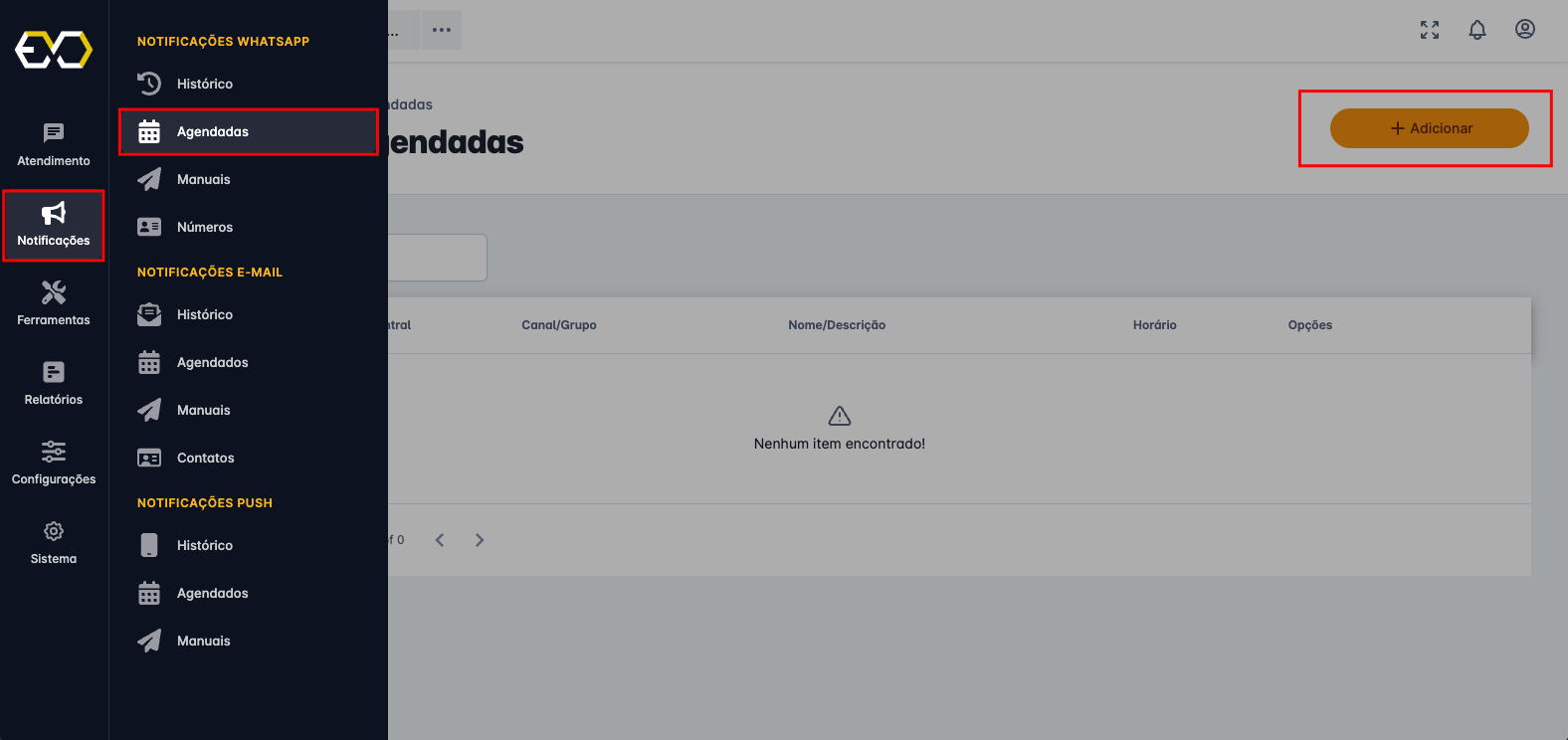
Preencha os dados de envio e selecione as opções de assinatura, conforme sua preferência.
- Pedido: Notificação solicitando assinatura para o cliente enviada pelo sistema.
- Confirmação: Notificação de confirmação enviada logo após a assinatura.
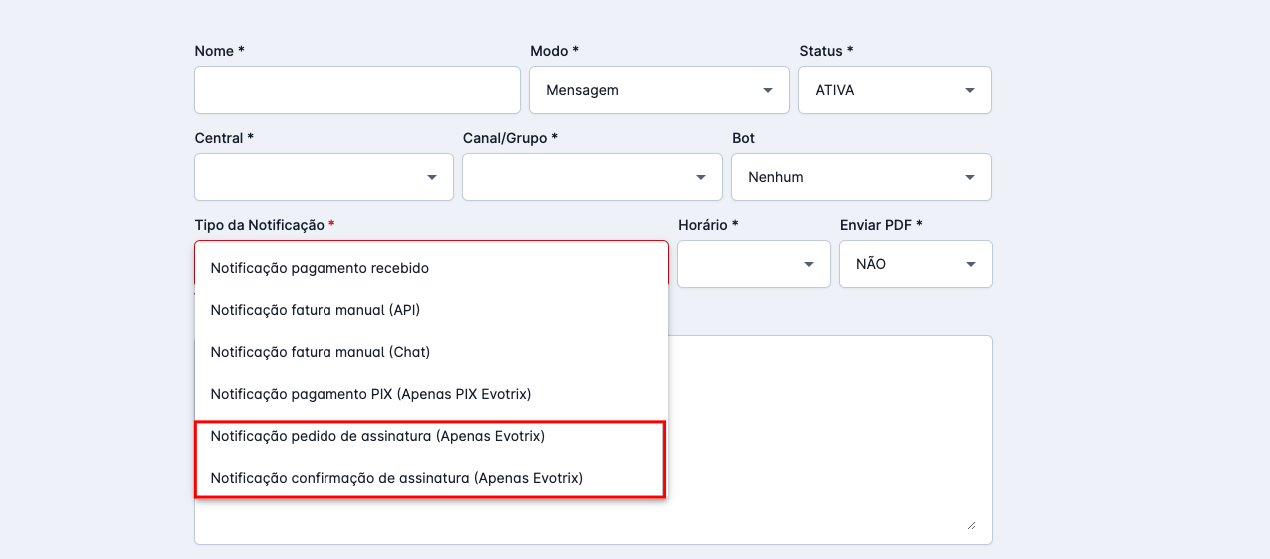
Tudo pronto! Agora é só enviar as assinaturas por WhatsApp.
2.2 - E-mail
Acesse o menu Notificações > E-mail > Agendadas e clique em adicionar.
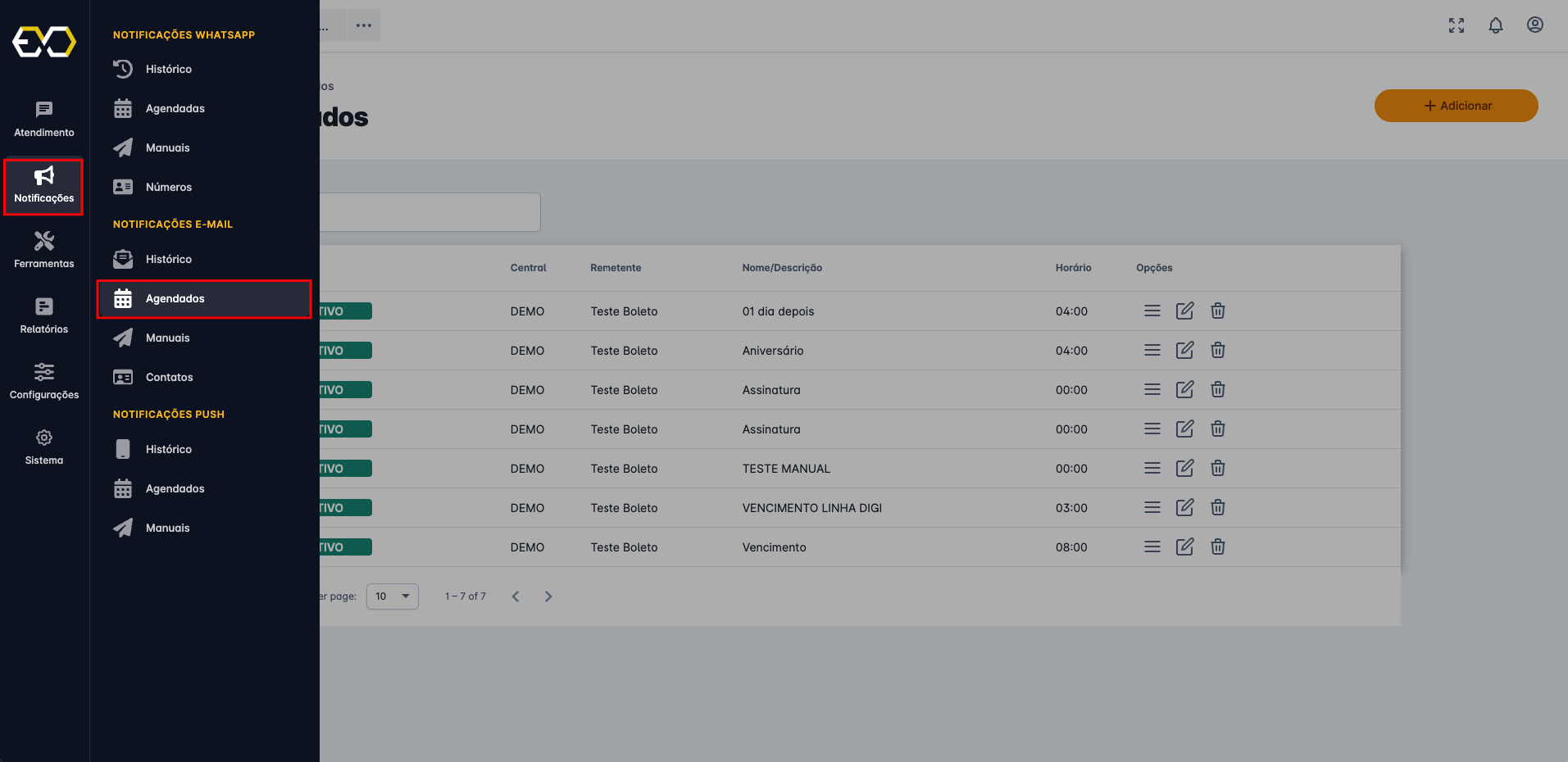
Preencha os dados de envio e selecione as opções de assinatura, conforme sua preferência.
- Pedido: Notificação solicitando assinatura para o cliente enviada pelo sistema.
- Confirmação: Notificação de confirmação enviada logo após a assinatura.
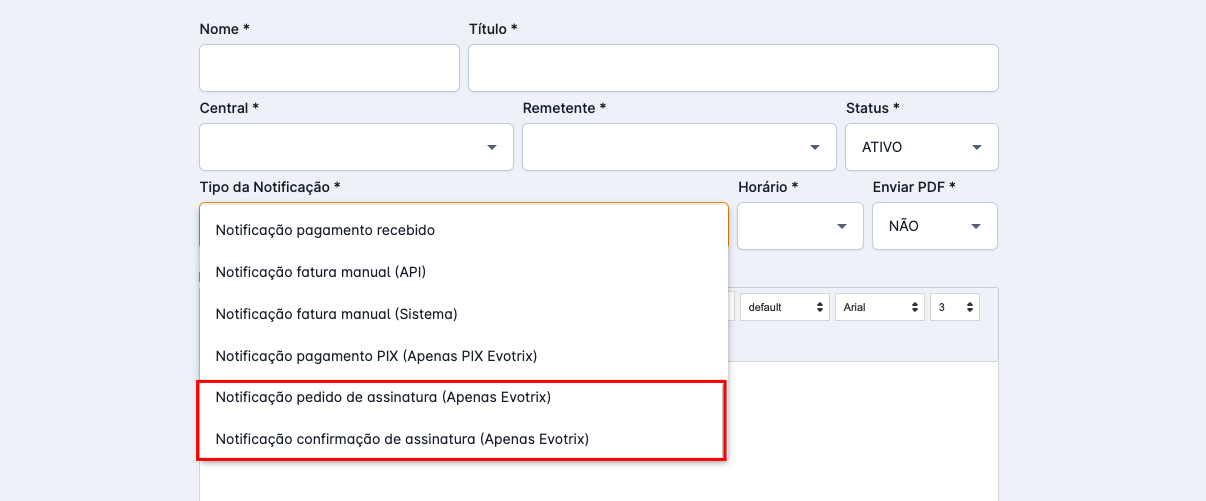
Tudo pronto! Agora é só enviar as assinaturas por E-mail.
2.3 - Chat
Também é possível enviar assinaturas diretamente pelo chat de atendimento.
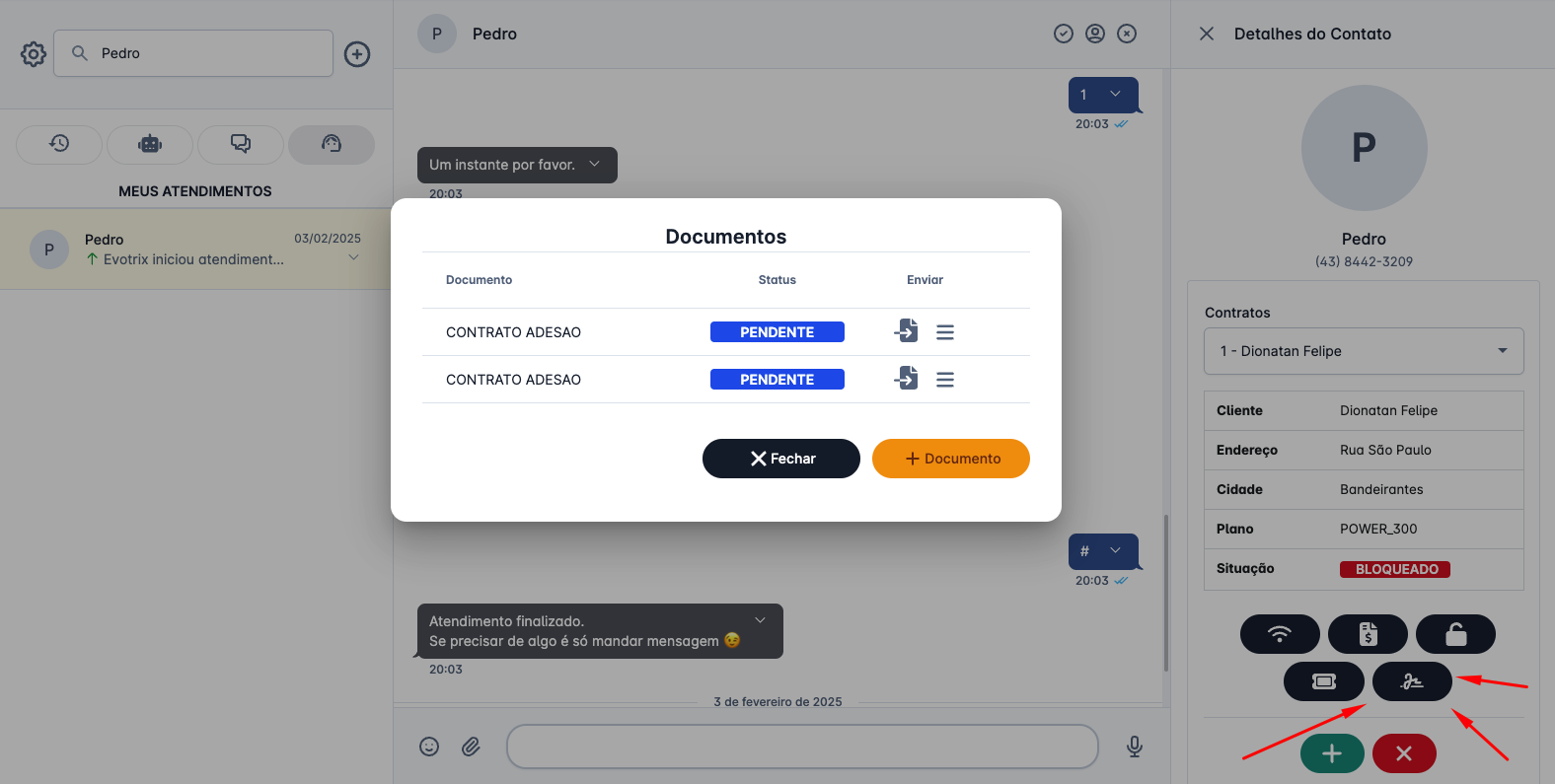
Se já houverem documentos, é só clicar no botão enviar. Dessa forma será enviado o link diretamente no chat, independente do número do cadastro.
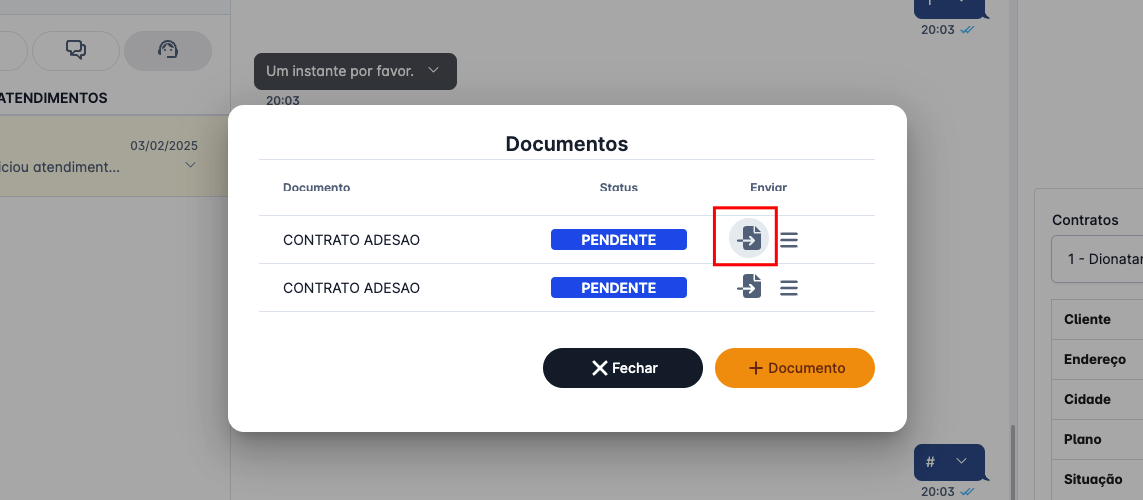
Também é possível criar um novo contrato diretamente no chat.
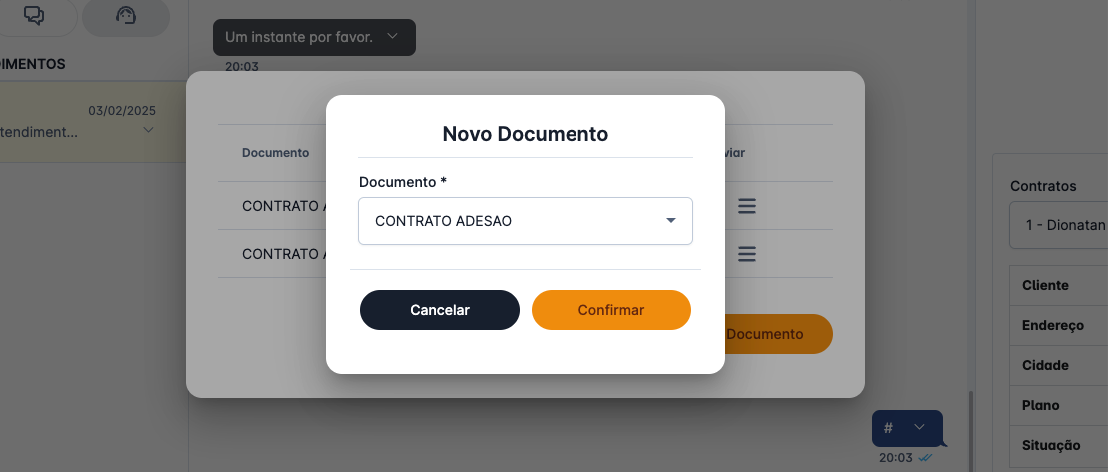
Também ficam disponíveis as opções de envio por e-mail e WhatsApp, estes que serão enviados com base na notificação configurada.
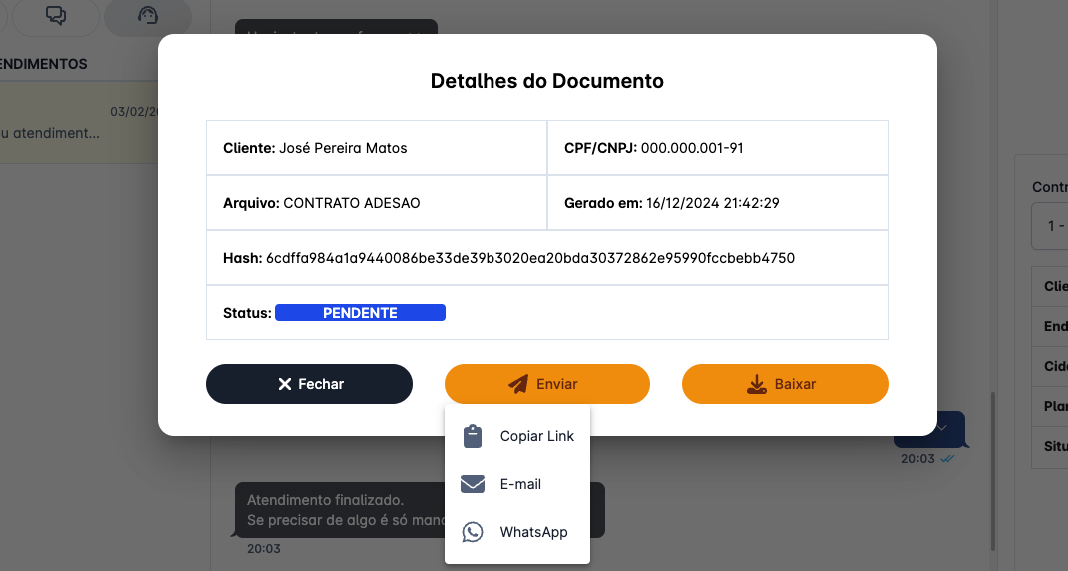
3 - Cancelando
Os documentos gerados podem ser cancelados, mas somente antes de serem assinados. Depois disso, apenas criando um novo documento de rescisão.
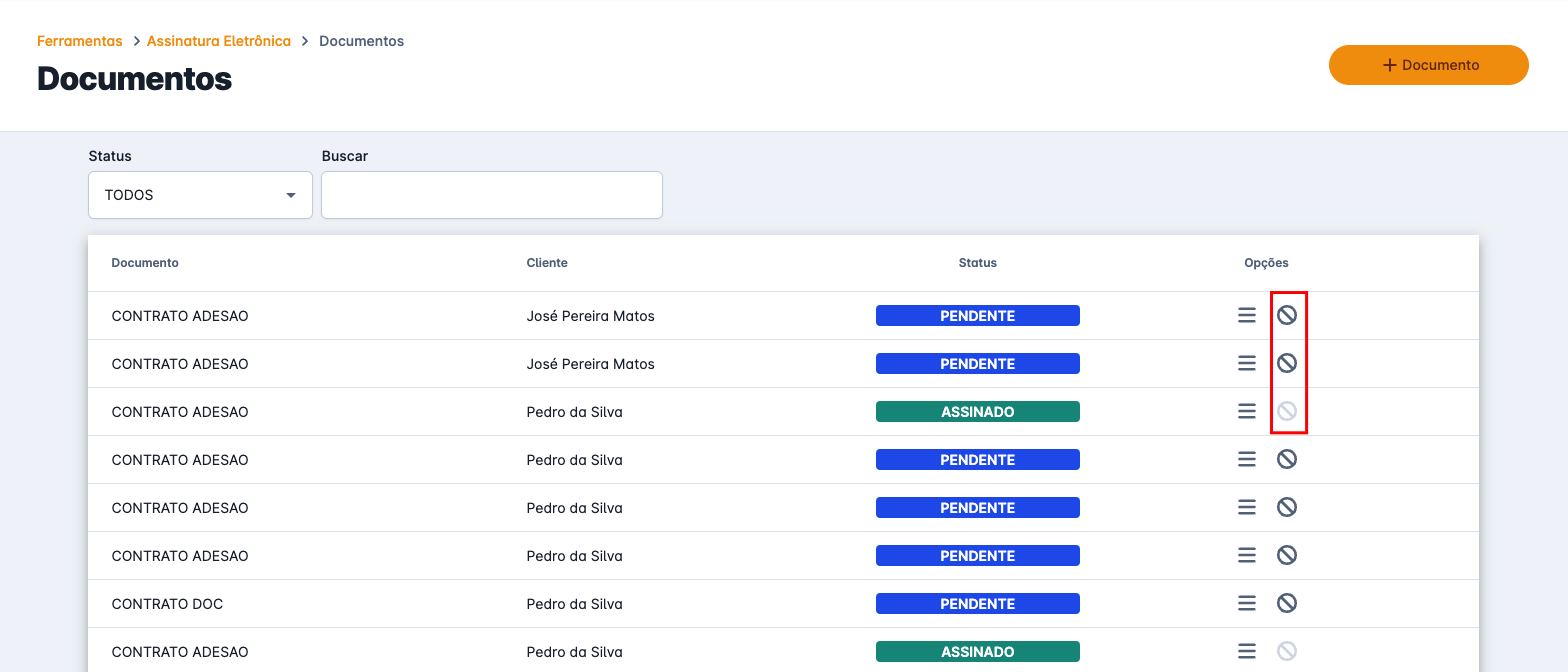
4 - Assinando
Vamos falar sobre o processo de assinatura realizado pelo cliente. Ele receberá um link curto conforme o exemplo abaixo.
https://evosign.com.br/wc5F8UcUD
Esse link o levará para a tela de assinatura, onde ele pode ler todo o documento antes de assinar.
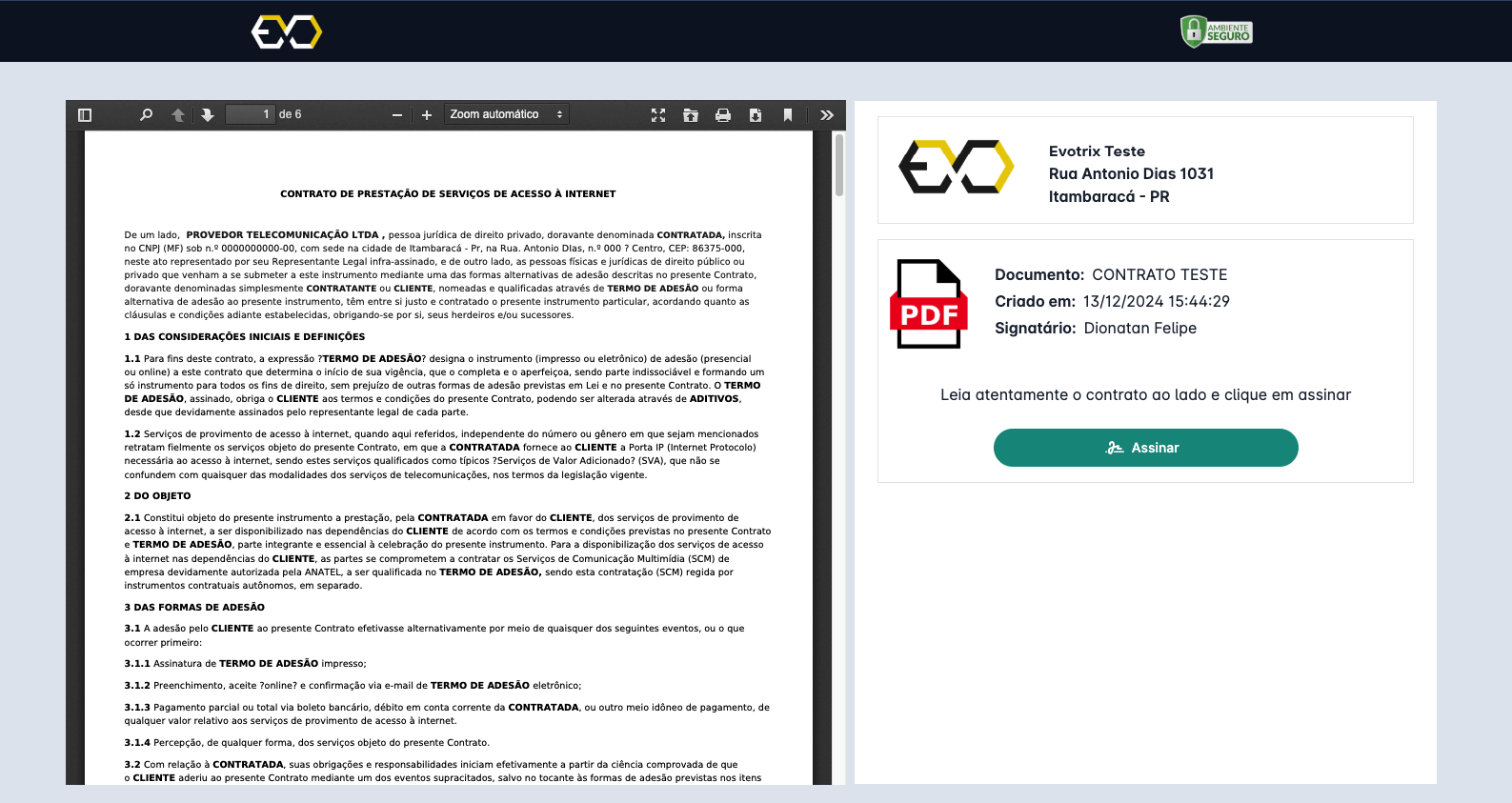
4.1 - Dados
Ao clicar em assinar deverá ser preenchido nome completo, CPF, data de nascimento e telefone.
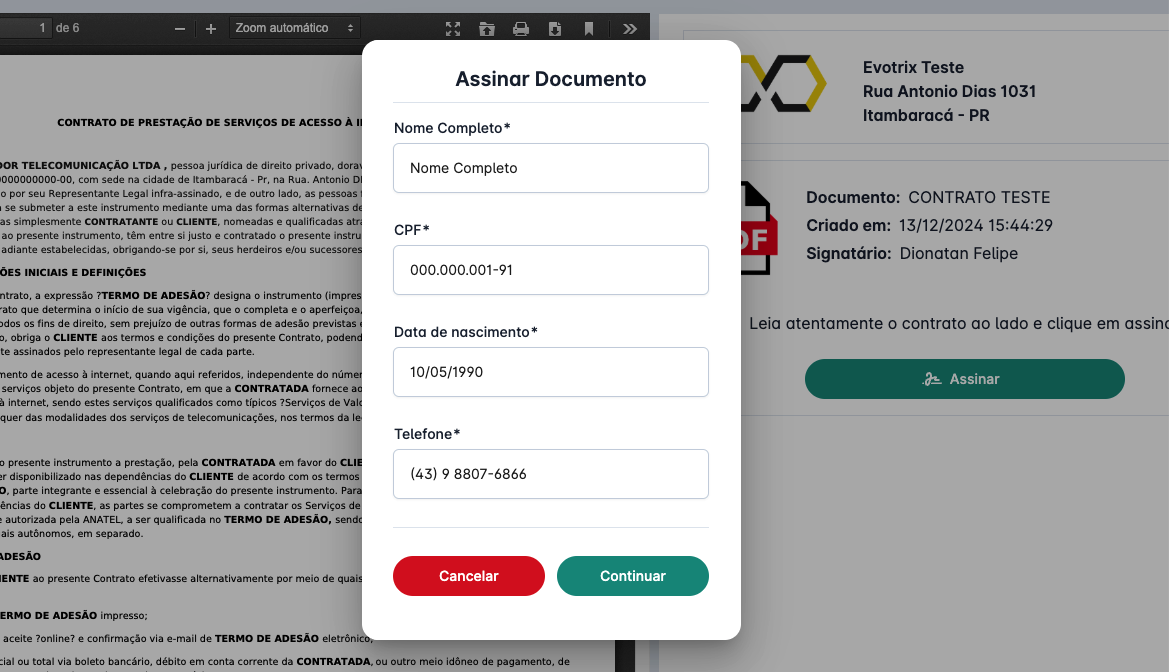
4.2 - Selfie
Em seguida será solicitada selfie com documento de identificação.
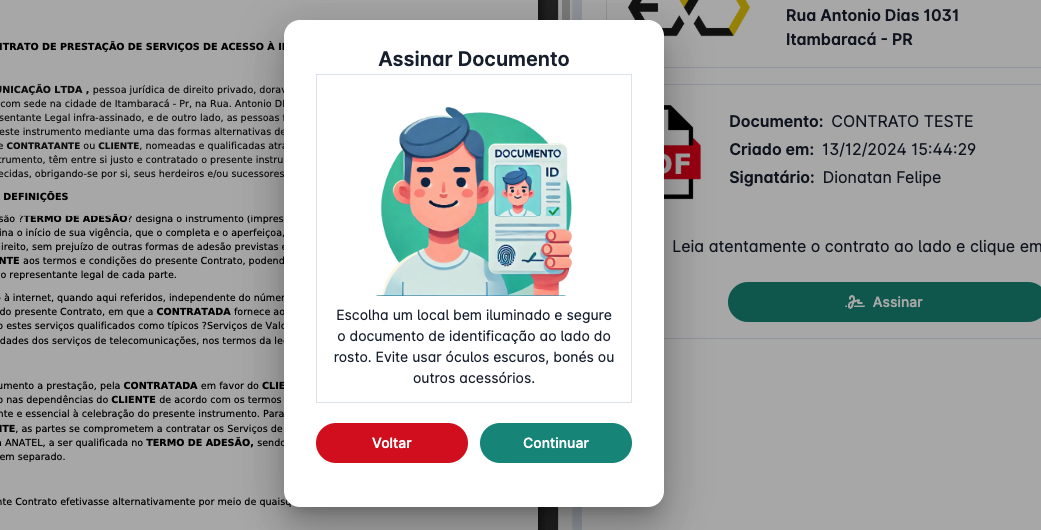
Após confirmar, o documento aparecerá como ASSINADO.
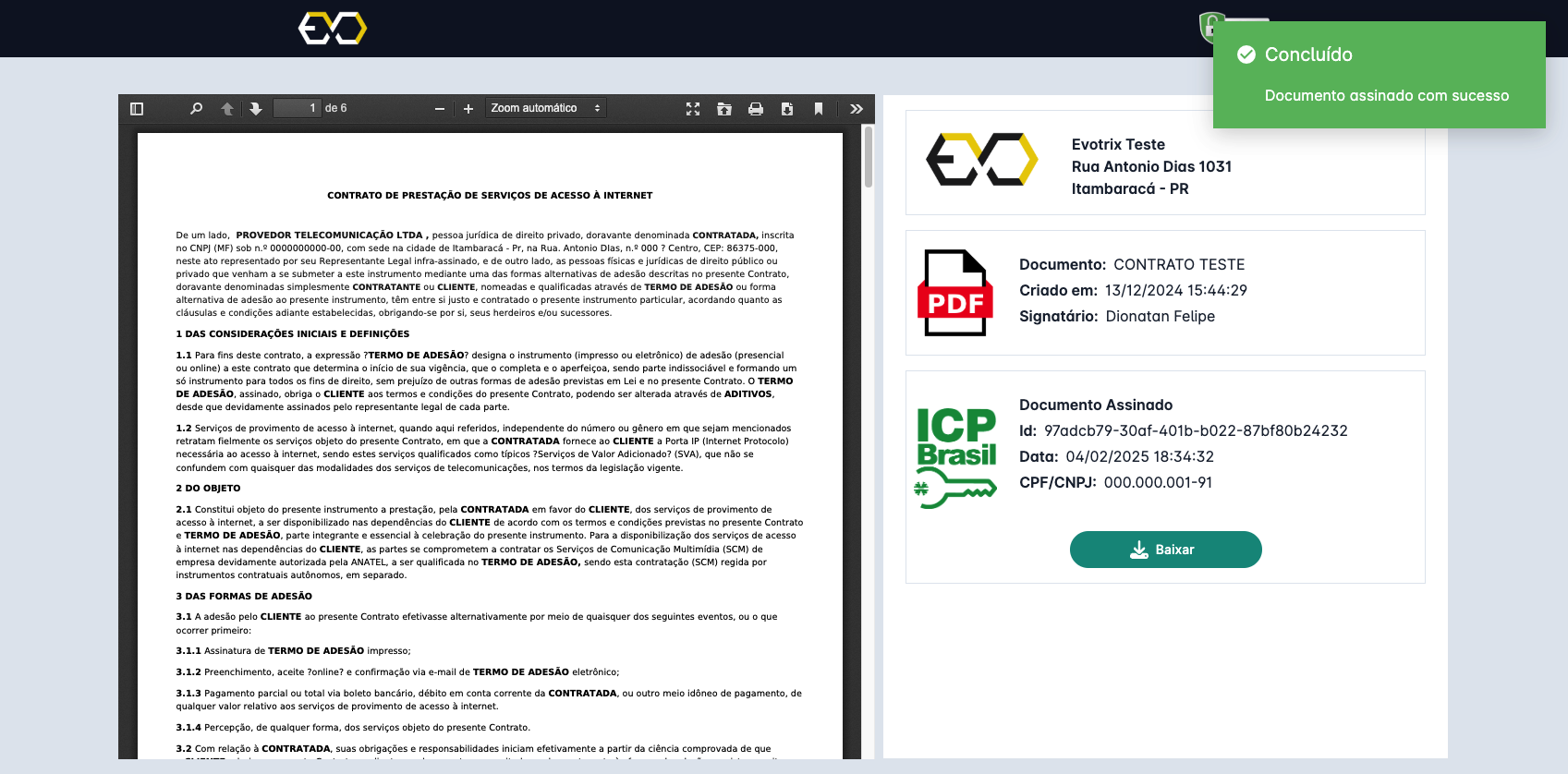
4.3 - Relatório
No final do PDF será adicionada página de assinaturas, com detalhes da assinatura e link de validação.
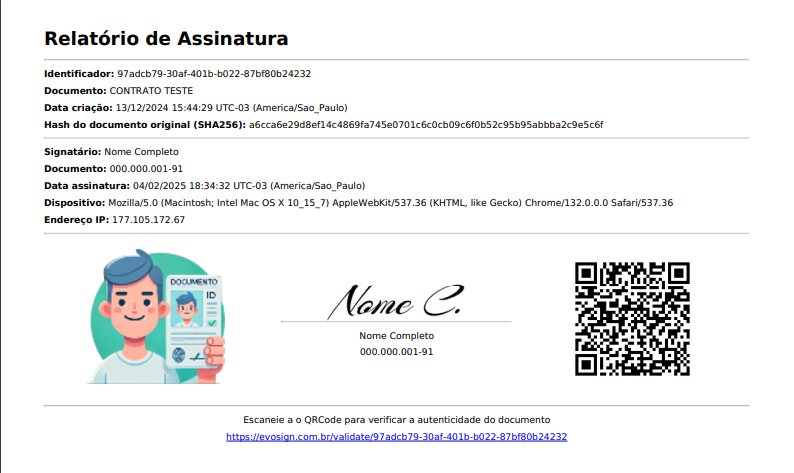
Ao acessar o link ou ler QRCode será direcionado para a página de validação da assinatura.
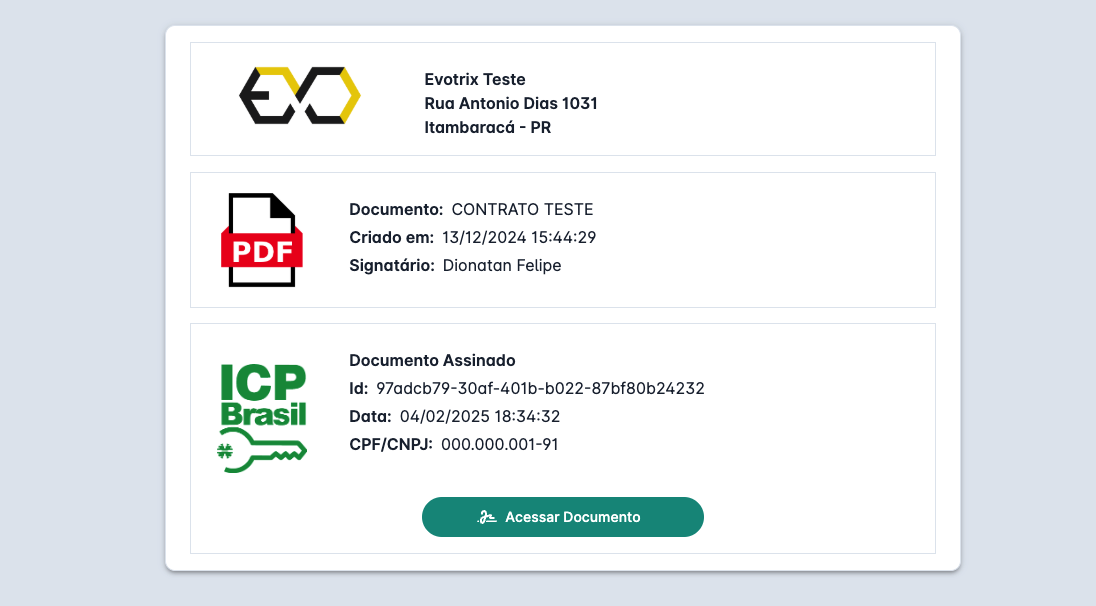
Isso é tudo sobre assinatura. Em caso de dúvidas, só mandar mensagem para nossa equipe 😉