Bots
Nessa sessão temos o cadastro e configuração de todo o fluxo de atendimento automatizado. Você pode conferir os detalhes de configuração no vídeo abaixo ou através do conteúdo em texto.
1 - Lista de bots
Acessando a listagem no menu Whatsapp > Bots você poderá ver todos os bots cadastrados. Você poderá criar quantos bots precisar, vinculando cada um em um ou mais canais.
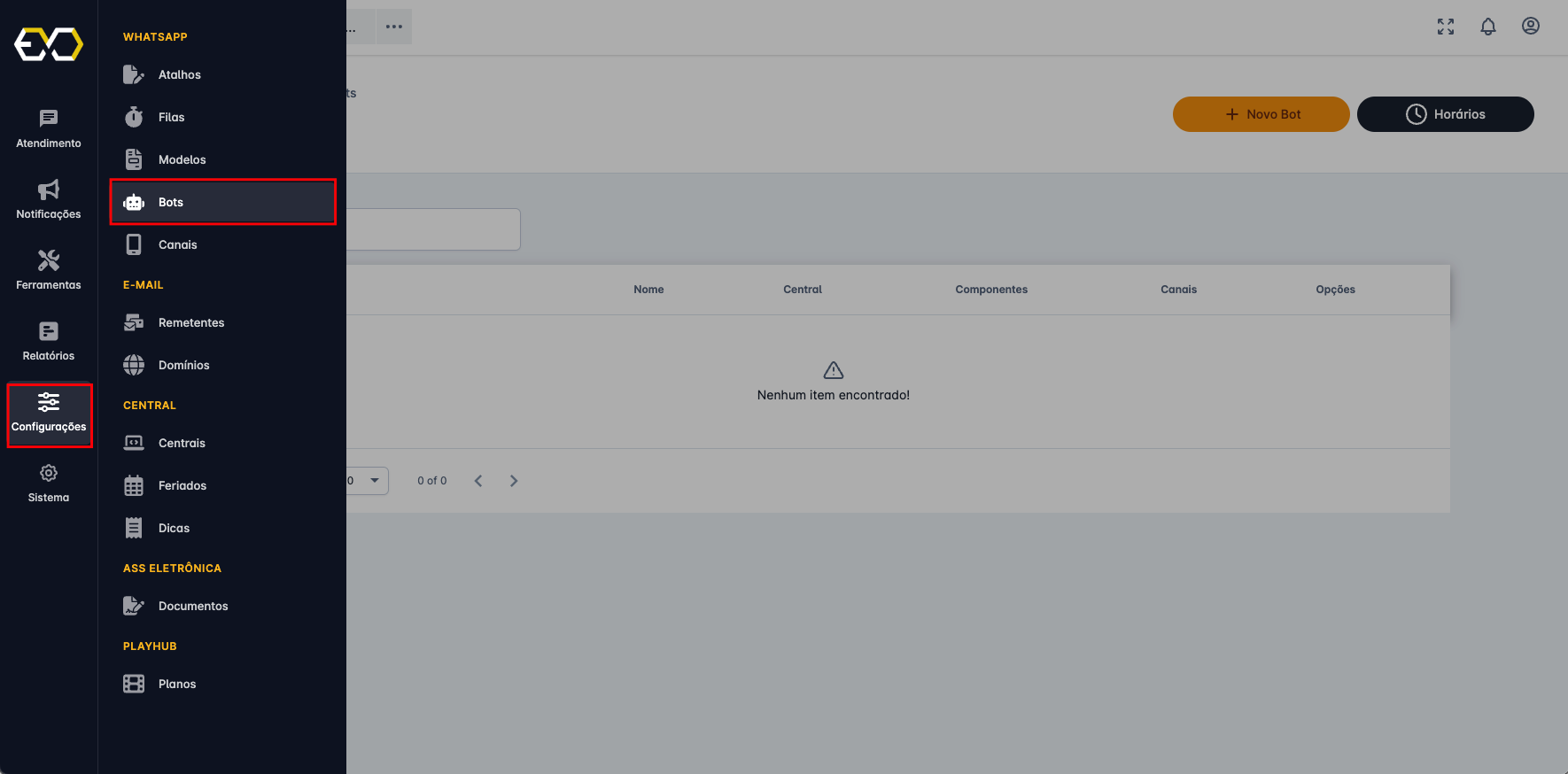
2 - Criando bots
Para adicionar clique no botão + Novo Bot e adicione um nome de sua preferência.
- Central: Central que o bot irá consultar os dados.
- Limite de Inatividade Bot: Tempo que a sessão do bot será encerrada se o cliente não mandar mais mensagem enquanto está no bot.
- Limite de Inatividade Fila: Tempo que a sessão do bot será encerrada se não houver troca de mensagem quando cliente está na fila de atendimento.
- Mensagem Limite de Inatividade Atingido (Bot): Mensagem a ser enviada quando o tempo da sessão atingir o limite.
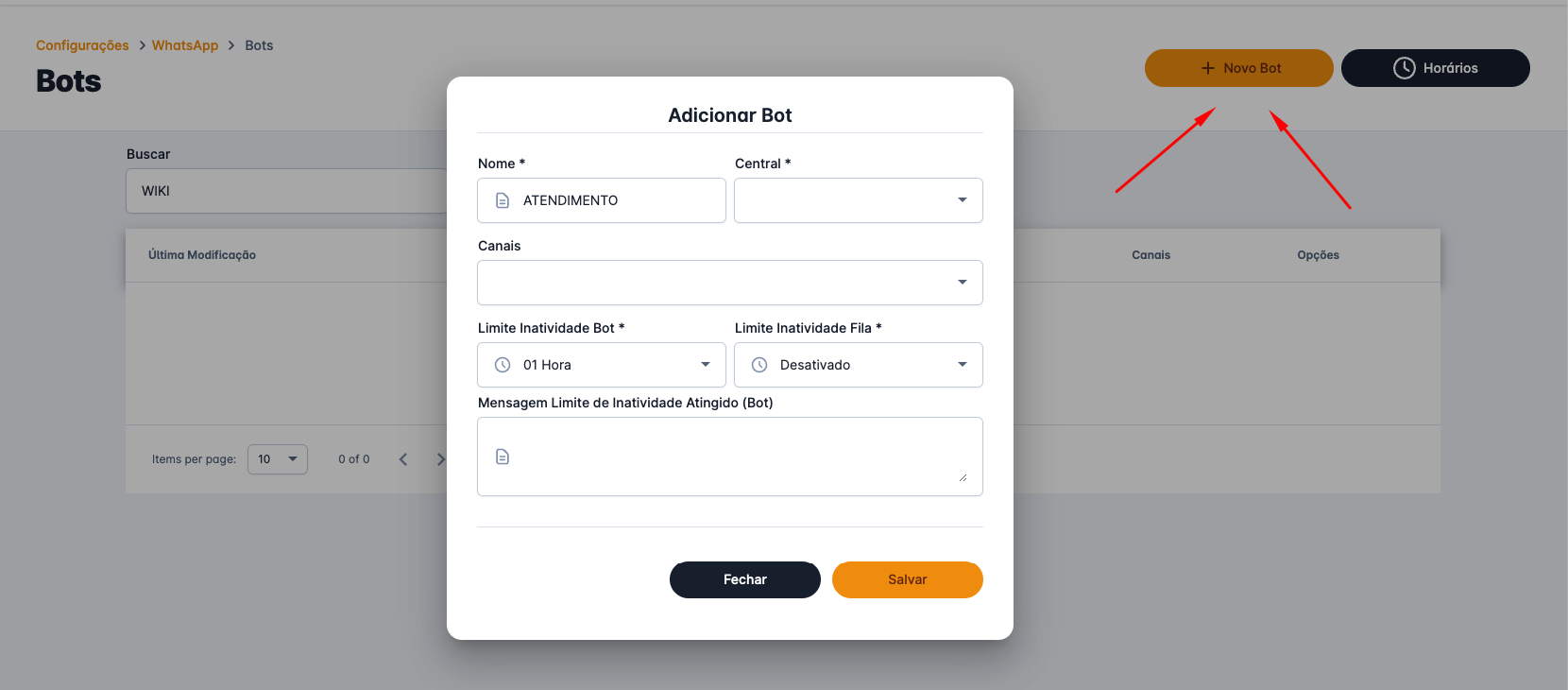
Após criar o bot você será direcionado para a tela do editor.
3 - Bot editor
É aqui que construiremos o fluxo de atendimento automático, adicionando componentes e ligando-os.
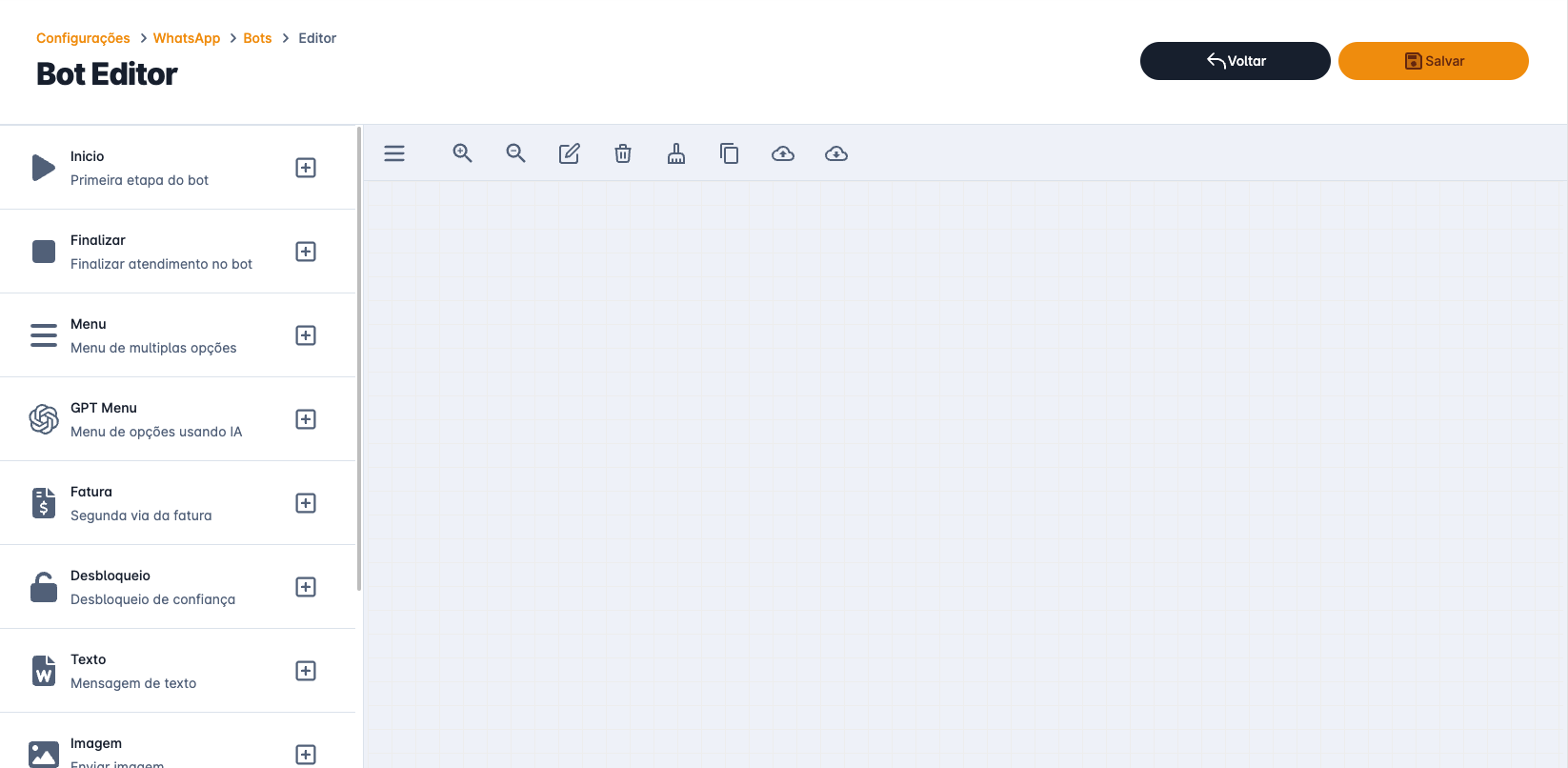
A construção do bot pode ser realizada do zero ou você pode importar o MODELO DO SISTEMA agilizando assim o trabalho de criação. Para isso clique no menu importar dados, selecione MODELO DO SISTEMA e clique em SALVAR.
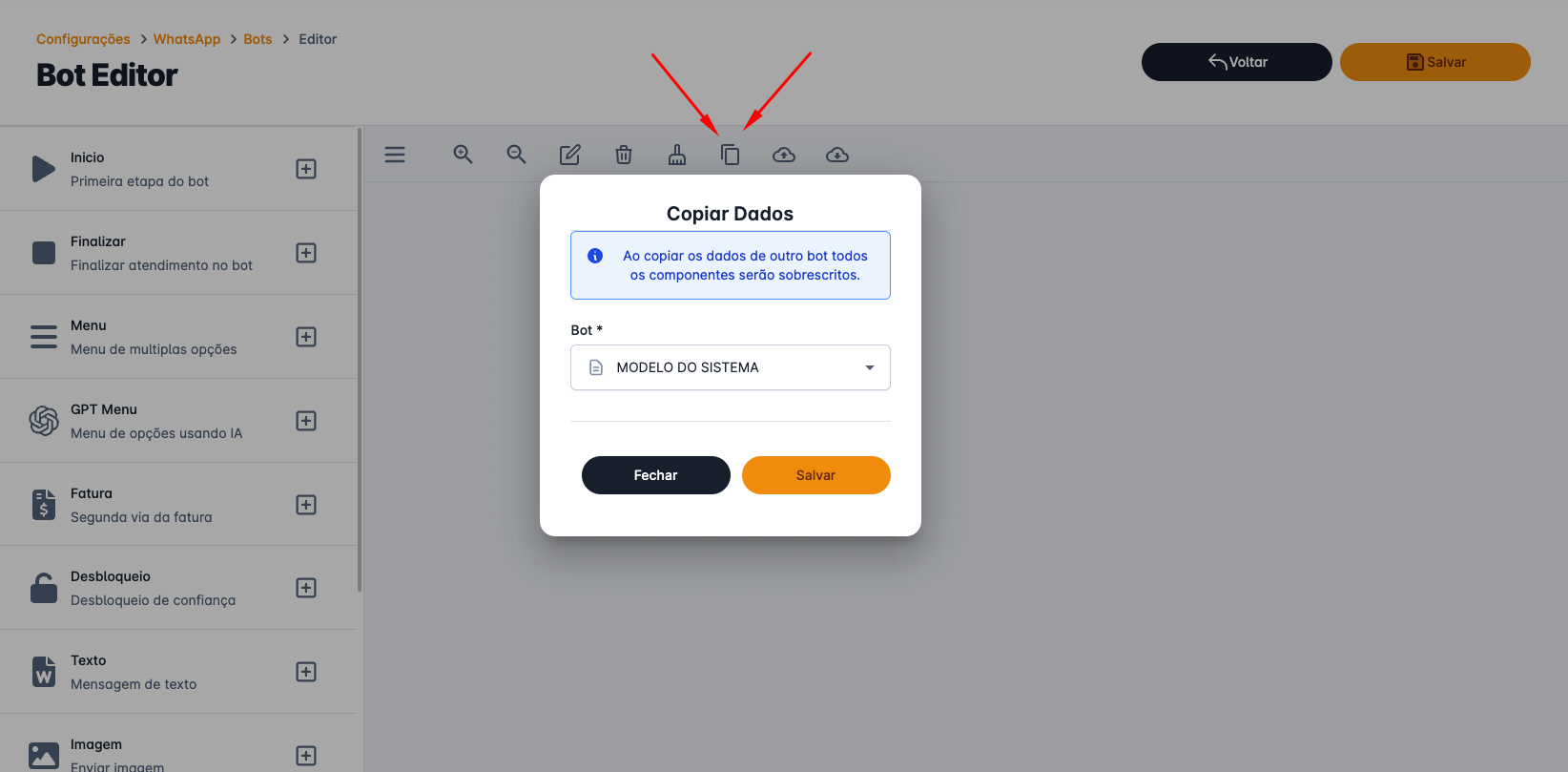
Seu editor deverá ficar dessa forma com os dados do modelo padrão. Nele temos um menu com todas as opções de atendimento automático e os principais departamentos.
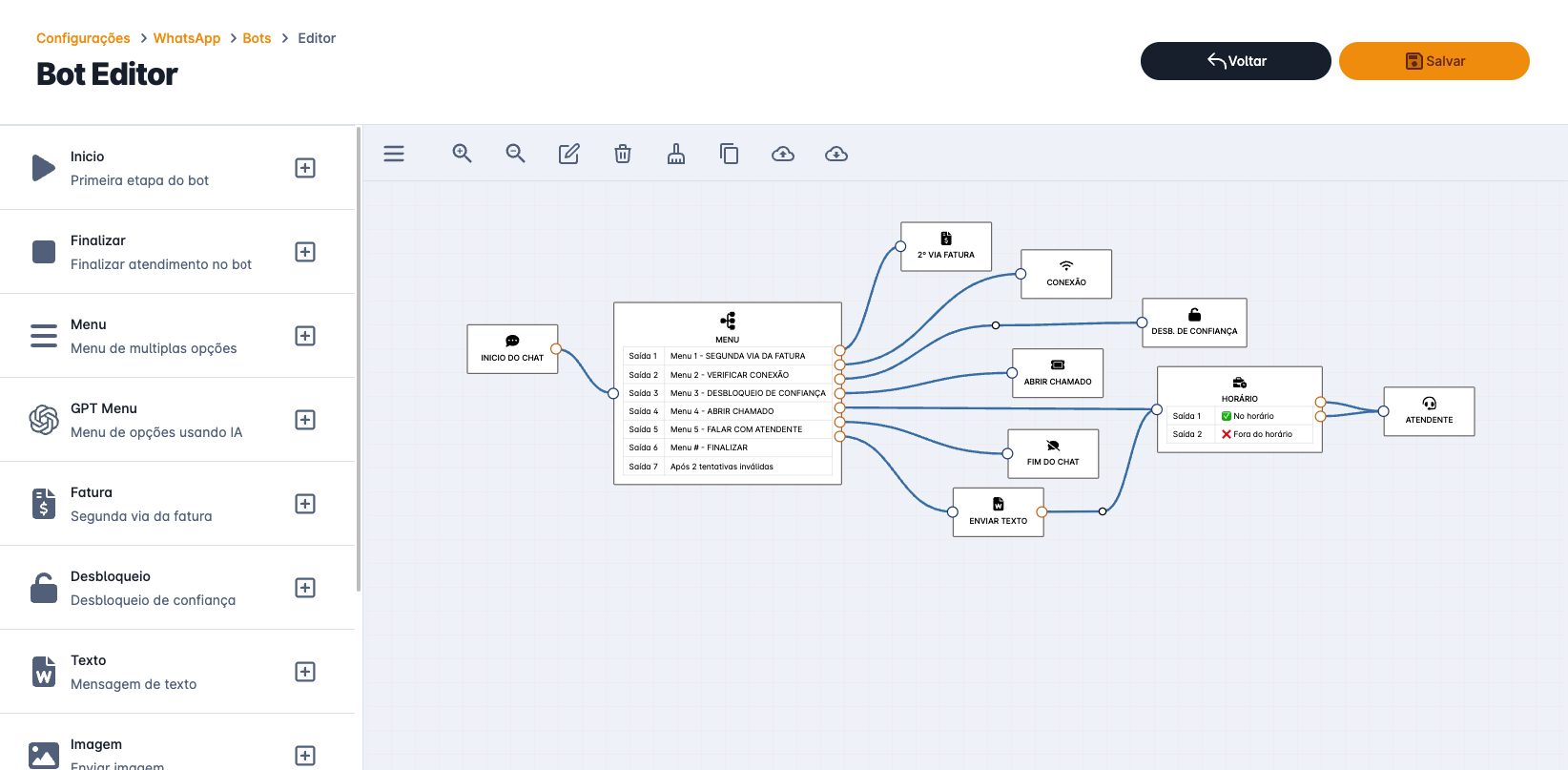
Para editar cada item, clique no componente e depois no botão editar. Assim consegue editar as mensagens e opções de cada componente.
Nota
As alterações só entrarão em vigor quando clicar no botão SALVAR na parte superior direita do editor. Você também pode construir todo o bot, salvar e só depois vincular ele a um canal.
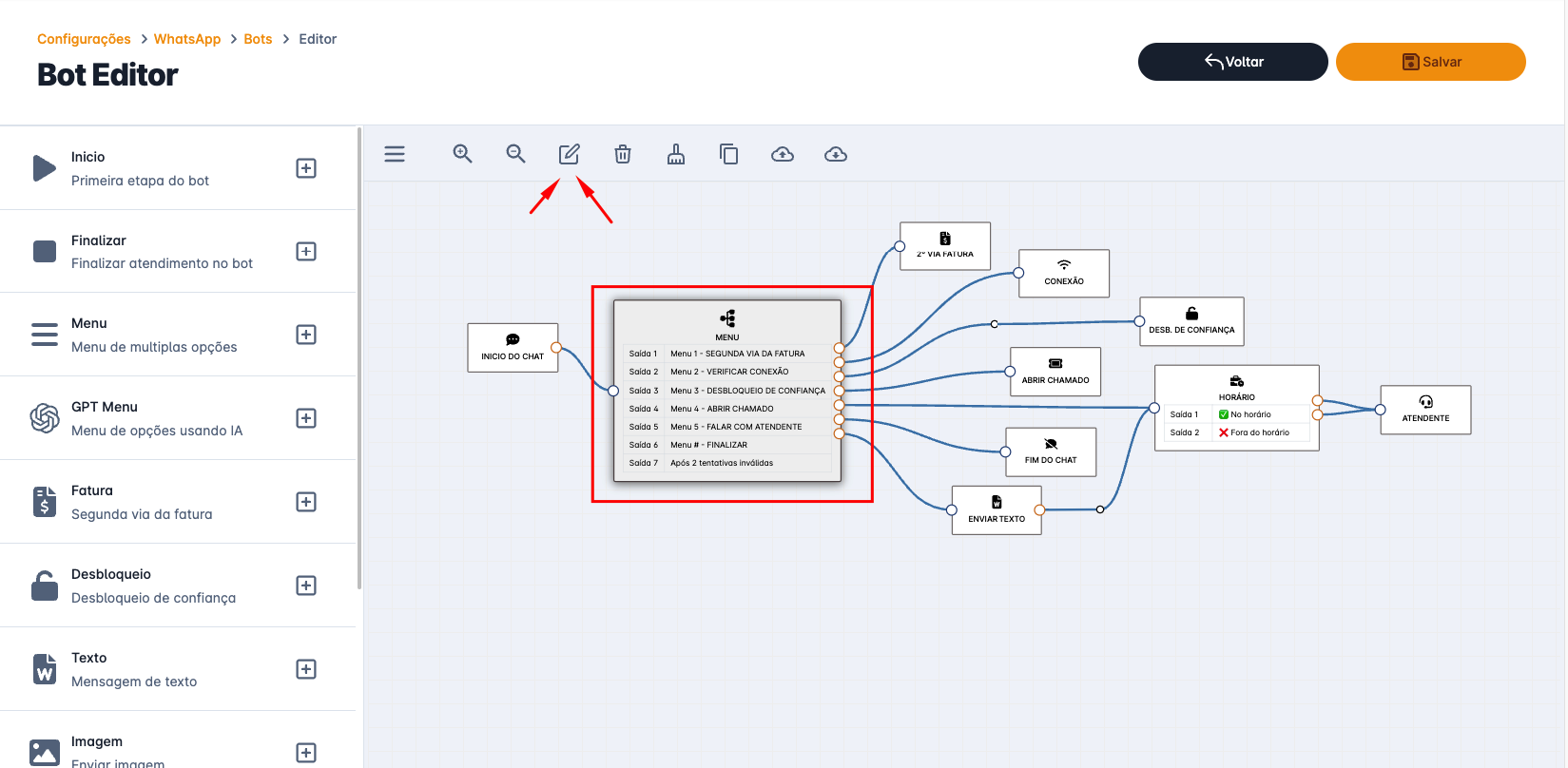
4 - Componentes
Agora vamos falar um pouco de cada componente do bot flow.
4.1 - Início
O início é onde o atendimento é iniciado, após a primeira mensagem do contato ele é chamado diretamente e a partir dele todo o processo conforme as opções definidas e as escolhas do contato.
- Mensagem de boas-vindas: É um campo opcional com a mensagem que será enviada após a primeira mensagem do contato.
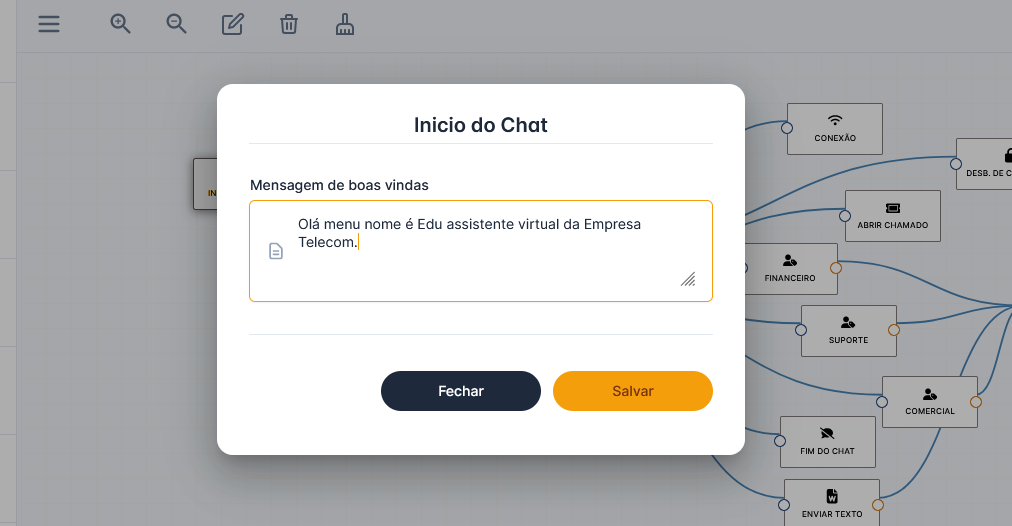
Esse componente irá chamar o próximo diretamente sem aguardar ação do contato.
4.2 - Menu
O componente de menu é para adicionar opções de escolha para o contato. Você pode adicionar quantas opções desejar, além de configurar o nome e o caractere do menu a ser digitado.
Mensagem do menu: Mensagem enviada logo que o componente é carregado, enviada antes das opções do menu.
Mensagem opção inválida: Mensagem enviada quando contato escolhe uma opção que não existe no menu.
Tent. Inválidas: Verificação de vezes que uma opção inválida foi escolhida. Caso exceda o limite o contato será direcionado para o componente que definir, que pode ser atendimento, por exemplo.
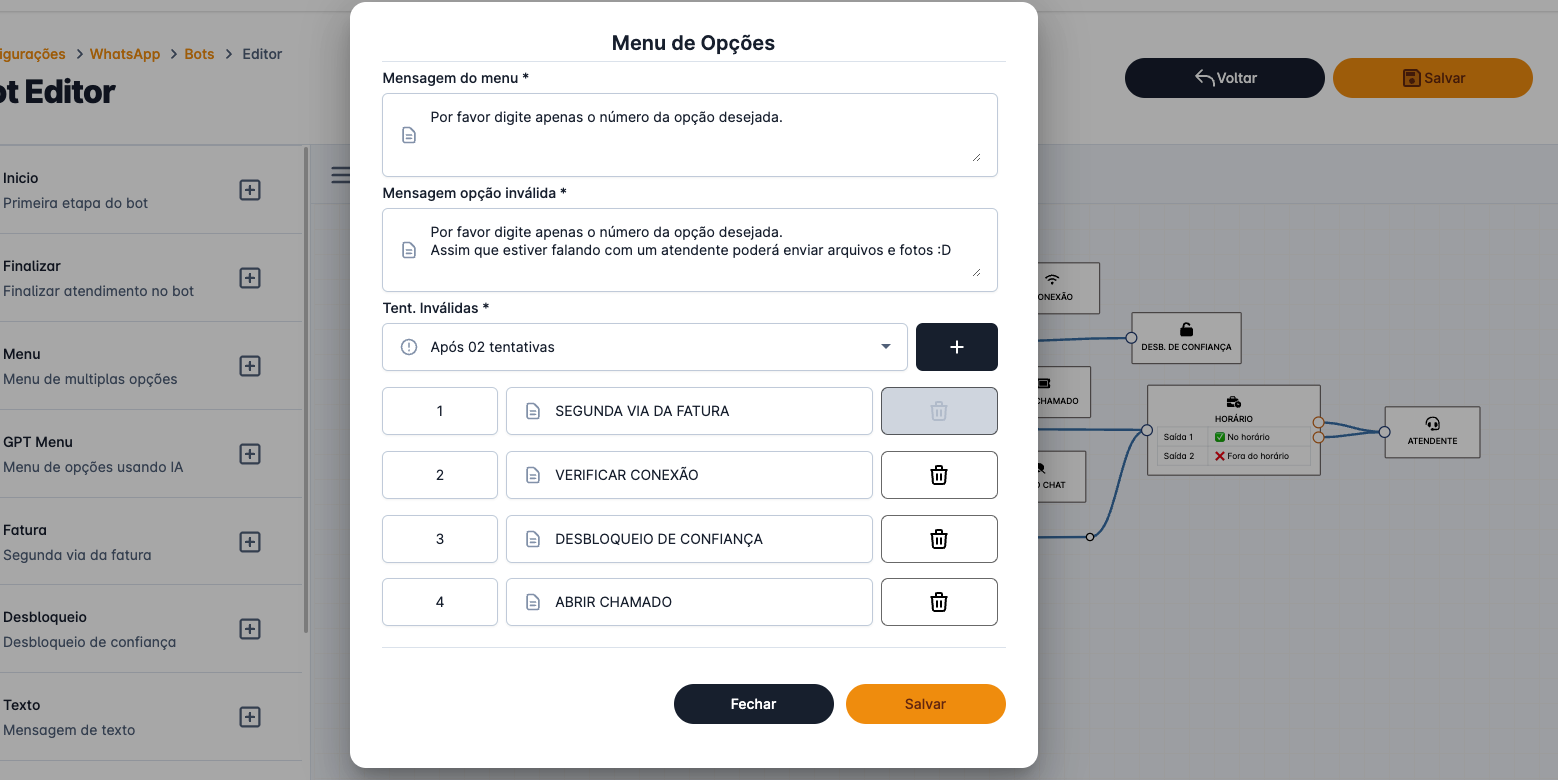
Além das mensagens você pode editar tanto a opção para ser escolhida quanto o texto do menu. Normalmente números são mais fáceis de escolher, mas pode colocar números ou letras.

Para cada item no menu será gerada uma saída no componente, inclusive a opção de tentativas inválidas se estiver ativada. Dessa forma você precisa adicionar um componente em cada saída do menu, que inclusive pode ser outro menu.
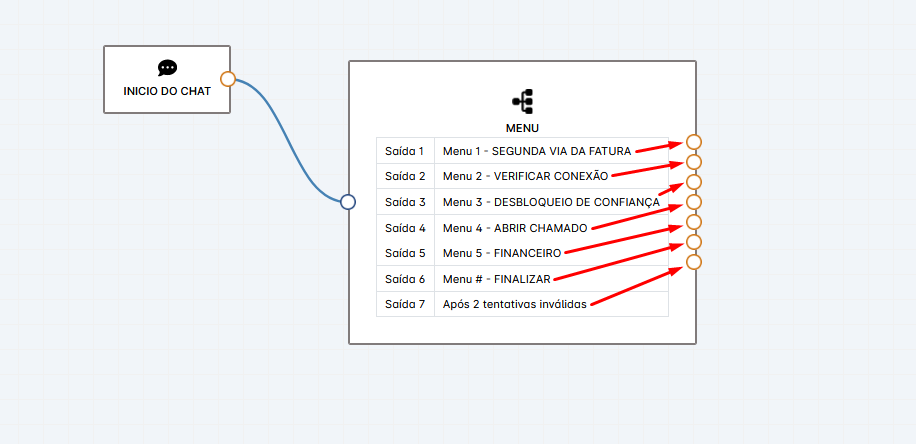
Esse componente irá aguardar ação do contato para processar o próximo componente conforme a opção escolhida.
NOTA
Fique atento para não ligar um componente em uma saída incorreta, a ordem sempre começa de cima para baixo.
ATENÇÃO
Caso fique alguma saída sem componente ao ser selecionada ocasionará erro e o atendimento será finalizado. O cliente receberá a mensagem abaixo.

4.3 - Texto
O componente de texto é para enviar uma informação em texto para o cliente. Ao ser processado ele enviará a mensagem e seguirá para o próximo automaticamente sem aguardar ação do cliente.
@NEWMESSAGE#: É uma variável que irá quebrar o texto em mais de uma mensagem, permitindo enviar duas ou mais mensagens por meio de um único campo de texto.
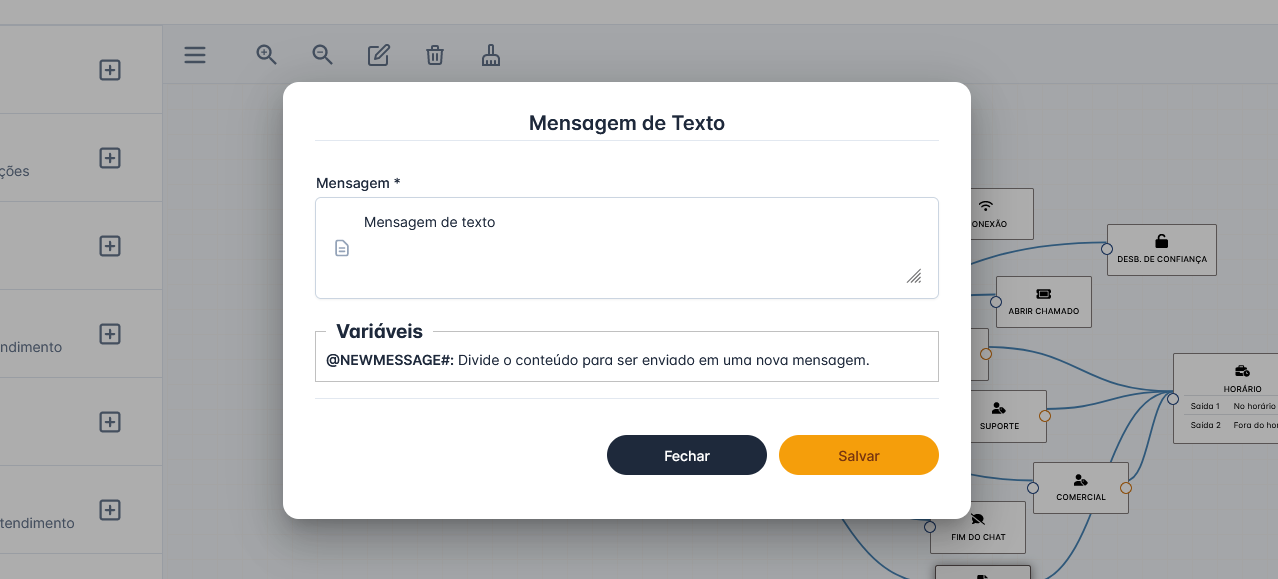
4.4 - Imagem
Esse componente enviará uma imagem fixa para o cliente. Ao ser processado ele enviará a mensagem e seguirá para o próximo automaticamente sem aguardar ação do cliente.
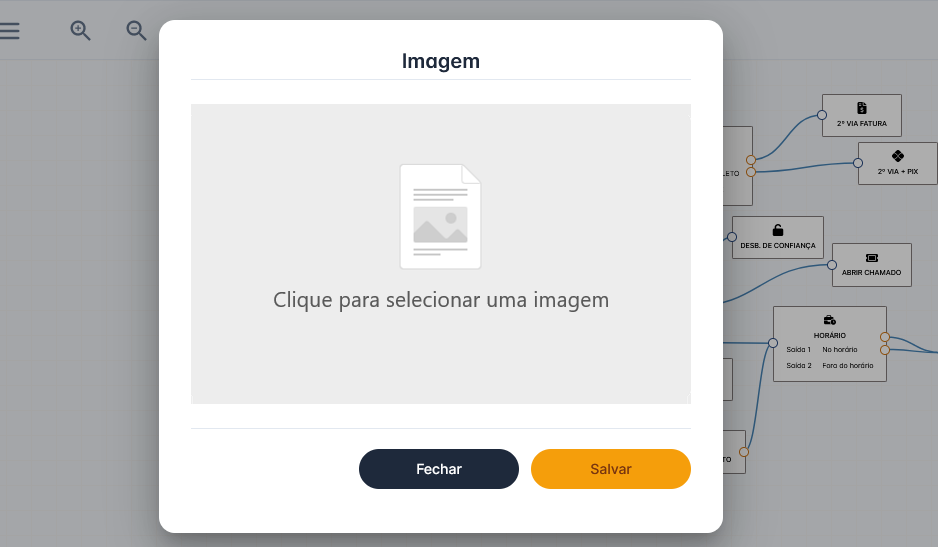
4.5 - Pergunta
O componente de pergunta enviará uma mensagem de texto ao cliente e aguardará interação. Ao ser processado ele enviará a mensagem e só seguirá para o próximo quando o cliente responder.
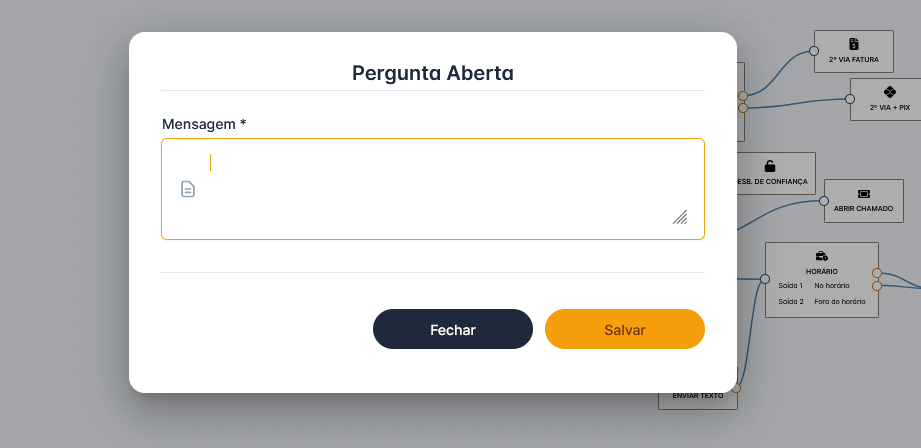
4.6 - Detector
Esse componente irá validar palavras ou pequenas frases na mensagem do cliente, permitindo identificar respostas ou até mesmo intenções sem escolhas objetivas utilizadas no menu.
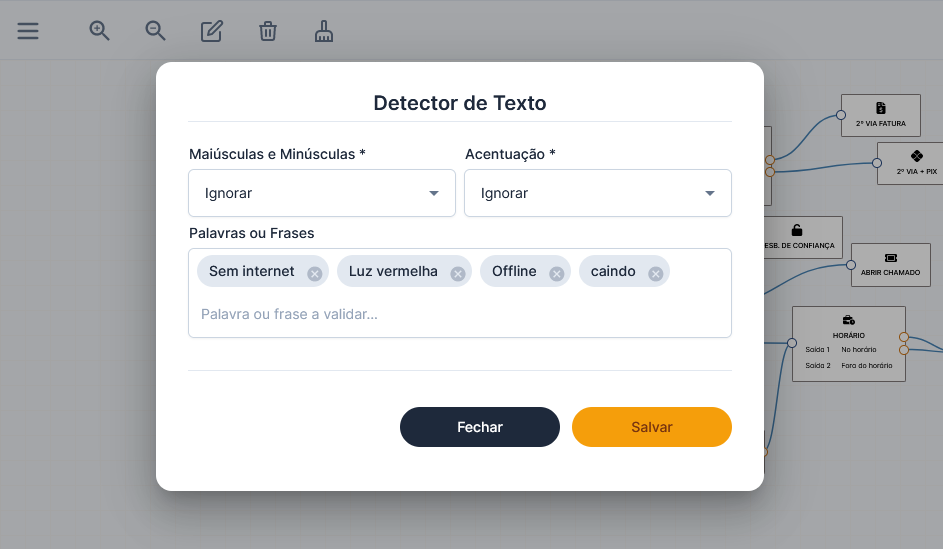
Ao ser processado ele irá validar os textos e direcionar para um fluxo se encontrado ou outro se não encontrado.
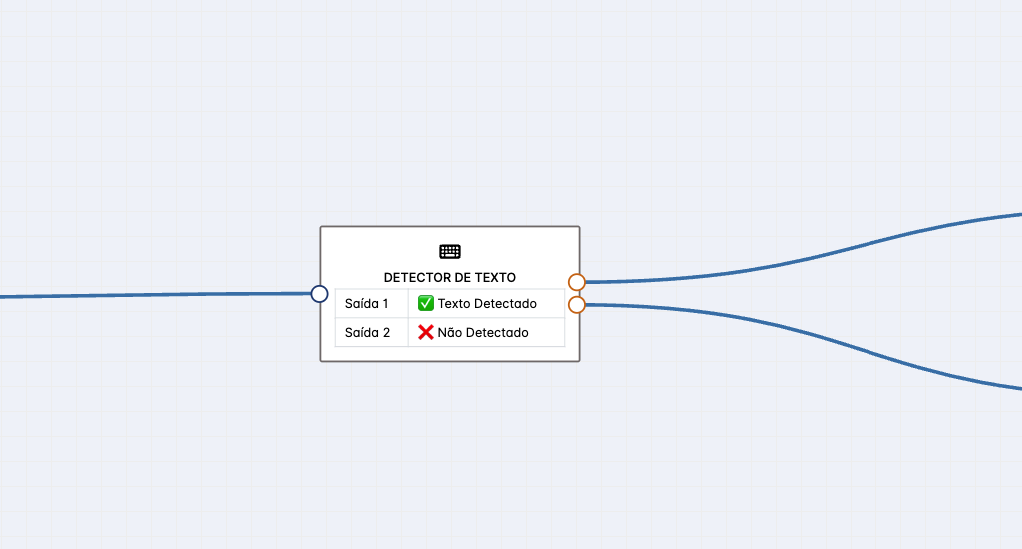
4.7 - Contato
Esse componente irá enviar um número em forma de contato para o cliente, útil quando após um determinado horário o atendimento de plantão é outro número ou utiliza números diferentes em determinados setores. Ao ser processado, ele enviará a mensagem e seguirá para o próximo automaticamente sem aguardar ação do cliente.
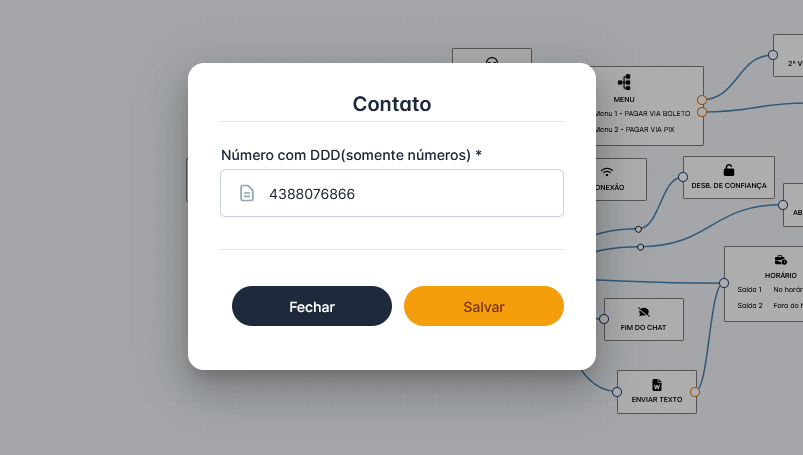
Esse é o exemplo de como é enviado no WhatsApp.

4.8 - Horário
O componente de horário verifica se está dentro do horário de atendimento e direciona para caminhos diferentes.
Perfil de Horário: Configurações do horário de atendimento, para permitir o reuso e reduzir as informações no componente criamos uma sessão para perfil de horário onde ficam as horas de início e fim do atendimento que são vinculadas ao componente. Para mais detalhes clique aqui
Mensagem dentro do horário: Mensagem opcional enviada caso a verificação do componente indique que está dentro do horário.
Mensagem fora do horário: Mensagem opcional enviada caso a verificação do componente indique que está fora do horário.
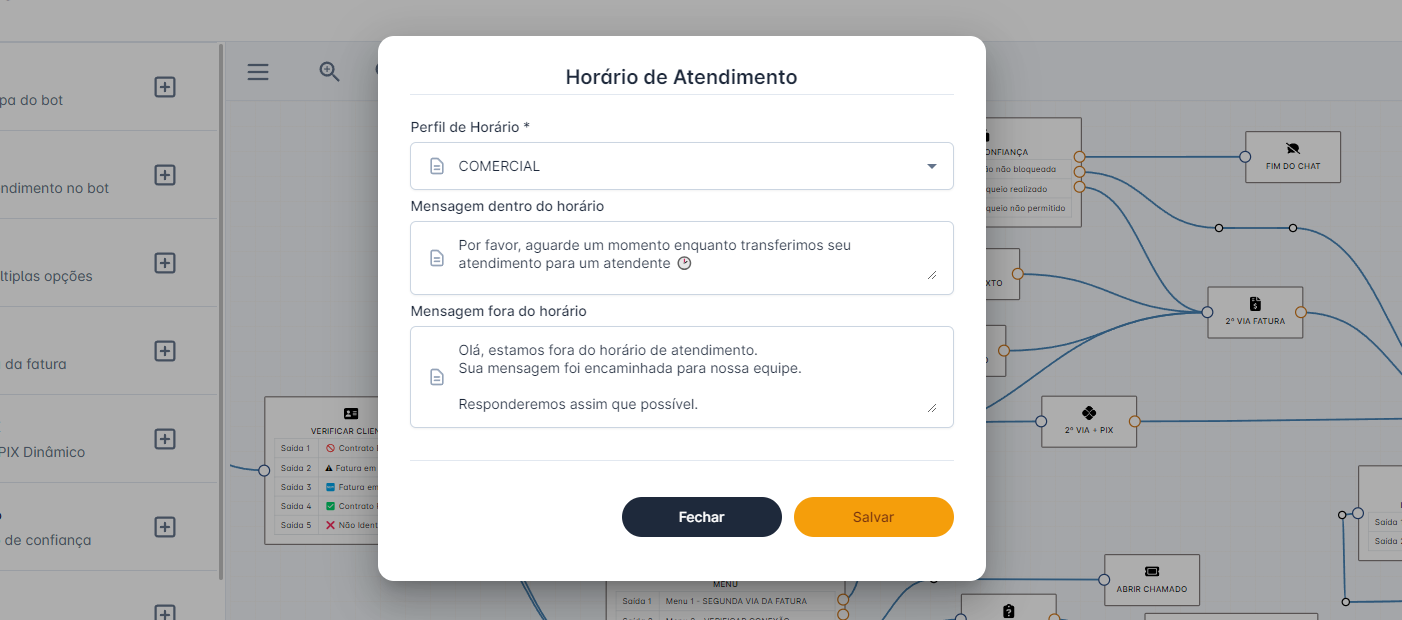
Esse componente possui duas saídas, a primeira quando está no horário e a segunda quando não está.
Vincule-as de acordo com sua preferência, elas podem levar a caminhos separados ou ao mesmo, mas é importante que as duas sejam ligadas.
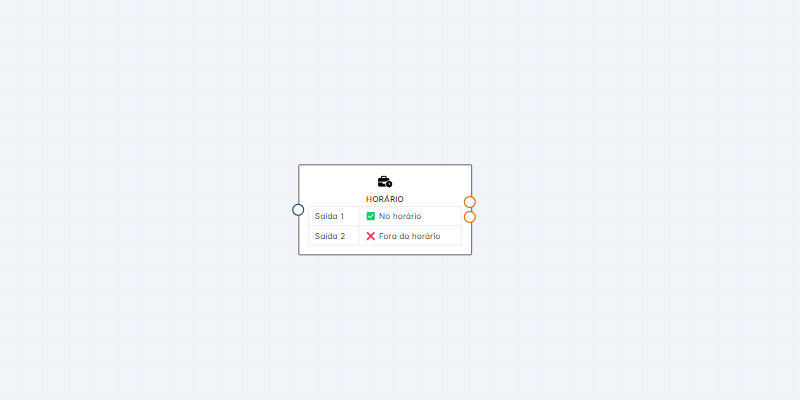
Esse componente irá chamar o próximo diretamente sem aguardar ação do contato.
Dica
Caso deseje que o bot funcione apenas fora do horário que não tem atendimento, você pode utilizar o componente de horário logo após o início. Dessa forma ele verifica o horário, se estiver no horário ele envia direto para o atendente, se não envia para o menu.
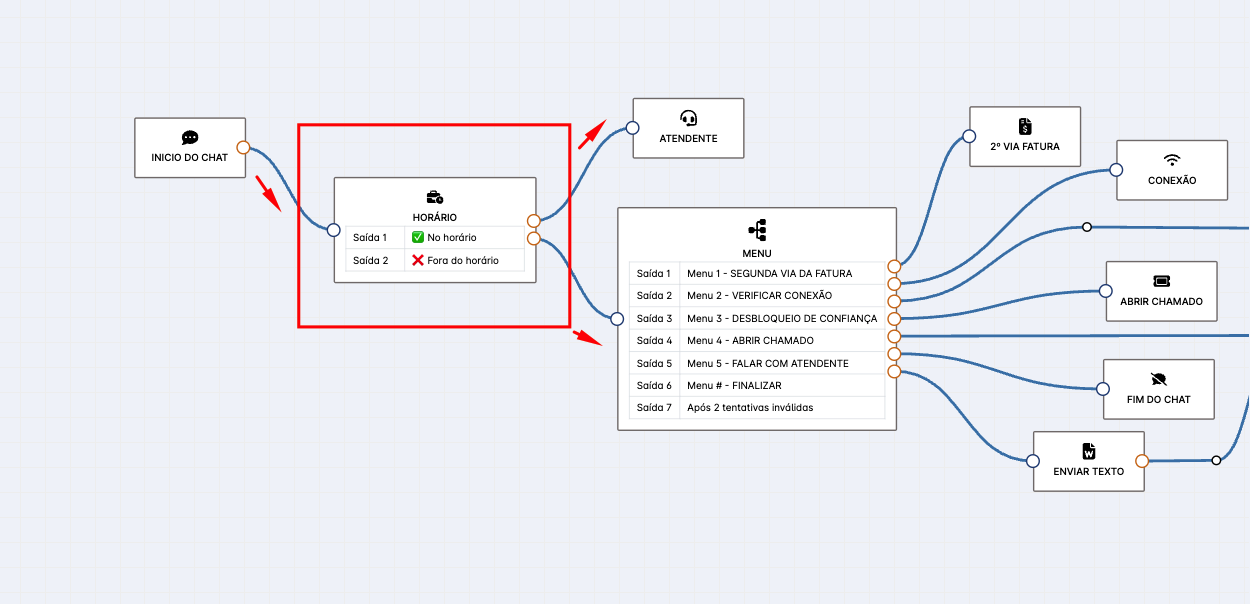
4.9 - Filtro
O componente valida o número do contato e envia ele para uma determinada saída. Isso é útil quando utiliza o mesmo número de atendimento com sua equipe, mas não quer que eles fiquem escolhendo opções no menu. Também é muito útil para testar o bot, assim pode adicionar seu próprio número e direcionar para um fluxo de componentes antes de colocar em produção.
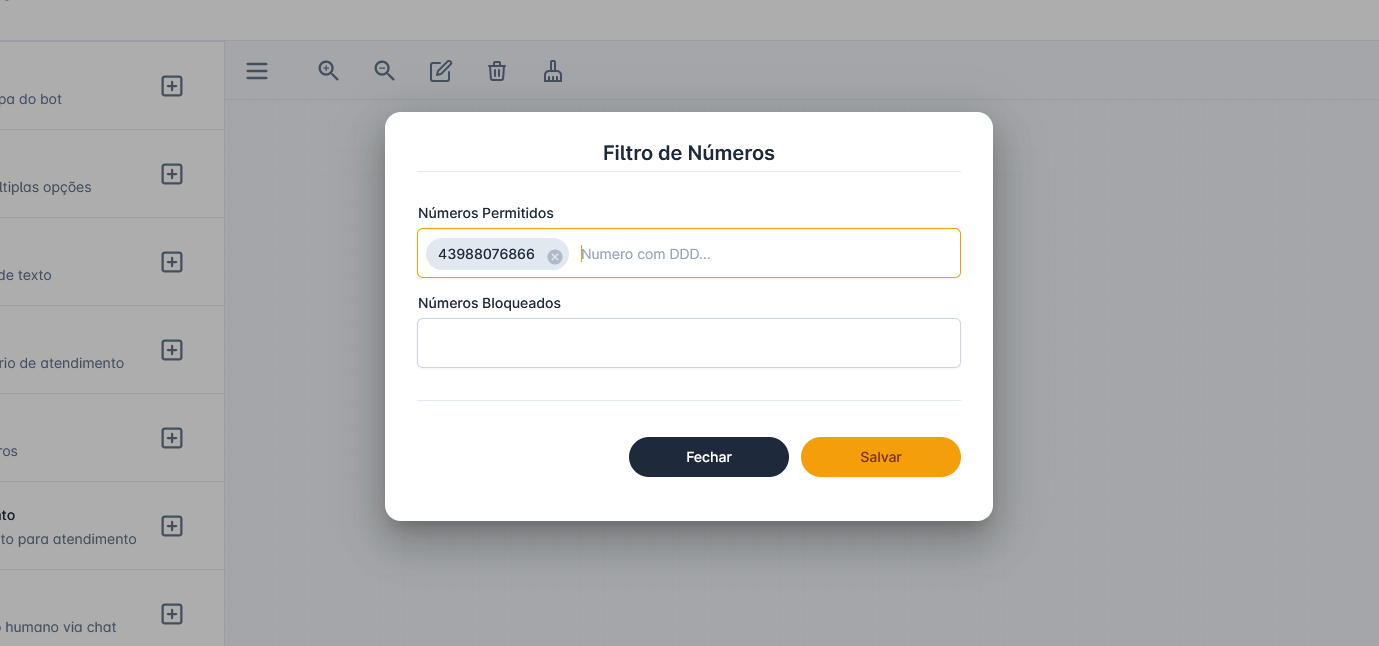
O filtro possui duas listas de números e 3 saídas.
- Saída 1: Para números que estão cadastrados na lista de números permitidos.
- Saída 2: Para números que estão cadastrados na lista de números bloqueados.
- Saída 3: Para números que não estão cadastrados em nenhuma das listas.
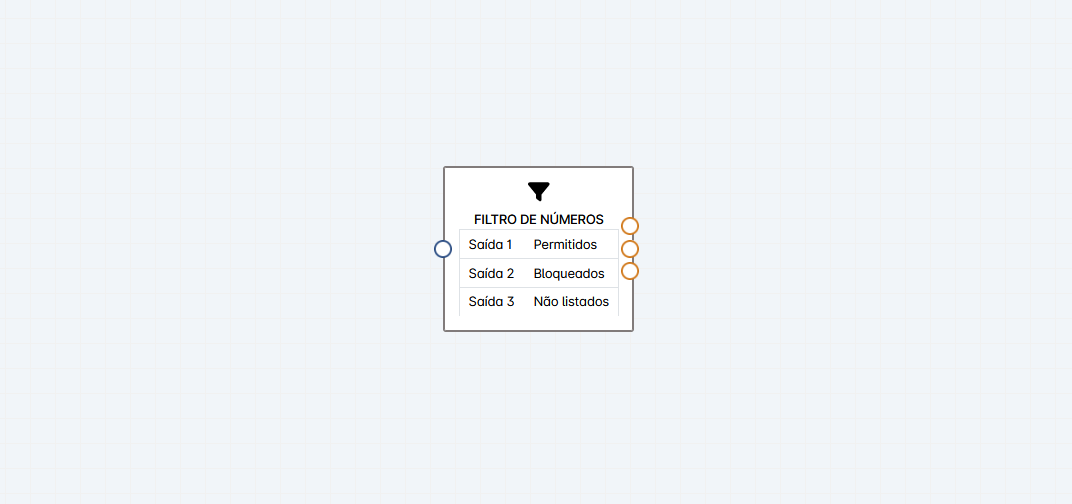
Esse componente irá chamar o próximo diretamente sem aguardar ação do contato.
4.10 - Departamento
O componente departamento funciona como uma TAG para categorizar a opção escolhida pelo contato no momento do atendimento.
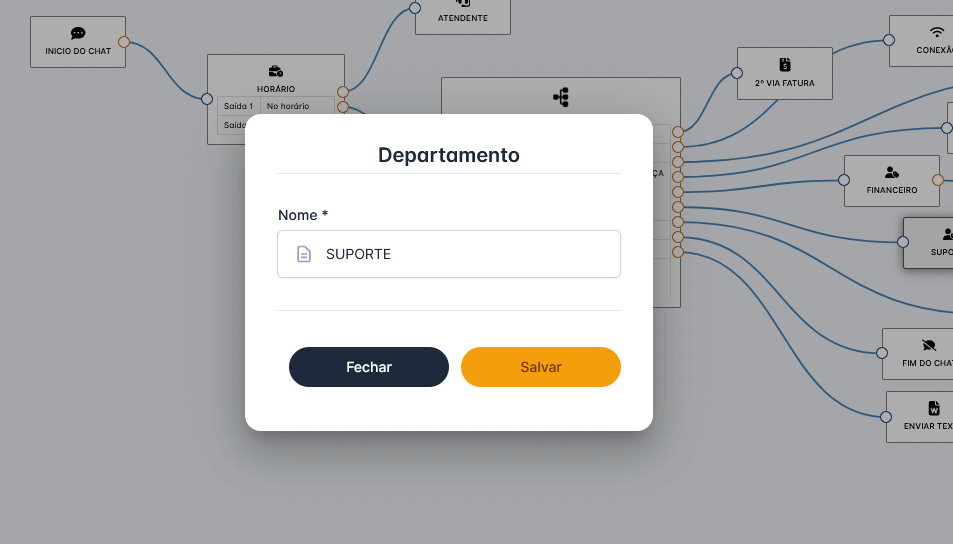
A informação do campo nome irá aparecer no chat de atendimento.
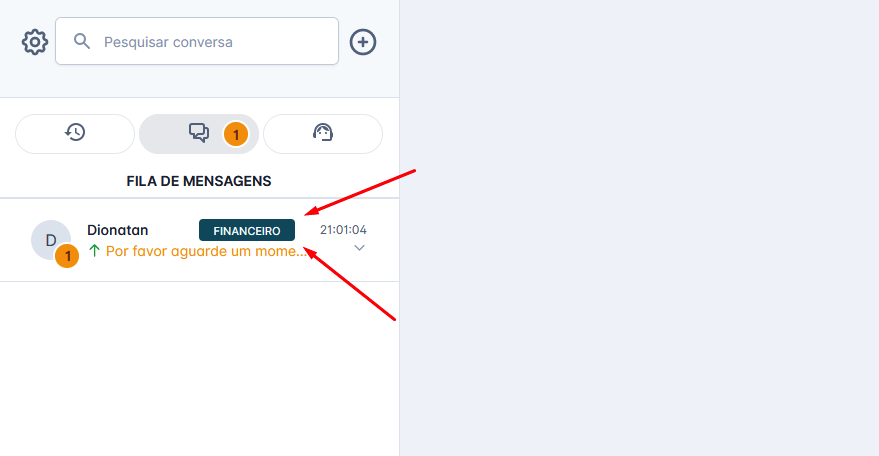
Atenção
O departamento classifica o contato, mas não envia ele para atendimento.
Para isso é necessário um componente do tipo Operador logo após o Departamento.
4.11 - Operador
Esse componente encaminha o contato para o chat de atendimento. Ele possui 3 mensagens opcionais.
- Espera/pré-atendimento: Enviada assim que o contato chega nesse componente e passa a aguardar atendimento no chat.
- Atendimento iniciado: Enviada quando um operador inicia o atendimento no chat.
- Atendimento finalizado: Enviada quando o atendimento no chat é finalizado.
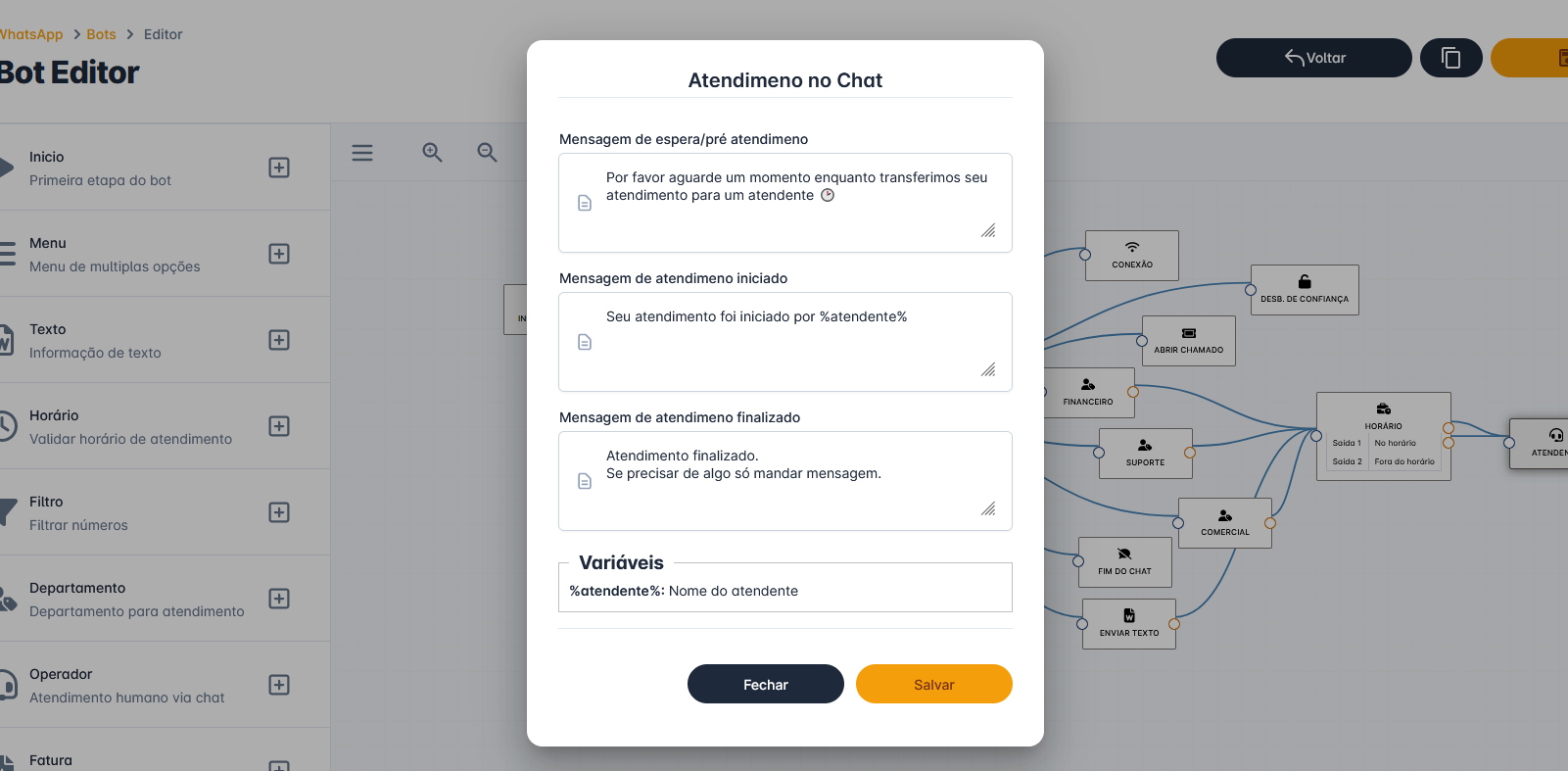
4.12 - Verificar Cliente
Esse componente permite verificar o status do cliente automaticamente. A verificação automática é feita pelo número do telefone ou pelo CPF informado pelo cliente. A verificação poderá ser realizada de 3 formas.
- Verificação Automática: Verifica por cadastros com o número do contato. Se não encontrar processa a saída 5.
- Verificação Manual: Solicita documento para o contato sem verificar seu telefone.
- Verificação Automática/Manual: Verifica por cadastros com o número do contato. Se não encontrar solicita um documento.
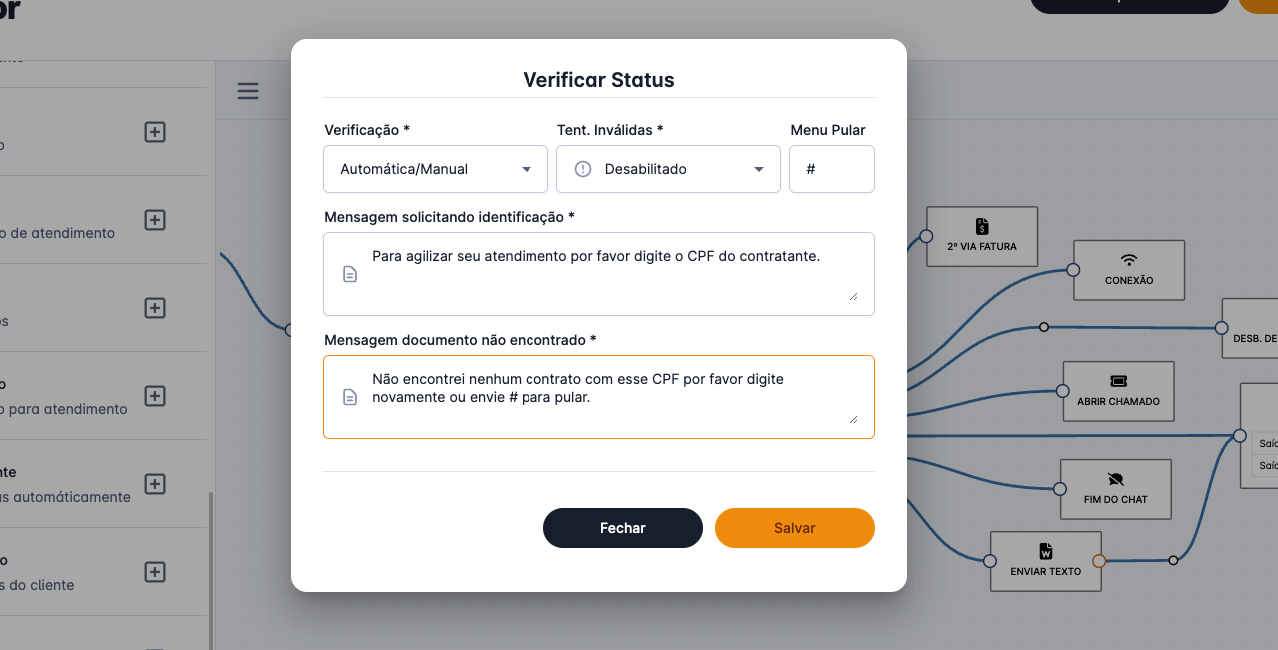
Ele possui tipos de identificação, cada um com uma saída, que será ativada conforme cada status:
- Cliente Bloqueado
- Cliente com faturas em atraso
- Cliente com faturas em aberto
- Cliente regular sem faturas em aberto
- Cliente não identificado:
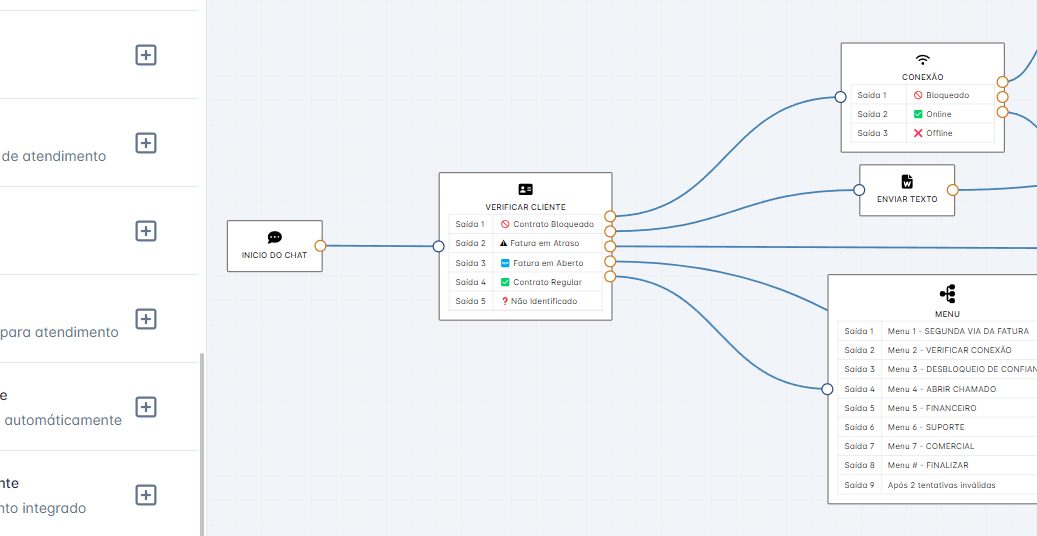
Esse componente também vincula o cliente detalhes do contato para atendimento integrado.
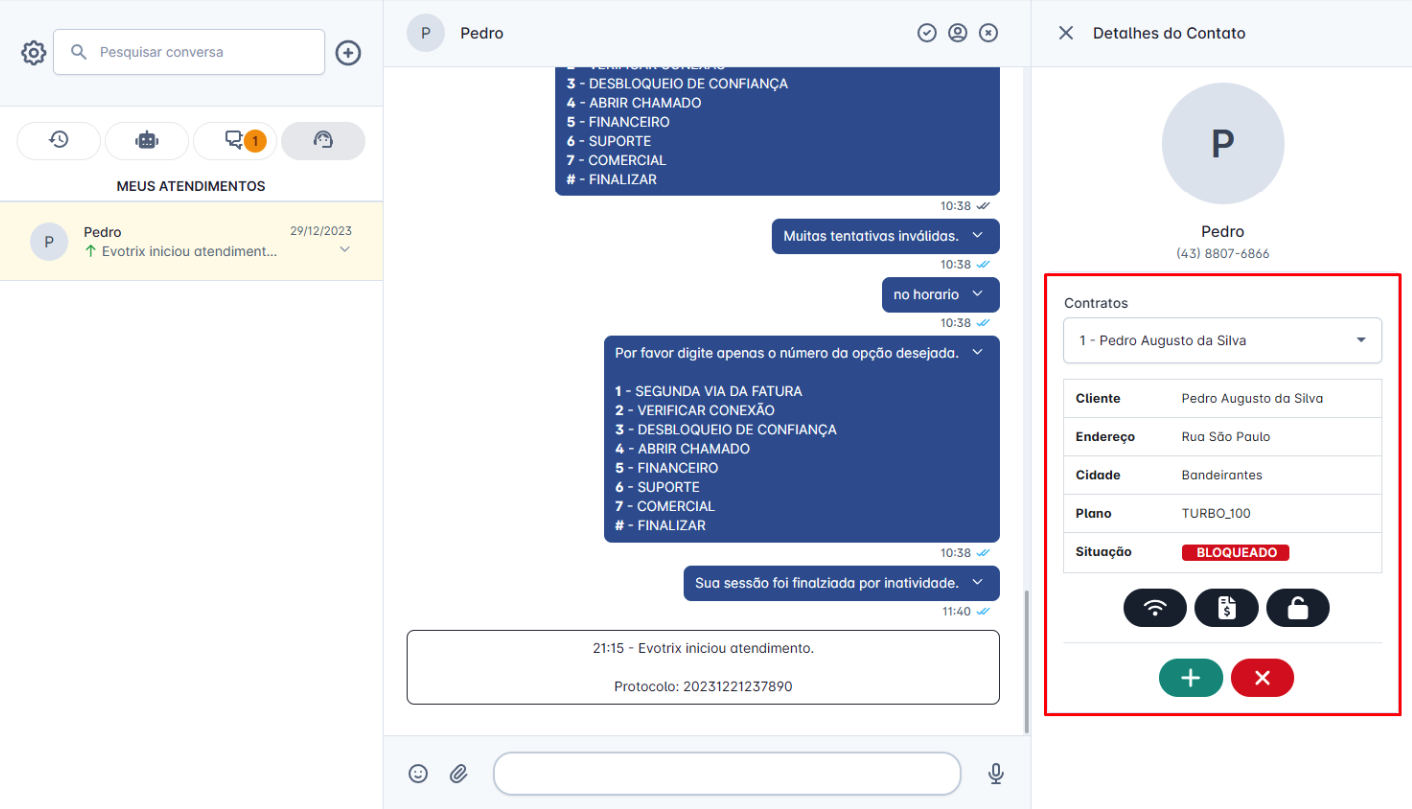
Esse componente irá chamar o próximo diretamente conforme o status do cliente.
4.13 - Fatura
Esse componente permite que o contato consulte informações de suas faturas pendentes por meio de seu documento CPF ou CNPJ. Nele temos as opções abaixo:
- Modo: Define se o componente enviará apenas a fatura, apenas PIX ou ambos.
- Enviar PDF: Enviará um arquivo como anexo através do link da fatura.
- Limite: Limita a quantidade de faturas em aberto que o cliente pode acessar.
- Menu voltar: Caractere para voltar ao menu anterior.
- Menu finalizar: Caractere para finalizar o atendimento.
Uma opção de destaque é a Ação ao concluir ela permite escolher o que irá acontecer quando cliente terminar o processo do componente 2º via. As ações disponíveis são:
- Perguntar: Pergunta ao cliente se ele quer voltar ou finalizar.
- Voltar: Volta automaticamente para o menu anterior.
- Finalizar: Finaliza automaticamente o atendimento.
- Continuar: Permite definir uma saída e ligar a outro componente do bot.
Além das opções, podemos personalizar as mensagens da fatura.
- Mensagem fatura: Mensagem com as informações da fatura, como valor, código de barras, vencimento, etc.
- Fatura não encontrada: Mensagem enviada quando nenhuma fatura for encontrada para o CPF/CNPJ informado.
- Atendimento finalizado: Mensagem enviada quando o atendimento for finalizado.
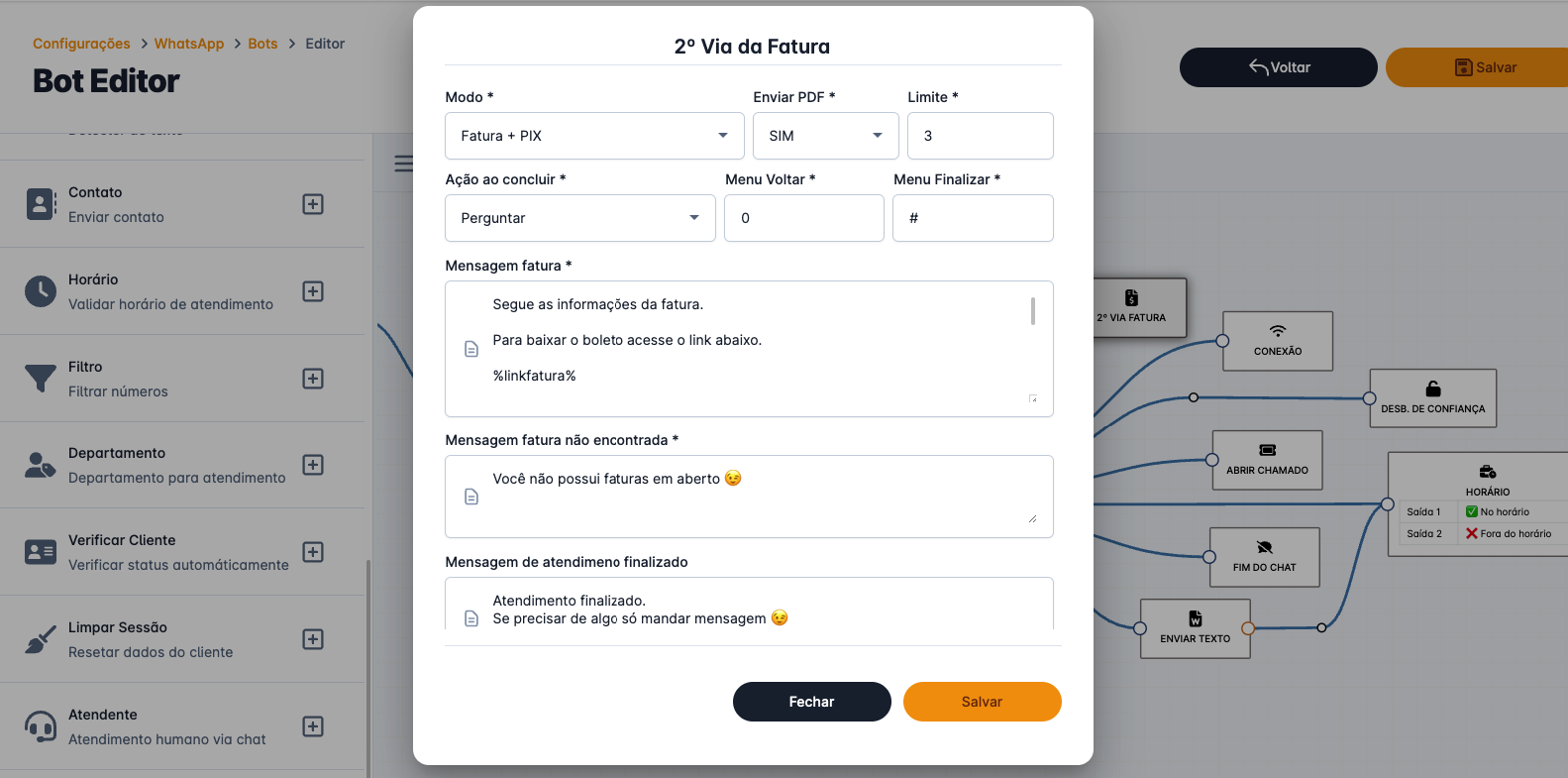
Ao construir a mensagem da fatura é possível adicionar as variáveis para que os dados sejam dinâmicos para cada contato.
Uma variável com destaque é a primeira chamada @NEWMESSAGE#. Ela é uma variável que irá quebrar o texto em mais de uma mensagem, permitindo enviar duas ou mais mensagens por meio de um único campo de texto.
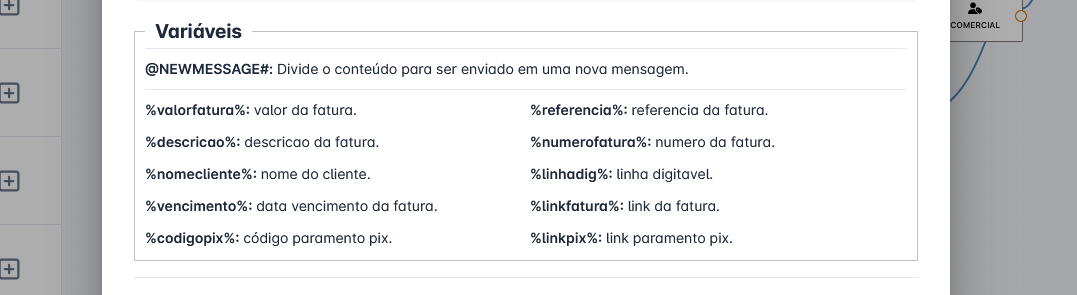
Com base no template acima que possui o @NEWMESSAGE# duas vezes, e habilitado envio de PDF uma solicitação de segunda via enviaria as mensagens do modo abaixo:
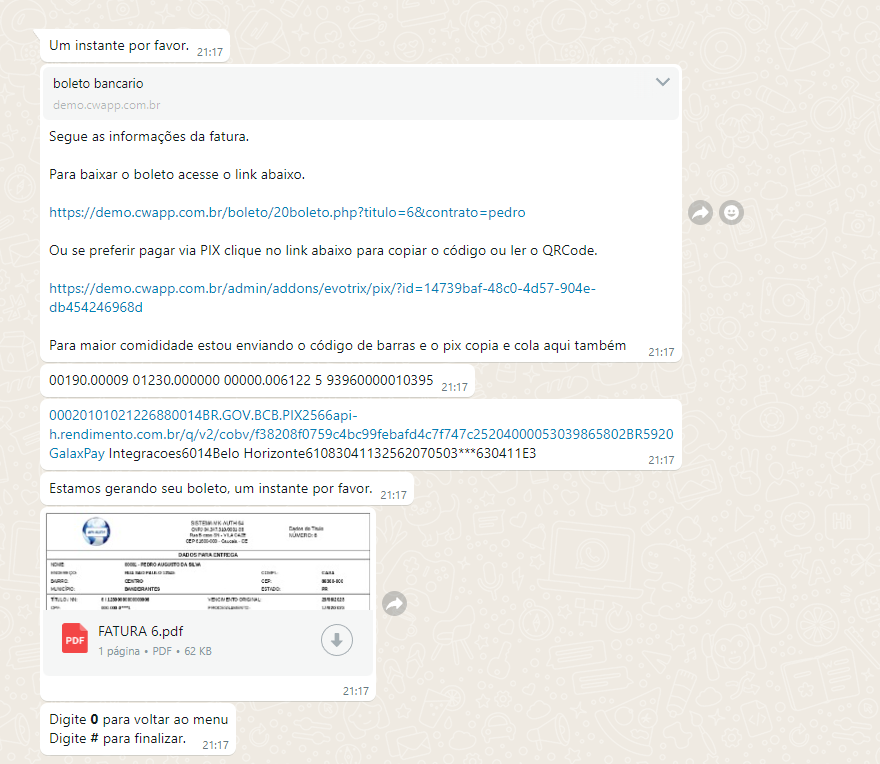
Outra opção que está disponível na segunda via e também nas demais opções automáticas é a verificação de múltiplos contratos. Onde o bot identifica mais de um contrato no documento e pede para ser escolhido um.
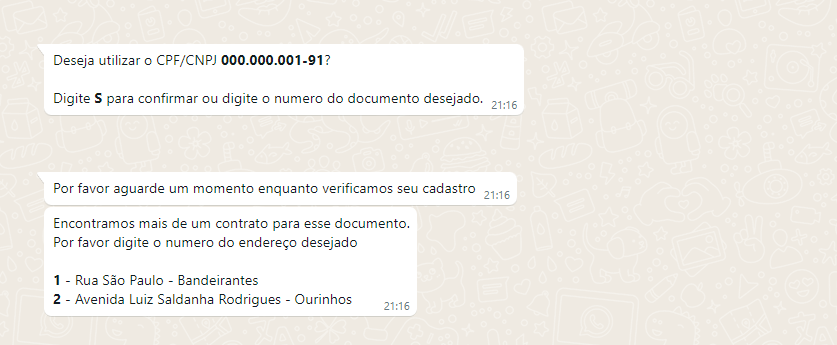
Da mesma forma quando há mais de uma fatura em aberto dentro do período de 30 dias, ele lista todas e solicita que o contato escolha uma para receber os detalhes de pagamento.

Esse componente irá chamar o próximo diretamente conforme a ação ao concluir.
4.14 - Limpar Sessão
Esse componente limpa todos os dados do cliente identificado em alguma etapa do bot. Ele é útil quando cliente se identificou de forma manual ou automática, mas quer acessar os dados de outro cadastro.
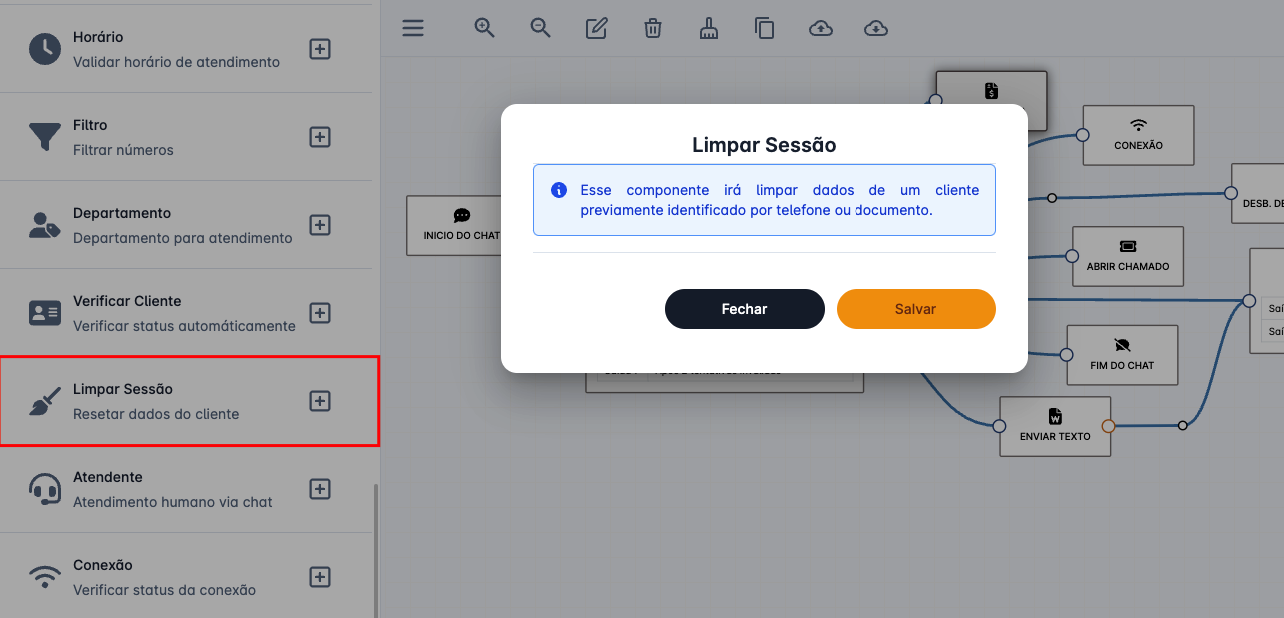
Nesse exemplo o cliente é identificado automaticamente por seu telefone, mas se ele quiser ver os dados de outro contrato, ele seleciona o menu 6 e informa os dados de outro contrato com a sessão limpa.
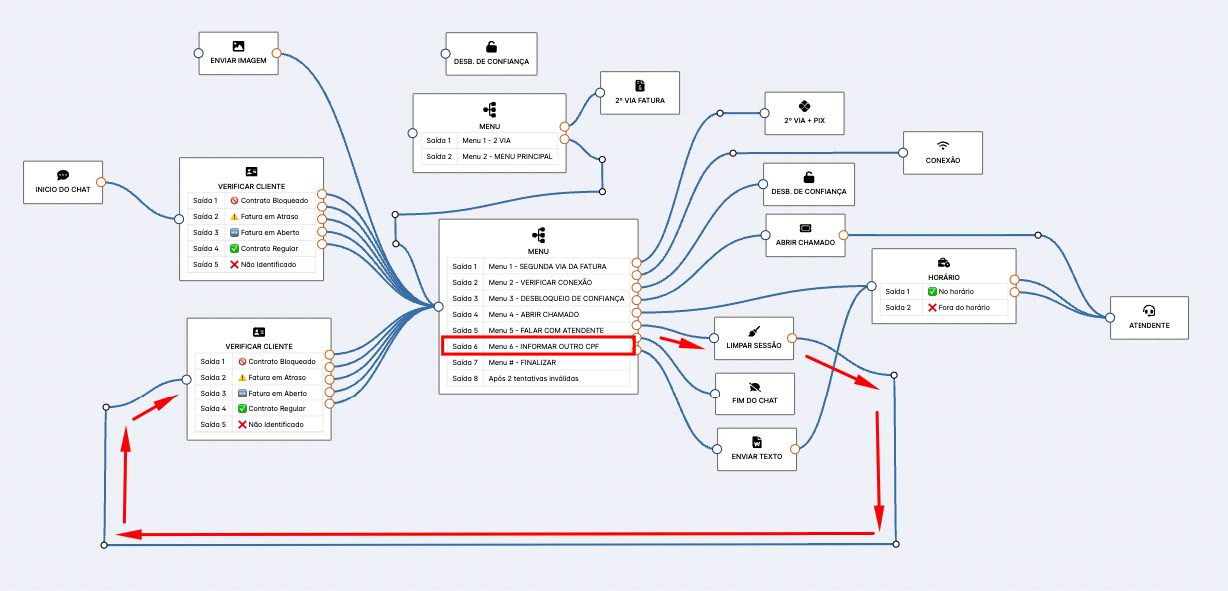
4.15 - Desbloqueio
Esse componente permite que o contato realize o desbloqueio de sua conexão por confiança. Nele temos as opções abaixo:
- Dias: Dias que o desbloqueio ficará ativo.
- Menu voltar: Caractere para voltar ao menu anterior.
- Menu finalizar: Caractere para finalizar o atendimento.
Além das opções, podemos personalizar as mensagens do desbloqueio.
- Desbloqueado com sucesso: Enviada quando o desbloqueio foi realizado com sucesso.
- Conexão não bloqueada: Enviada quando a conexão não está bloqueada.
- Desbloqueio não permitido: Enviada quando não foi permitido desbloquear.
- Atendimento finalizado: Enviada quando o atendimento for finalizado.
Uma opção de destaque é a Ação ao concluir ela permite escolher o que irá acontecer quando cliente terminar o processo de desbloqueio. As ações disponíveis são:
- Perguntar: Pergunta ao cliente se ele quer voltar ou finalizar.
- Voltar: Volta automaticamente para o menu anterior.
- Finalizar: Finaliza automaticamente o atendimento.
- Continuar: Permite definir uma saída e ligar a outro componente do bot.
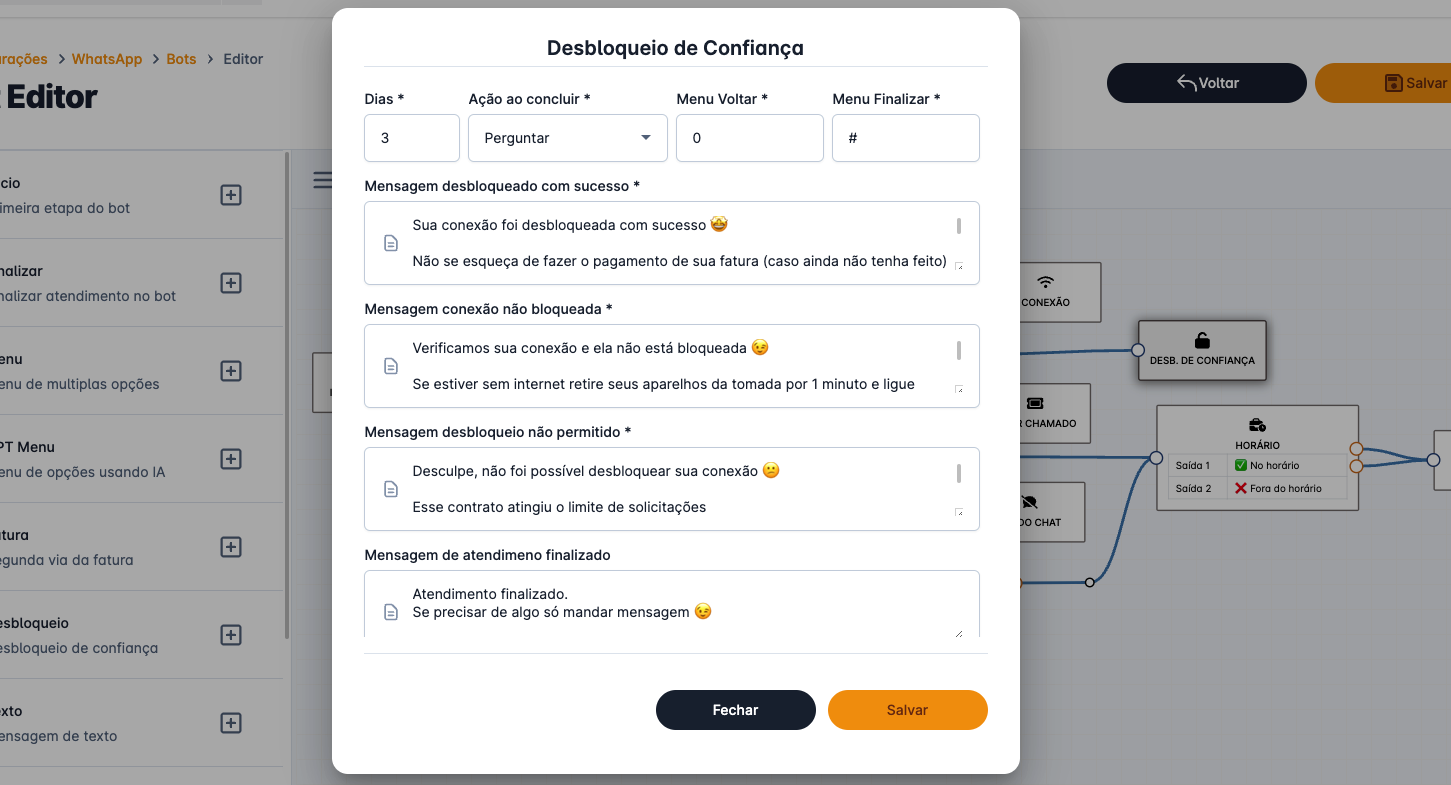
Ao selecionar a opção continuar serão habilitadas 3 saídas:
- Cliente não bloqueado: Saída para quando o cliente não está bloqueado.
- Desbloqueio realizado: Saída processada quando o desbloqueio foi realizado com sucesso.
- Desbloqueio não permitido: Saída processada quando o desbloqueio não foi permitido.
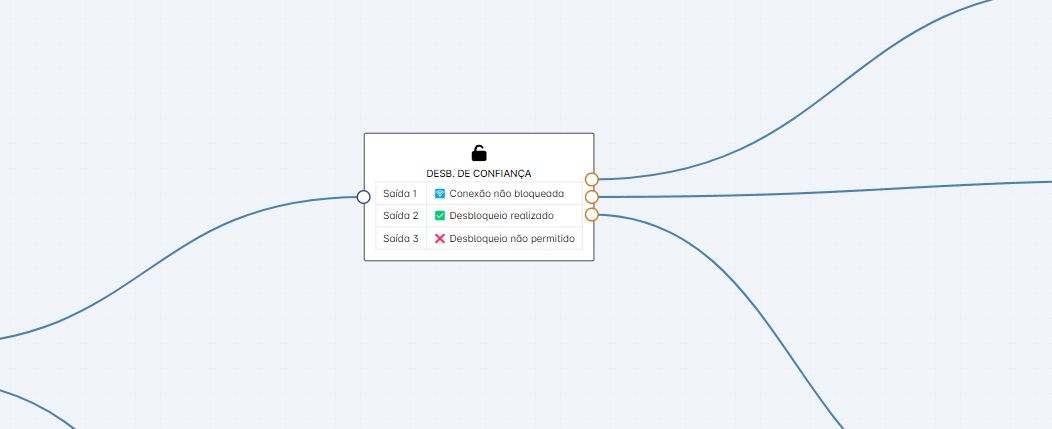
Esse componente irá chamar o próximo diretamente conforme a ação ao concluir.
4.16 - Conexão
Esse componente permite que o contato verifique o status de sua conexão. Nele temos as opções abaixo:
- Uptime: Valor em horas para enviar um aviso para o cliente indicando que o roteador dele está ligado há muito tempo.
- Menu voltar: Caractere para voltar ao menu anterior.
- Menu finalizar: Caractere para finalizar o atendimento.
Também é possível personalizar as mensagens enviadas em cada situação, sendo elas:
- Bloqueado: Enviada quando cliente está bloqueado.
- Online: Enviada quando a conexão está online.
- Offline: Enviada quando a conexão está offline.
- Aviso uptime: Enviada quando o uptime da conexão for maior que o valor configurado.
- Atendimento finalizado: Enviada quando o atendimento for finalizado.
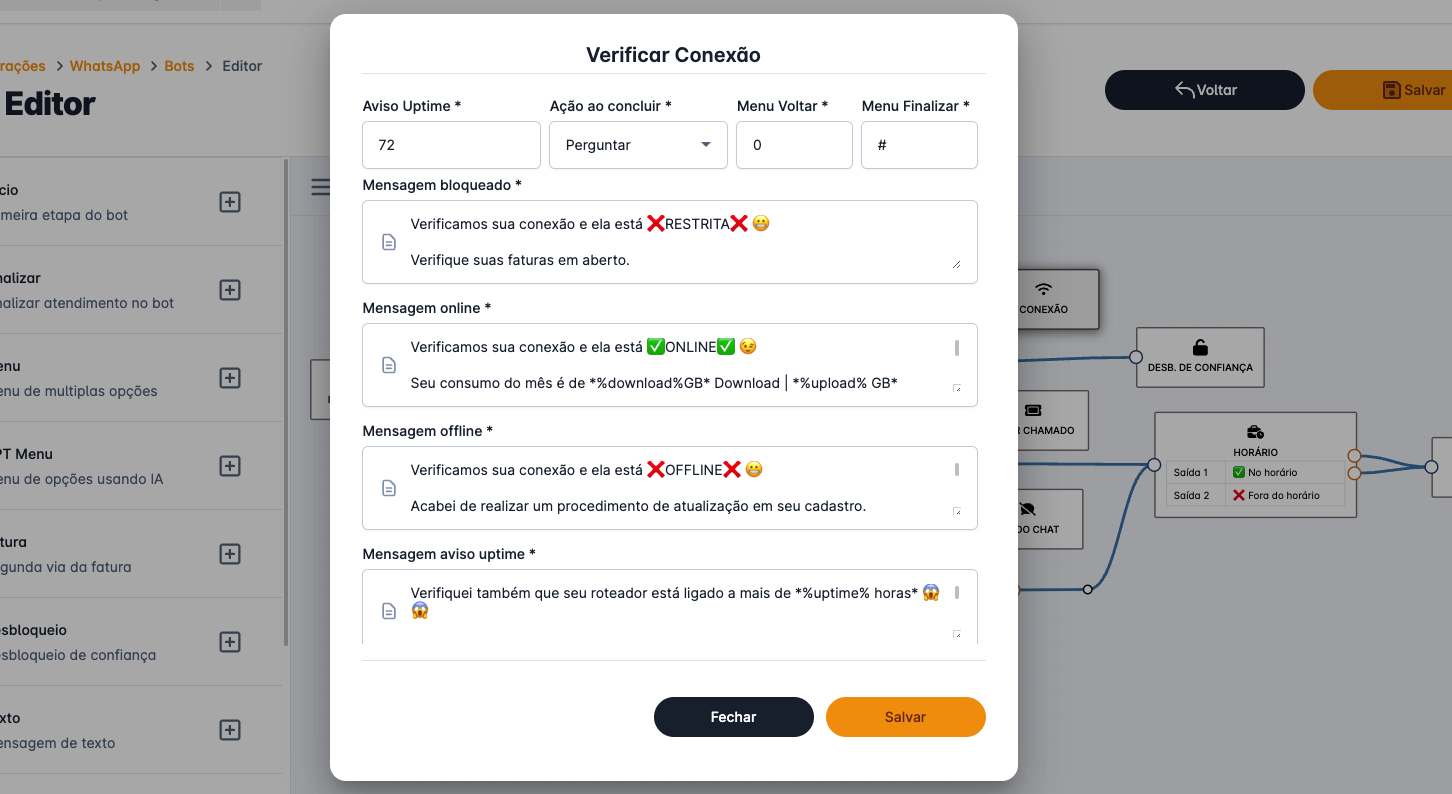
Uma opção de destaque é a Ação ao concluir ela permite escolher o que irá acontecer quando cliente terminar o processo de verificar a conexão. As ações disponíveis são:
- Perguntar: Pergunta ao cliente se ele quer voltar ao menu anterior ou finalizar o atendimento.
- Voltar: Volta automaticamente para o menu anterior.
- Finalizar: Finaliza automaticamente o atendimento.
- Continuar: Permite definir uma saída e ligar a outro componente do bot.
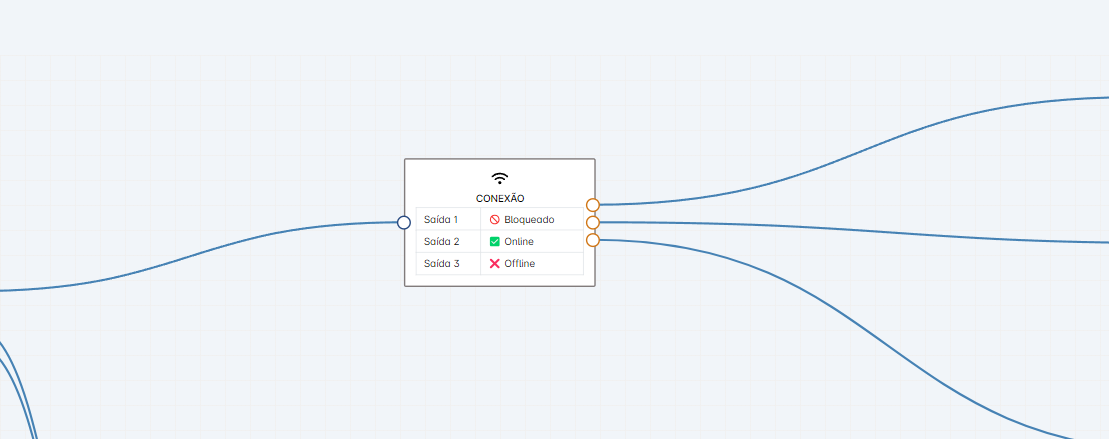
Ao selecionar a opção continuar serão habilitadas 3 saídas:
- Bloqueado: Cliente está bloqueado.
- Online: Cliente está online.
- Offline: Cliente está offline.
Esse componente irá chamar o próximo diretamente conforme a ação ao concluir.
4.17 - Chamado
Esse componente permite que o contato abra um chamado diretamente no sistema sem precisar falar com atendente. Nele temos as configurações:
- Menu voltar: Caractere para voltar ao menu anterior.
Menu finalizar: Caractere para finalizar o atendimento.
Tipo Assunto: Define se o chamado será aberto com assunto fixo ou dinâmico (escolhido pelo contato).
- Assunto Padrão: Nome do assunto padrão, quando o tipo for fixo.
Limite: Limite de chamados abertos para permitir ou não abertura de um novo.
Assuntos Permitidos: Lista de assuntos permitidos quando tipo for dinâmico. Nessa lista é possível selecionar as sugestões e adicionar escrevendo manualmente os assuntos para que o contato escolha ao selecionar essa opção.
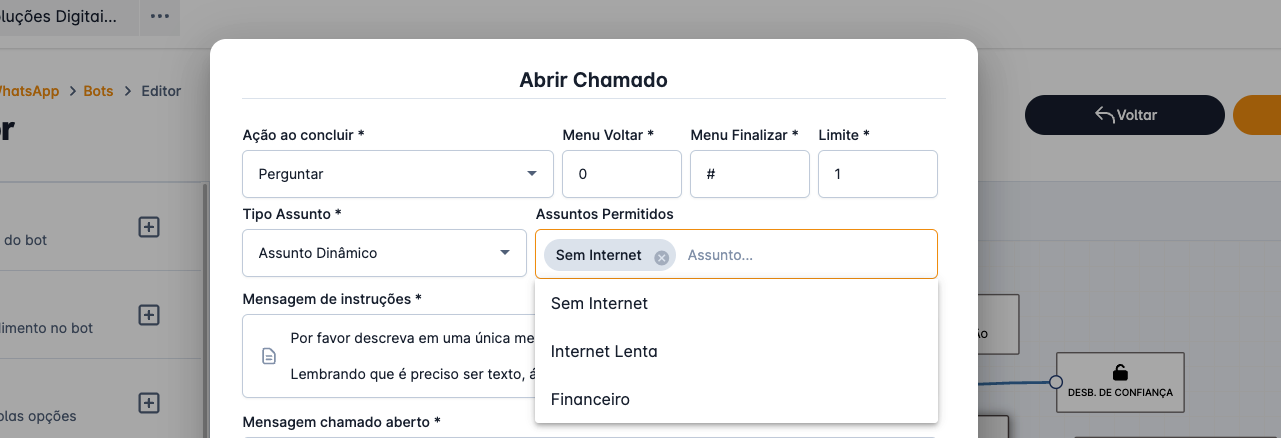
Também é possível personalizar as mensagens enviadas nessa opção:
Instruções: Instruções para abertura do chamado, enviadas assim que o componente for processado.
Chamado aberto: Mensagem indicando que o chamado foi aberto com sucesso.
Já possui chamado: Mensagem indicando que o cliente já atingiu o limite de chamados abertos.
Atendimento finalizado: Enviada quando o atendimento for finalizado.
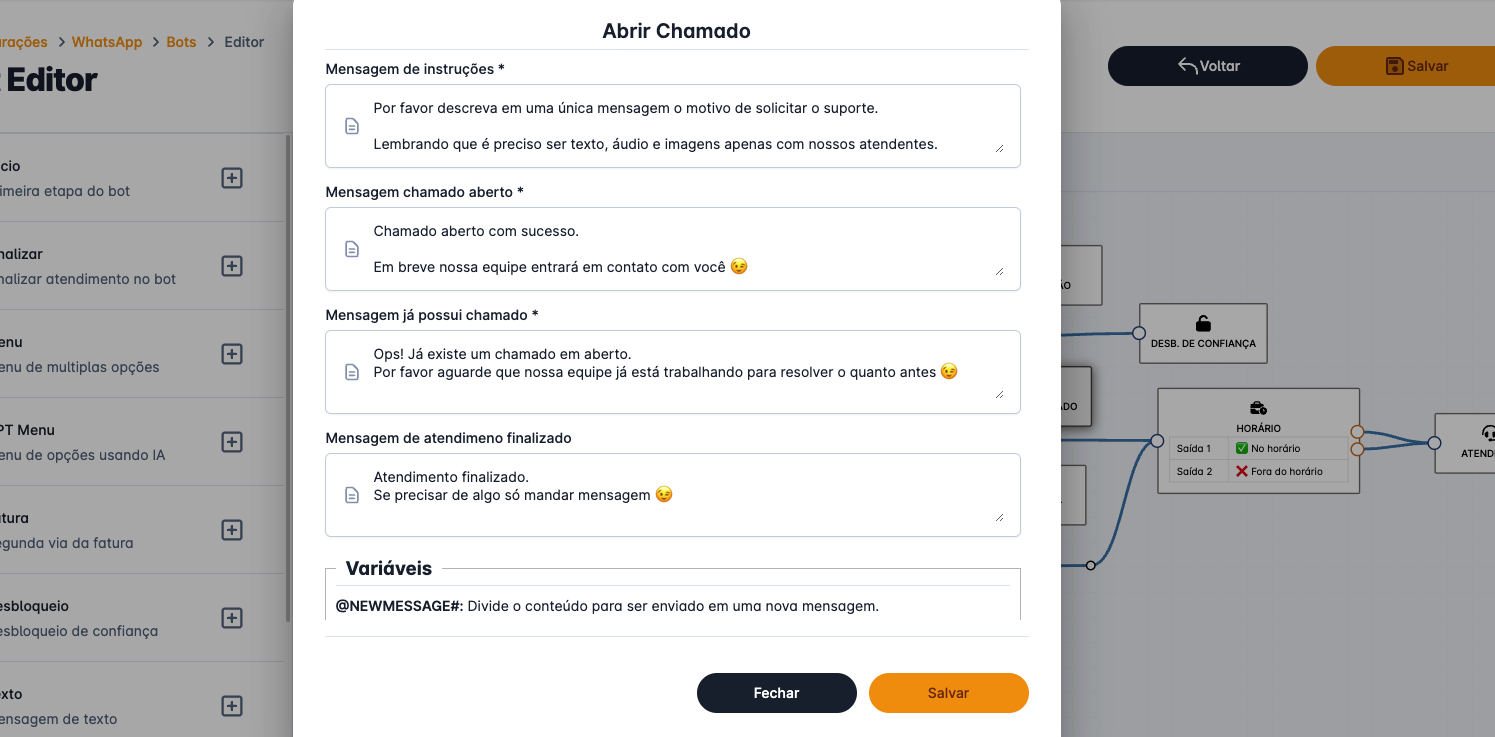
Uma opção de destaque é a Ação ao concluir ela permite escolher o que irá acontecer quando cliente terminar o processo de abertura de chamado. As ações disponíveis são:
- Perguntar: Pergunta ao cliente se ele quer voltar ao menu anterior ou finalizar o atendimento.
- Voltar: Volta automaticamente para o menu anterior.
- Finalizar: Finaliza automaticamente o atendimento.
- Continuar: Permite definir uma saída e ligar a outro componente do bot.
Esse componente irá chamar o próximo diretamente conforme a ação ao concluir.
4.18 - Finalizar
Esse componente finaliza a sessão de atendimento, de modo que se o contato mandar outra mensagem ele iniciará outra sessão a partir do componente inicial.
Caso esteja configurada ele enviará uma mensagem de finalização assim que for carregado.
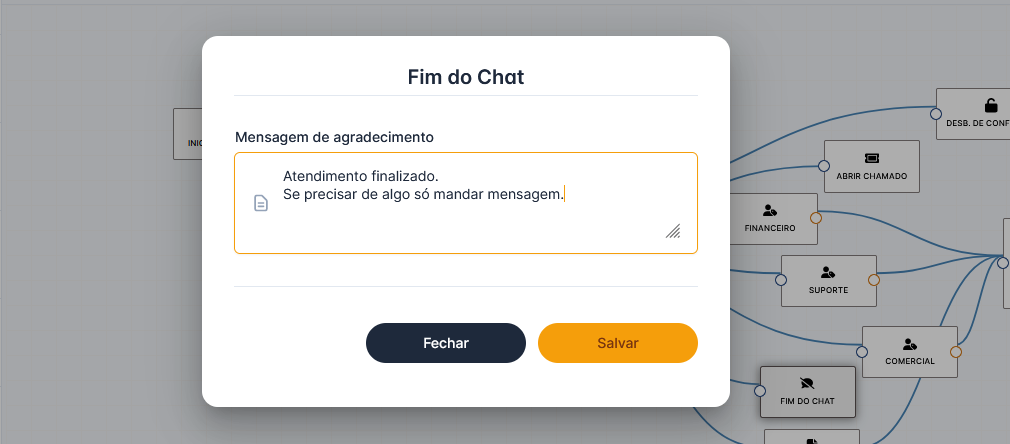
4.19 - Notificar
O componente notificar permite enviar uma notificação para um ou mais números de whatsapp.
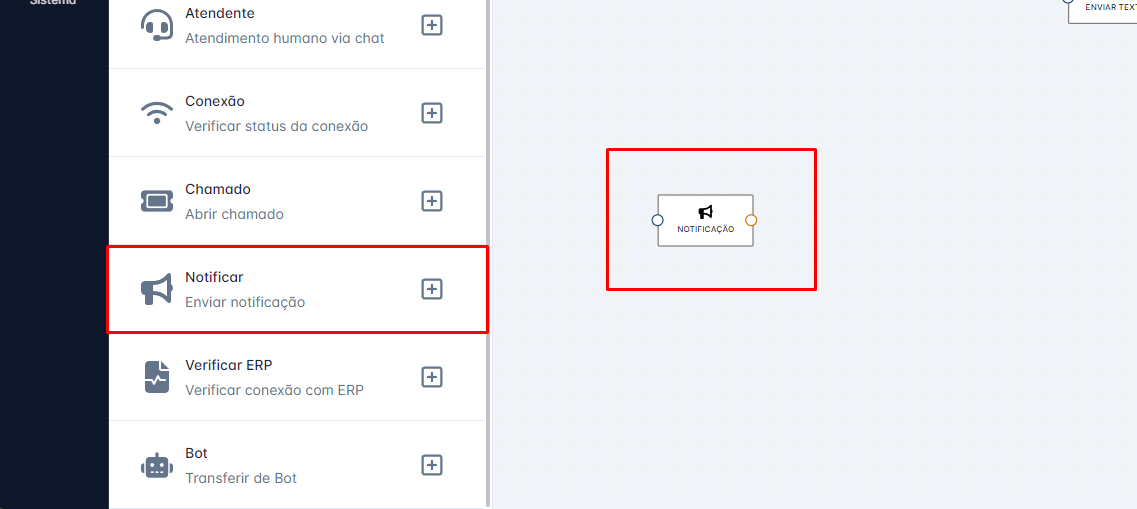
Nele você pode adicionar os números que receberão a notificação e configurar a mensagem.
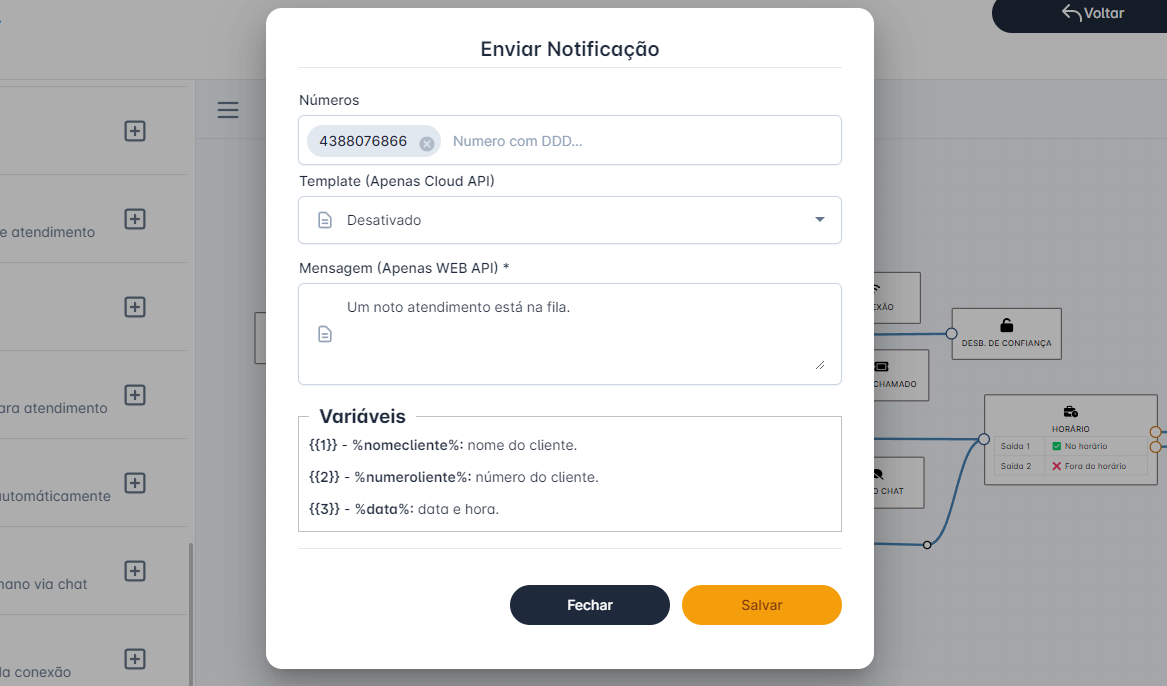
Ele pode ser utilizado em qualquer lugar do bot, mas um exemplo é quando está fora do horário de atendimento e um cliente chegou na fila. Ele pode enviar uma notificação ao plantonista para que verifique o chat.
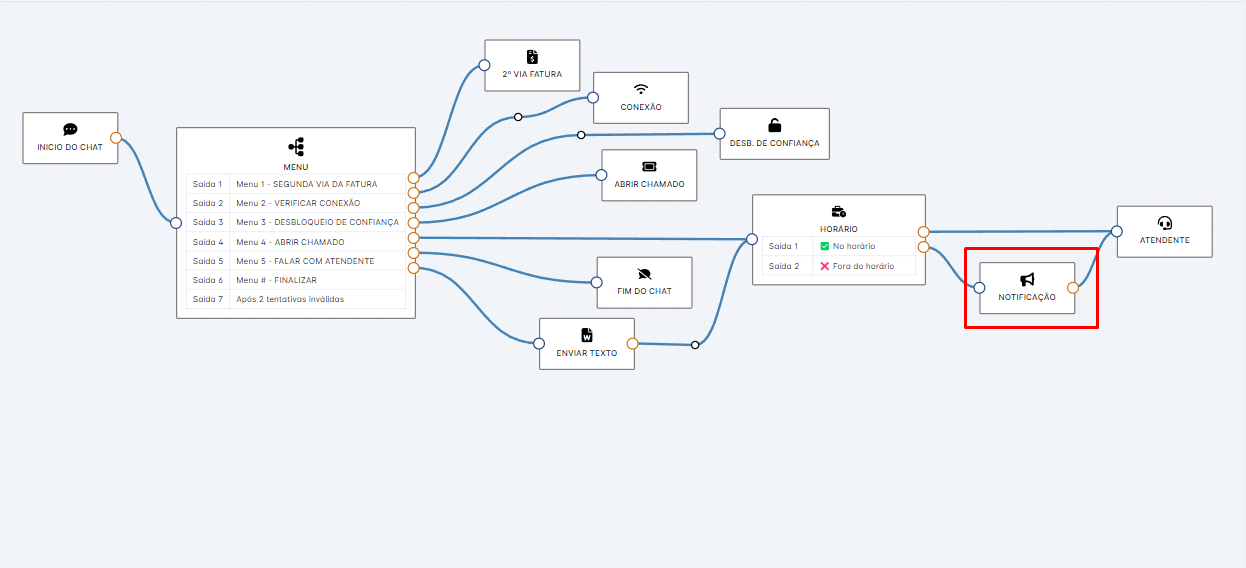
4.20 - Verificar ERP
Várias das funções do bot precisam se comunicar com seu ERP para funcionar, porém ele pode ficar indisponível por algum motivo, e nesse momento seus clientes receberão uma mensagem de erro do Bot.
O componente verificar ERP é voltado para mitigar isso permitindo enviar seu cliente direto para atendimento se seu ERP estiver indisponível.
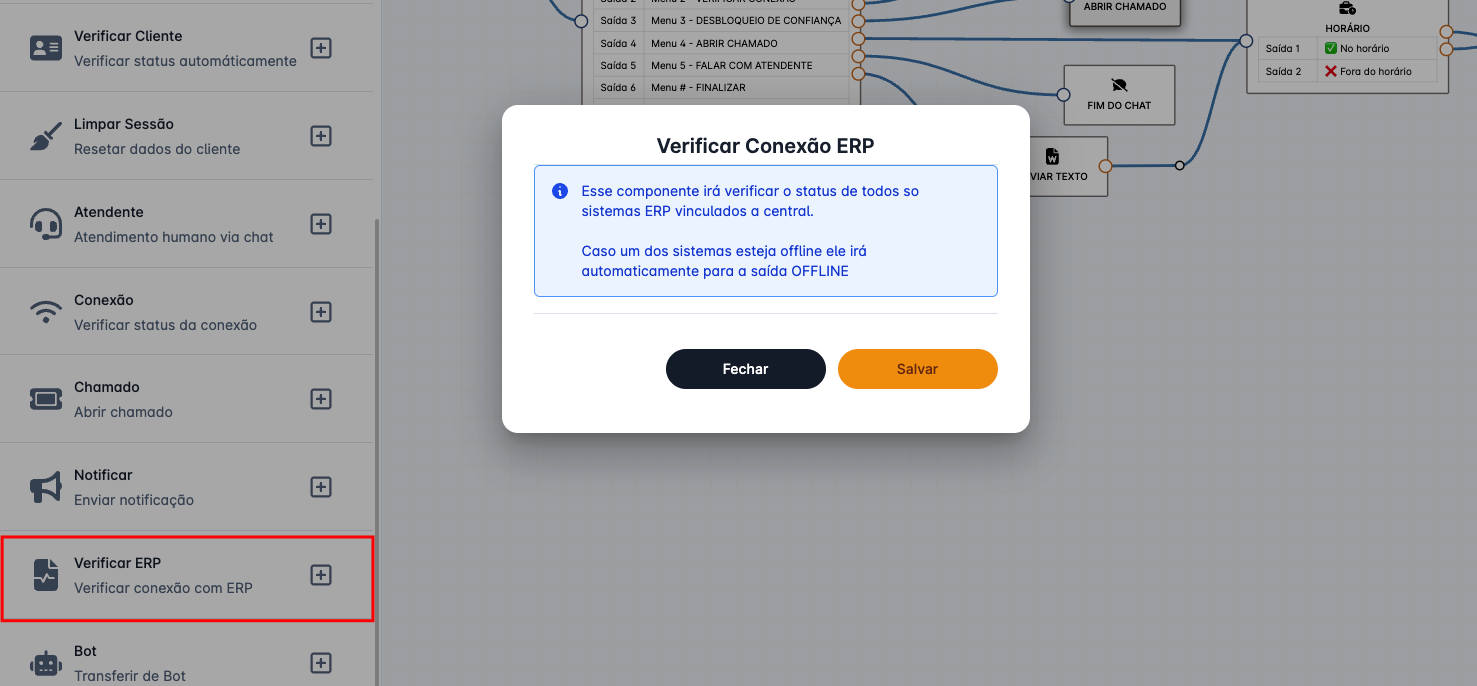
Abaixo temos um exemplo onde ele fica no início do chat. Se o ERP estiver online ele encaminha para o menu. Se estiver offline ele envia uma notificação para alguém do provedor avisando que o sistema está offline e direciona o cliente direto para o atendente, pois ele não conseguirá retirar sua fatura no bot.
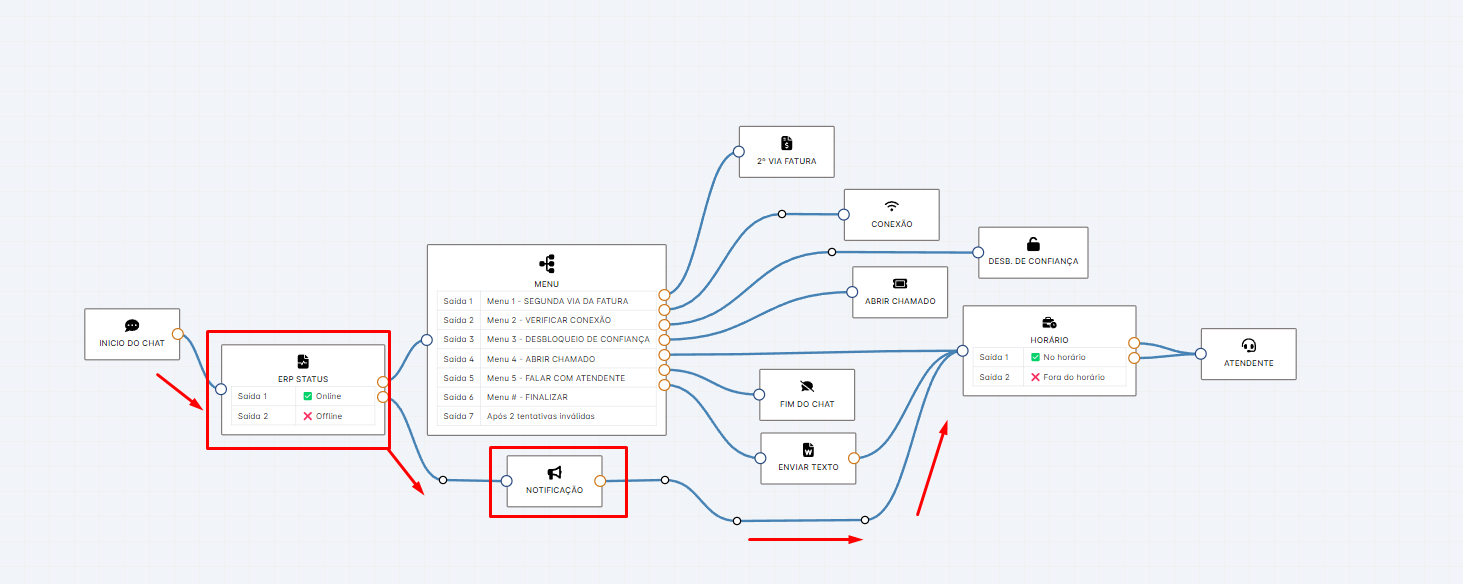
4.21 - Alternar Bot
Esse componente permite que direcione o contato para outro bot.
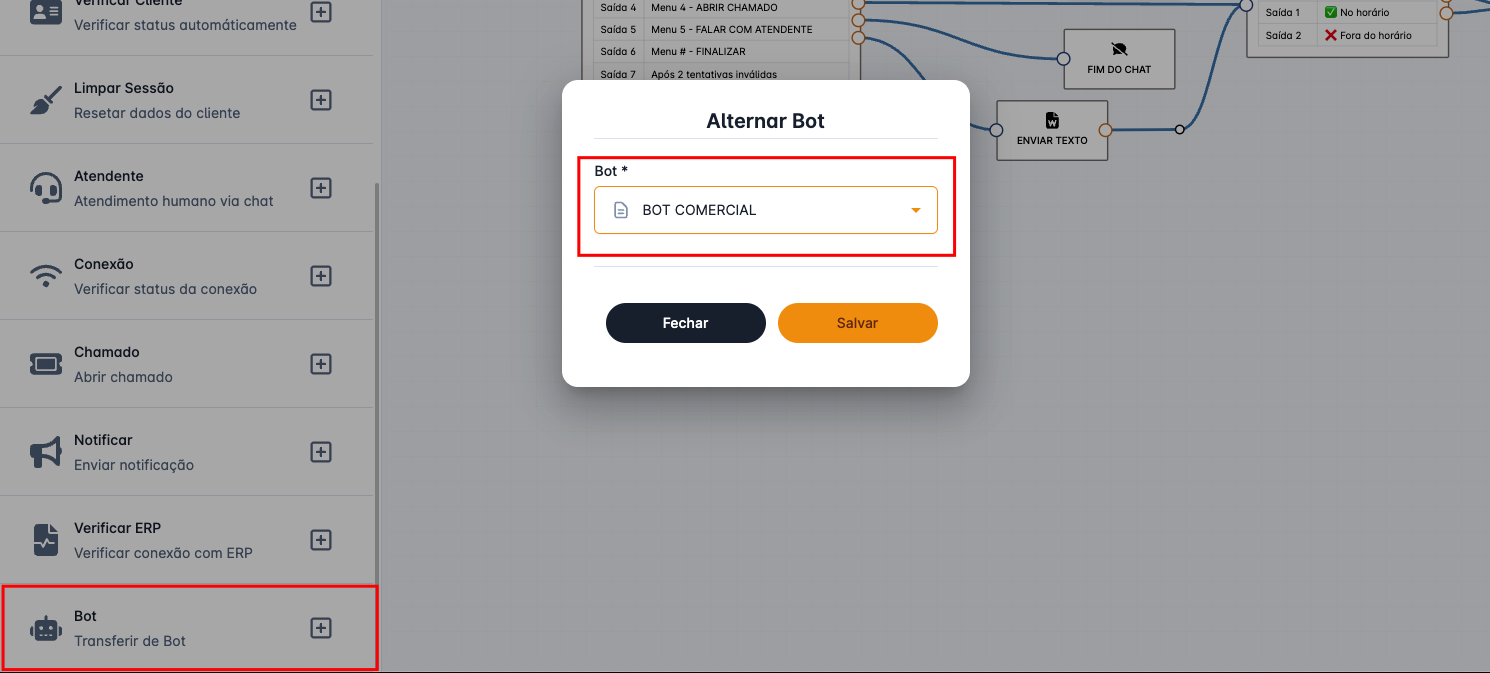
Desse modo se tiver fluxos muito grandes é possível fazer em um bot separado e conforme o cliente escolher uma opção ele muda de bot. Ou até mesmo um bot dentro do horário de atendimento e outro após.
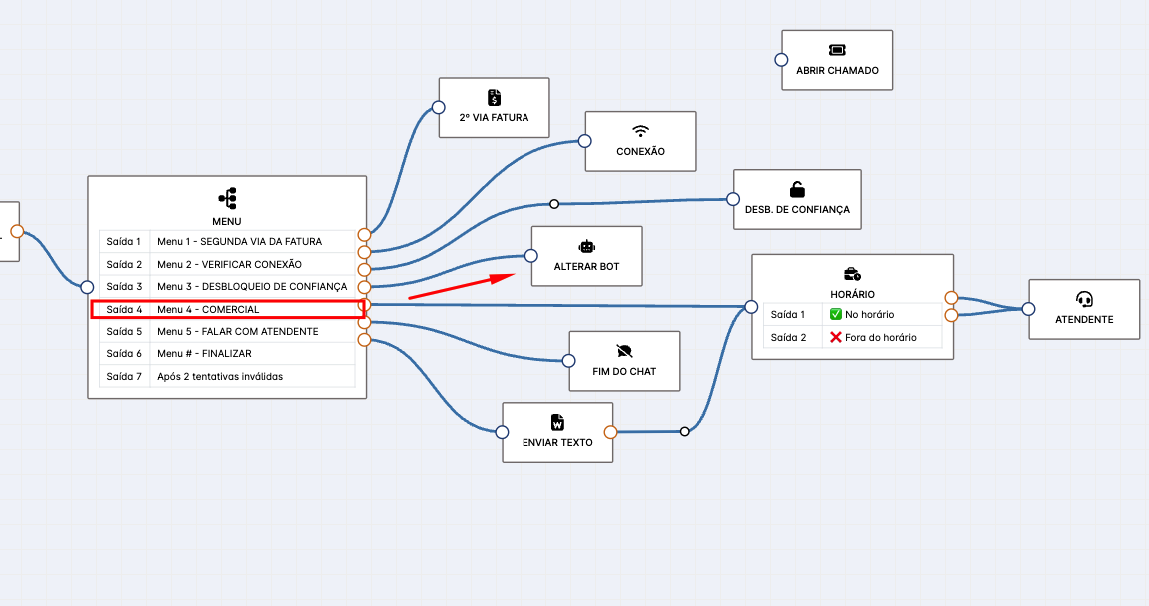
5 - Horários de Atendimento
Os perfis de horários de atendimento permitem cadastrar os horários e reutilizá-los nos componentes do bot. Desse modo fica mais simples e prático configurar os horários. Você pode acessá-los pela listagem de bots, no canto superior direito.
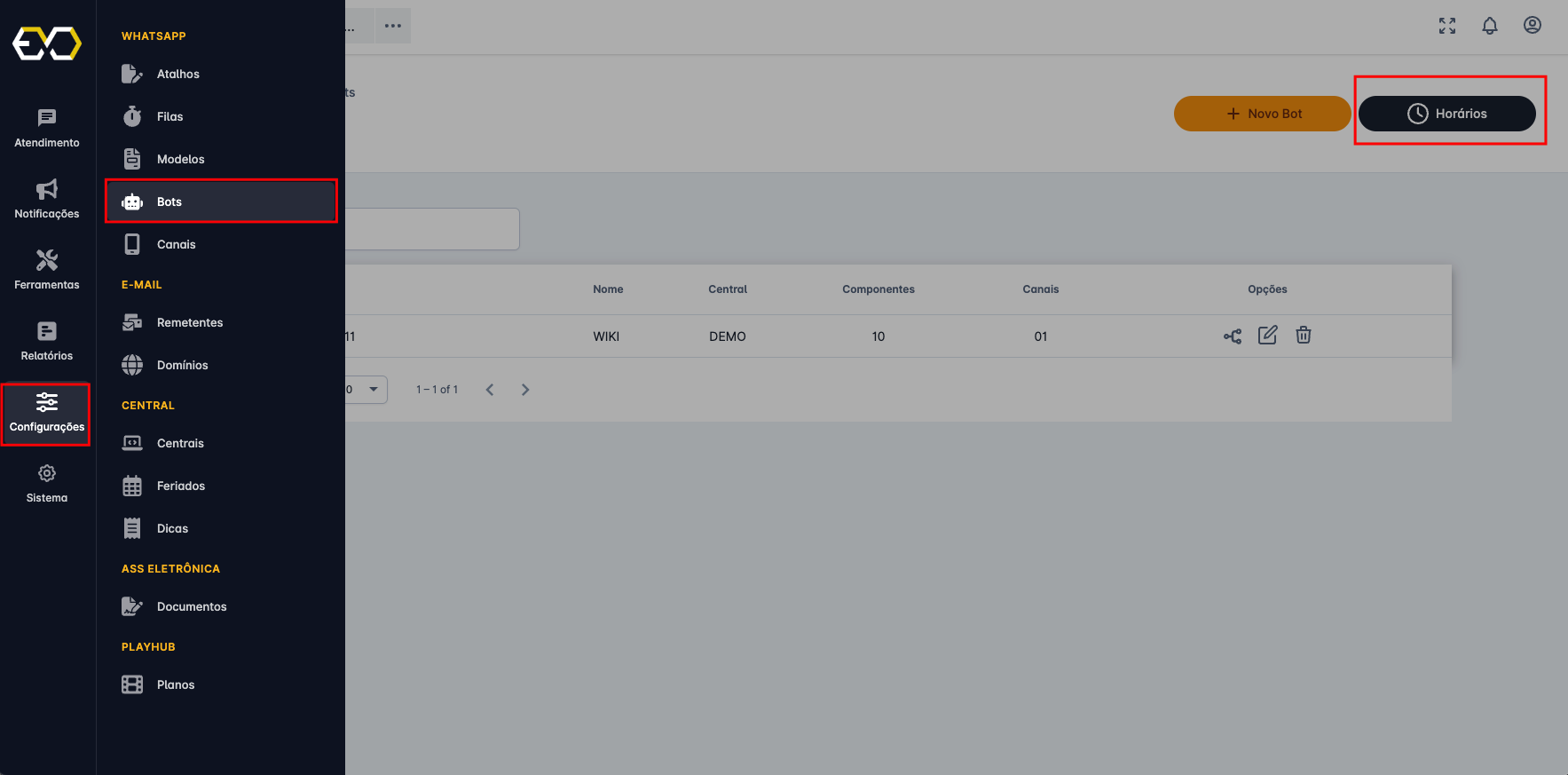
Você pode adicionar quantos perfis quiser, seja para validar o horário de atendimento, horário de plantão ou até mesmo para funcionamento ou não do bot.

Em cada perfil de horário é possível definir as horas no período da MANHÃ, TARDE e NOITE permitindo intervalos de almoço ou trocas de turno.
Além dos períodos, existem 3 sessões Segunda a Sexta, Sábado, Domingo e Feriados permitindo horários diferentes em cada um.
Os horários válidos são:
- Madrugada/Manhã: Das 00:00 às 11:59
- Tarde: Das 12:00 às 17:59
- Noite: Das 18:00 às 23:59
Assim ao configurar um horário das 08:00 às 18:00 você deve colocar Manhã 08:00 às 11:59 e Tarde 12:00 às 17:59 dessa forma ele processará direto sem pausa para almoço.
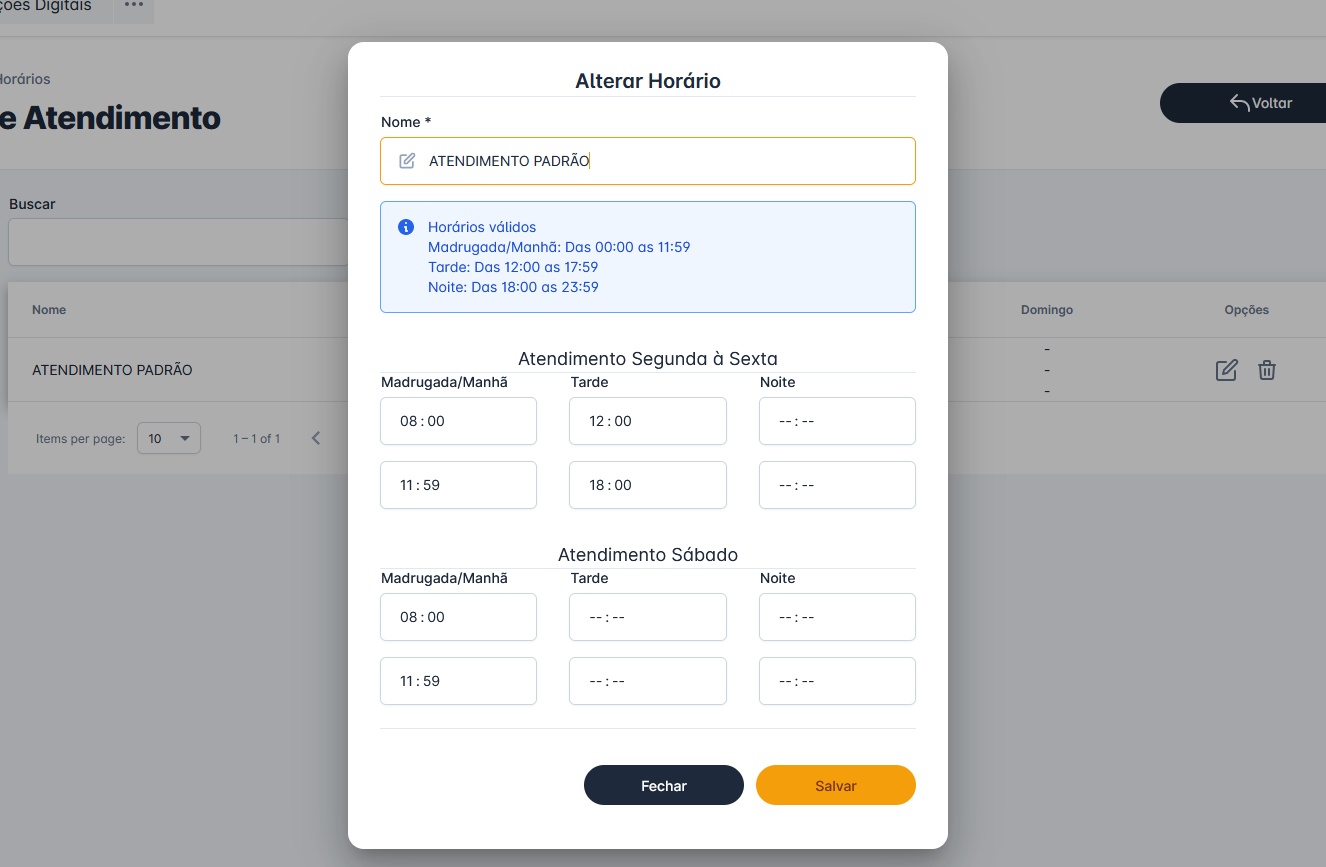
Com os horários configurados você pode utilizá-los no componente de horário no bot editor.
Isso é tudo sobre bot, em caso de dúvidas contate nossa equipe.